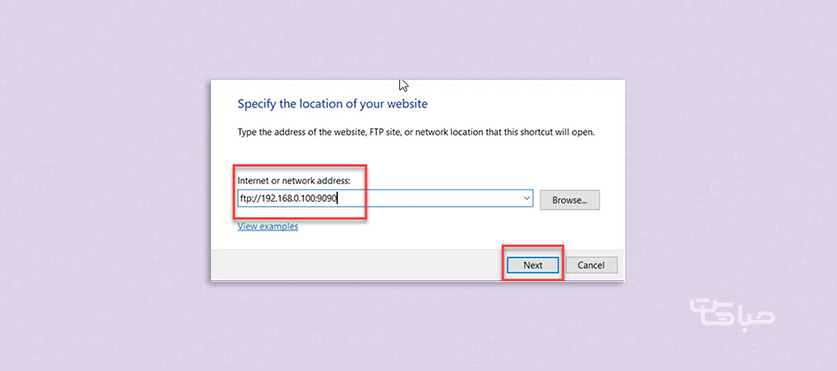FTP چیست و چه کاربردی دارد؟ ایجاد اکانت FTP
FTP یکی از کاربردی ترین پروتکل های انتقال فایل بر اساس استاندارد TCP/IP است. در این مقاله پس از بررسی چیستی ftp، به ویژگی ها و نحوه استفاده از آن با نرم افزار فایل زیلا، اشاره خواهیم کرد.
FTP چیست و چه کاربردی دارد؟
File Transfer Protocol یا به اختصار FTP یک پروتکل استاندارد شبکه برای انتقال فایل از یک هاست به هاست دیگر است. از این پروتکل برای آپلود صفحات وب و سایر اسناد میان سرور ها استفاده می شود. معماری این پروتکل Client Server بوده و اتصال داده و کنترلی را به صورت مجزا بین سرویس دهنده و سرویس گیرنده برقرار می کند.
پروتکل FTP، اولین تلاش انجام شده برای ایجاد یک استاندارد به منظور مبادله فایل بر روی شبکه های مبتنی بر پروتکل TCP/IPبوده است که از سال 1970 مطرح و مشخصات استاندارد آن طی RFC 959 در اکتبر سال 1985 ارائه گردید.
به منظور ارسال امن داده ها می توانیم از پروتکل SSH File Transfer Protocol استفاده نماییم.
تفاوت FTP و SFTP چیست؟
یکی از کارهای مهمی که در محیط شبکه انجام می شود، انتقال فایل ها و داده های بین میزبان های موجود در شبکه است. انتقال پرونده ها از طریق شبکه با فرمت متن ساده می تواند نگرانی امنیتی ایجاد کند. پروتکل FTP زمانی معرفی شد که امنیت در اینترنت مساله بزرگی نبود. داده های به صورت رمز نگاری نشده در FTP ارسال می شوند و به راحتی توسط مهاجم قابل رهگیری است. از این رو، برخی کانال های امن برای انتقال پرونده ها مورد نیاز بود و به همین منظور یک لایه با نام Secure Socket Layer به FTP اضافه شد و پروتکلی با نام SFTP ایجاد گردید.
SFTP ( پروتکل امن انتقال پرونده ) روشی مطمئن برای انتقال پرونده ها از طریق شبکه است. SFTP بخشی از پروتکل SSH ( Secure Shell ) است. پروتکل SSH ارتباط مستقیمی بین مشتری و سرور برقرار می کند و سپس SFTP مشابه FTP عمل می کند و پرونده را در کانال امن ایجاد شده توسط SSH انتقال می دهد. در این روش، پرونده با استفاده از SFTP به صورت ایمن قابل انتقال است.
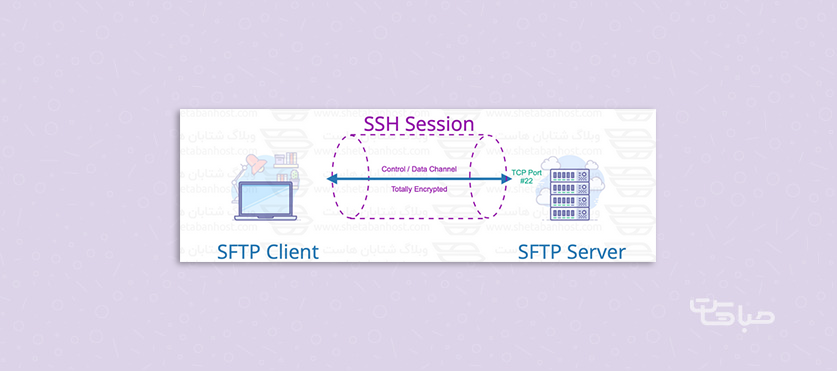
مقایسه SFTP و FTP
- FTP برای انتقال پرونده ها بین میزبان ها کانال ایمنی فراهم نمی کند.
- SFTP یک کانال مطمئن برای انتقال پرونده ها بین هاست فراهم می کند.
- FTP یک پروتکل TCP/IP است.
- SFTP بخشی از پروتکل SSH ( یک برنامه کاربردی ورد به سیستم به صورت ریموت ) است.
- FTP اتصال پورت را در پورت TCP 21 برقرار می کند.
- SFTP پرونده تحت اتصال ایجاده شده توسط پروتکل SSH، بین مشتری و سرور را انتقال می دهد.
- رمز و داده های FTP با فرمت متن ساده ارسال می شوند.
- SFTP قبل از ارسال، داده ها را رمزنگاری می کند.
ویژگی FTP چیست ؟
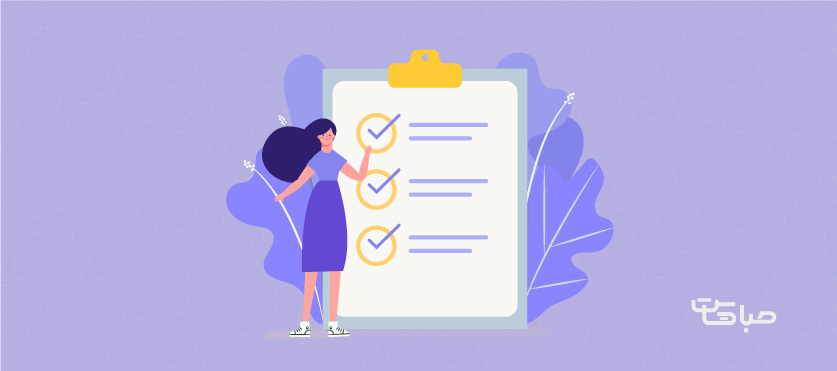
هر پروتکل موجود در اینترنت ویژگی خاص خود را دارد. از مهم ترین ویژگی های FTP می توانیم به دو مورد زیر اشاره کنیم
- پروتکل FTP دارای حداکثر انعطاف لازم به منظور استفاده در شبکه های مختلف با توجه به نوع پروتکل شبکه است.
- پروتکل FTP از مدل سرویس گیرنده/سرویس دهنده ، تبعیت می کند. HTTP که یک حاکم مطلق در عرصه مرورگرهای وب و سرویس دهندگان وب است. اما نمی توان همین تعریف را بر FTP ارائه نمود.
روش های انتقال داده در FTP
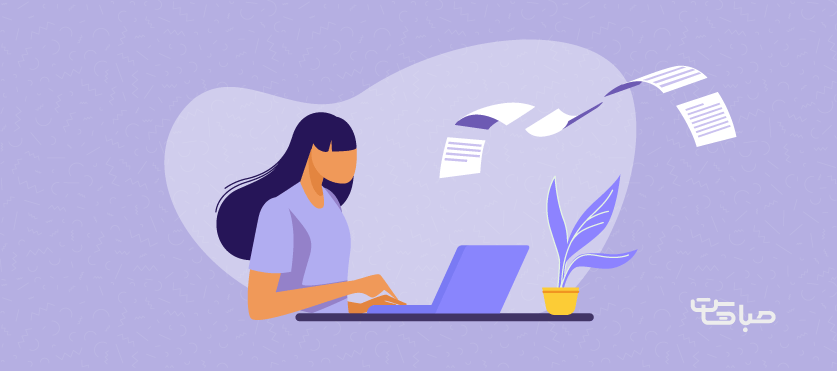
برای انتقال فایل با استفاده از پروتکل FTP به یک سرویس گیرنده FTP نیز نیاز است. برای انتقال فایل دو روش زیر وجود دارد:
1.ویندوز یک برنامه سرویس گیرنده FTP است اما دارای محدودیت هایی هم هست. راه ساده این است که با تبدیل windows explorer به FTP client اقدام به انتقال فایل نماییم که در ادامه مقاله به تفصیل این روش به صورت مرحله به مرحله آموزش داده خواهد شد.
2.در روش دوم ما می توانیم یک نرم افزار کلاینت FTP بر روی سیستم خود نصب نموده و از سرویس اف تی پی استفاده کنیم. در این روش جهت لاگین لازم است نام سرور ( یا مقدار Server IP ) را به همراه پورت وارد نماییم.
پورت مذکور به صورت پیش فرض 22 است، اما این عدد در تنظیمات سرور توسط مدیر سرور قابل تغییر می باشد.
از جمله نرم افزار های کلاینت جهت انتقال FTP می توان به Filezilla اشاره نمود. در ادامه سعی می گردد تا نحوه کار با نرم افزار Filezilla نیز توضیح داده شود.
اما نرم افزارهای متعدد دیگری نیز برای انتقال از طریق FTP طراحی و پیاده سازی شده است. به عنوان مثال می توانیم به موارد زیر اشاره کنیم.
CuteFTP، FTP Exolorer، WS FTP Professhional، Smart FTP، ulletProof FTP و...
نحوه ارسال فایل با پروتکل FTP
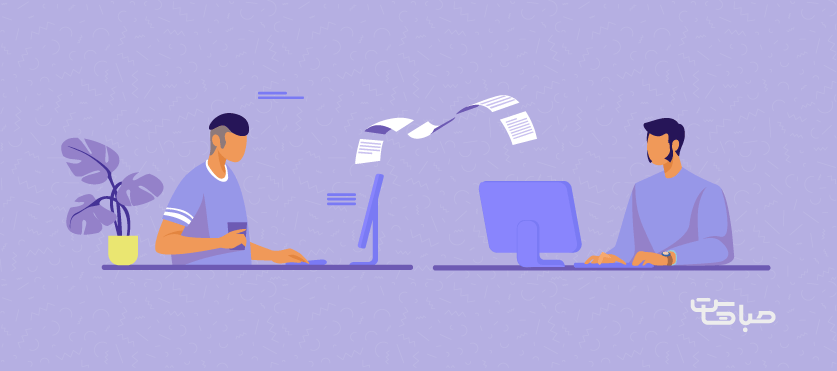
پروتکل انتقال فایل ( FTP ) را می توان به عنوان یک سیستم پرس و جو تلقی کرد. زیرا سرویس دهندگان و سرویس گیرندگان به منظور تایید یکدیگر و انتقال فایل به گفت و گو می پردازند. سرویس دهنده و سرویس گیرنده، داده ها را بر روی کانال گفت و گو ارسال نمی کنند. این در حالی است که سرویس دهنده و سرویس گیرنده در مورد نحوه ارسال فایل ها بر روی اتصالات مجزا ( یک اتصال برای هر ارسال داده) با یکدیگر گفت و گو می کنند.
سرویس گیرندگان، مسئولیت ایجاد و مقداردهی اولیه درخواست ها را بر عهده دارند که با استفاده از دستورات اولیه FTP انجام می گردد. دستورات معمولا سه و یا چهار حرفی می باشند. سرویس دهنده نیز بر اساس یک فرمت استاندارد به سرویس گیرندگان پاسخ خواهد داد. سرویس گیرندگان لازم است صرفا به کد عددی نتیجه استناد نمایند، زیرا متن تشریحی، متغیر می باشد و عملا برای عیب یابی مناسب است.
پروتکل انتقال فایل یا همان پروتکل FTP دارای امکانات لازم برای ارسال داده با نوع های مختلف می باشد. دو فرمت متداول، اسکی برای متن ( سرویس گیرنده با ارسال دستور Type A، موضوع را به اطلاع سرویس دهنده می رساند ) و Image برای داده های باینری استفاده می شود ( توسط Type I مشخص می شود ) .
ارسال داده با فرمت اسکی در مواردی که ماشین سرویس دهنده و ماشین سرویس گیرنده از استانداردهای متفاوتی برای متن استفاده می کنند، مفید است.
همچنین یک سرویس گیرنده می تواند پس از دریافت داده آن را به فرمت مد نظر خود ترجمه و استفاده نماید.
در نسخ خهای ویندوز از یک دنبال carriage return و linefeed برای نشان دادن انتهای خط استفاده می گردد، این در حالی است که در سیستم های مبتنی بر یونیکس صرفا از یک linefeed استفاده می شود.
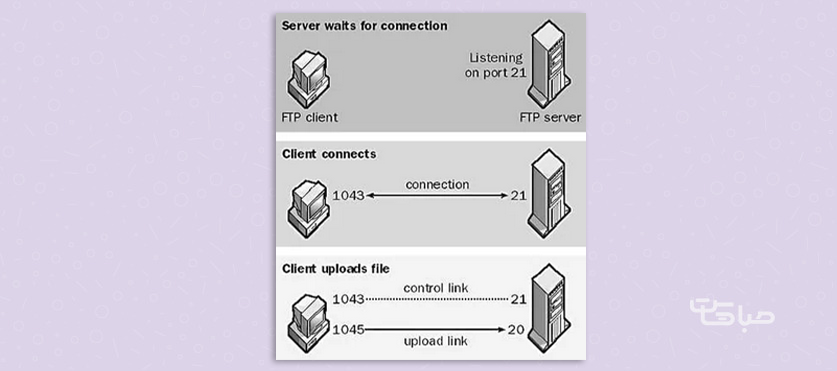
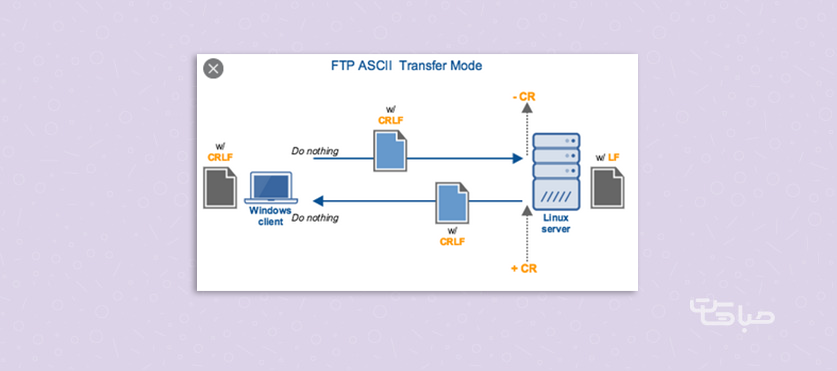
گرفتن تصمیم در مورد نوع ارسال فایل ها در اختیار سرویس گیرنده قرار داد ( برخلاف HTTP که می تواند به سرویس گیرنده نوع داده ارسالی را اطلاع دهد ). به طور معمول سرویس گیرندگان نوع ارسال را از نوع باینری انتخاب می کنندو پس از دریافت فایل، ترجمه را انجام می دهند. نوع ارسال باینری کارآمدتر می باشد، زیرا سرویس دهنده و سرویس گیرنده نیازی به تراکنش one the fly را نخواهند داشت.
به طور پیش فرض نیز در پروتکل FTP، نوع ارسال اسکی انتخاب شده است و در صورت نیاز به ارسال باینری، سرویس گیرنده، می باید این موضوع را از سرویس دهنده درخواست نماید.
یک اتصال TCP/IP شامل دو نقطه مجزا می باشد، که هر نقطه از یک آدرس IP و یک شماره پورت استفاده می کند.
برای ارتباط بین سرویس گیرنده و سرویس دهنده لازم است، 4 مورد اساسی زیر در اختیار باشد.
- آدرس سرویس دهنده
- پورت سرویس دهنده
- آدرس سرویس گیرنده
- پورت سرویس گیرنده
در زمان برقراری یک ارتباط، سرویس گیرنده از یک شماره پورت استفاده می کند. این شماره پورت می تواند متناسب با نوع عملکرد برنامه سرویس گیرنده، به صورت اختیاری و یا اجباری باشد. در برخی برنامه های سرویس گیرنده، نظیر برنامه های سرویس گیرنده web، لازم است از پورت 80 به منظور ارتباط استفاده شود. در مواردی نیز الزامی در خصوص شماره پورت وجود ندارد و از یک شماره پورت موقت و یا ephemeral استفاده می شود.
شایان ذکر است این پورت موقتی بوده و توسط IP Stacks ماشین مربوط به متقاضیان نسبت داده می شود و پس از پایان ارتباط، پورت آزاد می گردد. با توجه به اینکه اکثر IP Stacks ها بلافاصله از پورت موقت آزاد شده استفاده نمی کندد ( تا زمانی که تمام pool تکمیل نشده باشد )، در صورتی که سرویس گیرنده دوباره درخواست برقراری یک ارتباط را داشته باشد، یک شماره پورت موقتی دیگر به ایشان اختصاص می یابد.
یکی از کاربردهای FTP انتقال فایل از سیستم کاربر به سرور سایت است. همان گونه که پیشتر نیز بیان گردید، به طور معمول دو راه برای انتقال وجود دارد. در ادامه روش اول را که با تبدیل windows explorer به FTP Client اقدام به برقراری ارتباط و انتقال می نماید را توضیح خواهم داد.
تبدیل Windows explorer به FTP client باعث می شود، FTP Client ما همواره مثل یک پوشه معمولی در سیستم قابل دسترسی باشد. و ما می توانیم با دستورات Copy/Paste و یا Drag/Drop، انتقال فایل از سیستم به سرور سایت خود را، به راحتی انجام دهیم.
مراحل تبدیل Windows explorer به FTP client
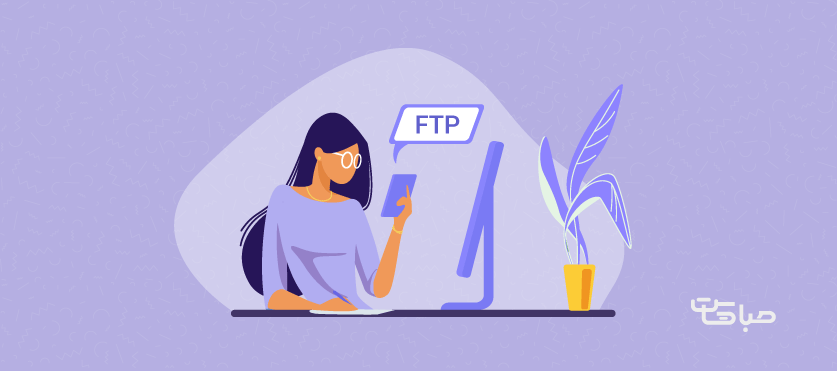
این روش ساده بوده و با طی نمودن 6 مرحله زیر به راحتی می توانیم ویندوز اکسپلورر را به FTP client تبدیل نماییم.
مرحله اول: یک لوکیشن شبکه اضافه می کنیم
مرحله اول: اضافه نمودن لوکیشن شبکه
در این مرحله در ابتدا لازم است file explorer را به عنوان FTP Client اجرا نماییم (مستقیما یا با فشردن کلید میانبر ویندوز+E ). سپس از قسمت ساید بار بر روی this pc کلیک می کنیم. در بالای صفحه سه گزینه با نام های Computer، File و View وجود دارد، که لازم است از بین سه گزینه گفته شده، گزینه Computer را انتخاب تا زیر منوی آن را مشاهده کنیم. در پایان این مرحله، از بین موارد نمایش داده شده، روی گزینه add a network location کلیک می کنیم.
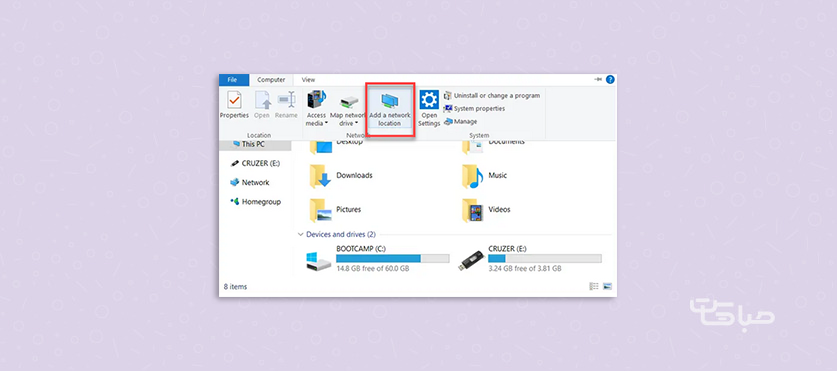
مرحله دوم: اجرا نمودن Wizard
در پنجره خوشآمد گویی بر روی گزینه nextکلیک می نماییم تا به مرحله بعدی منتقل شویم.
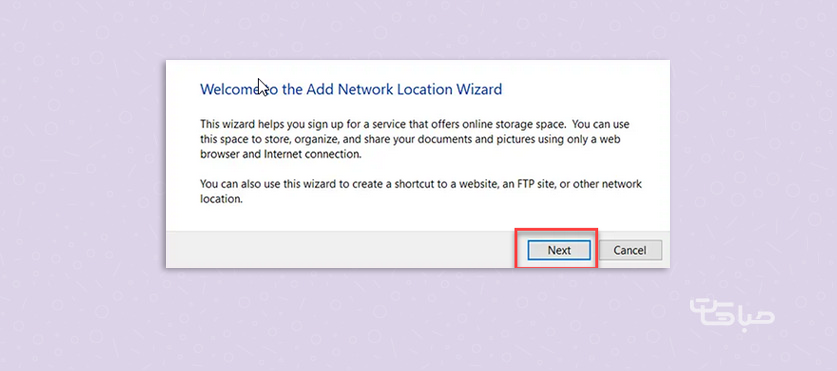
در ادامه استفاده از windows explorer به عنوان FTP Client از ما پرسیده می شود. همچنین لازم است مسیر ایجاد شدن لوکیش شبکه را نیز مشخص نماییم. به این منظور گزینه Choose a costum Network Location را انتخاب نموده و بر روی گزینه Next کلیک می کنیم.
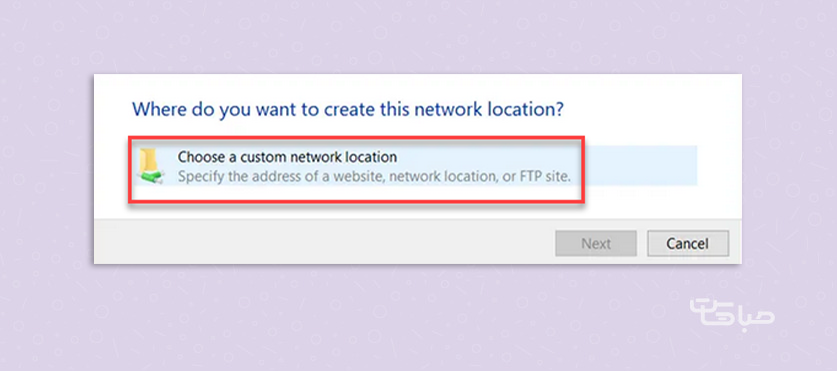
مرحله سوم: وارد نمودن آدرس FTP Server
FTP Server، همان سیستمی است که قصد داریم از آن به عنوان سرور استفاده کنیم. بنابراین هنگامی که از ما خواسته می شود که آدرس IP یا نام دامنه مورد نظر را به عنوان آدرس سرور وارد می کنیم.
اگر در حال انتقال به هاست سایت خود هستیم، احتمالا یک ایمیل خوشآمدگویی در صندوق الکترونیکی هاست خود دریافت می کنیم.
لازم به ذکر است که اگر سرور ما از پورت های مختلفی استفاده کند، لازم است بعد از وارد نمودن آدرس IP از علامت ":" استفاده نموده و شماره پورت مورد نظر را در ادامه وارد کنیم.
همچنین لازم است پیش از آدرس IP مقدار زیر را وارد نماییم.
ftp://
فرمت استاندارد وارد نمودن آدرس سرور، به شرح زیر است.
مرحله چهارم : وارد نمودن نام کاربری
این مرحله اختیاری می باشد. در برخی مواقع دسترسی به بعضی از سرورهای FTP مانند فروشندگان نرم افزار، عمومی می باشد. در این نوع دسترسی نیازی به وارد نمودن نام کاربری و کلمه عبور نبوده و می توانیم به صورت عمومی و ناشناس به فایل مد نظر دسترسی داشته باشیم.
اما برای سرورهای شخصی مانند انواع هاست، بهتر است از نام کاربری و کلمه عبور استفاده کنیم.
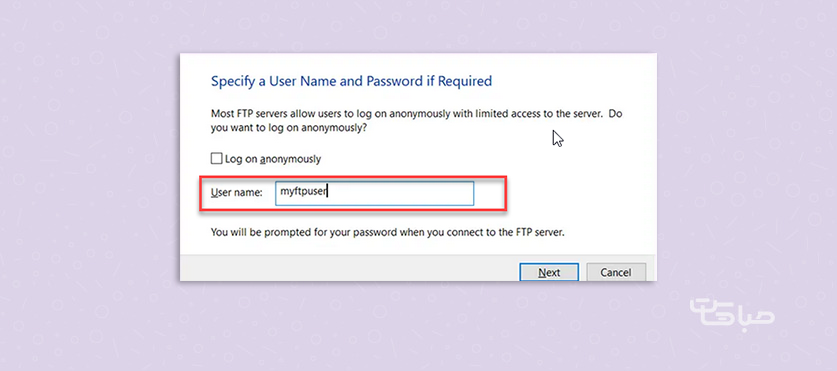
مرحله پنجم: انتخاب نام برای FTP Server
در این مرحله یک نام برای سرور FTP انتخاب می نماییم. با این کار نیازی به تایپ نمودن IP سرور نمی باشد و این مساله می تواند به جلوگیری از لو رفتن IP سرور کمک کند.
نام انتخاب شده در file explorer ما نمایش داده می شود. پس از انتخاب نام بر روی گزینه Next کلیک نموده و در ادامه گزینه finish را انتخاب می کنیم.
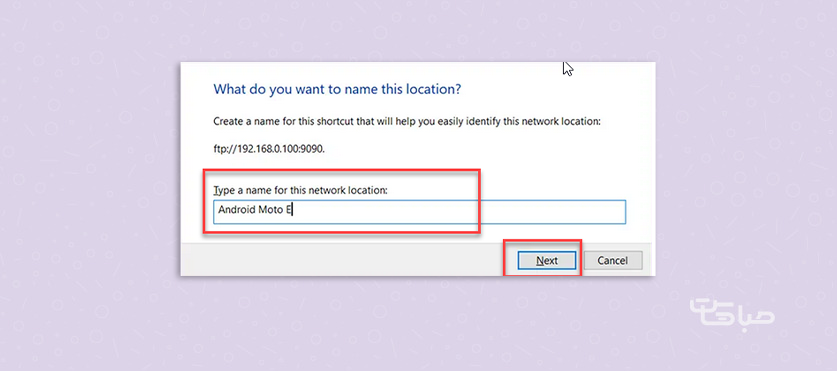
مرحله ششم: اتصال به FTP Server
مجدداً در قسمت فایل اکسپلورر بر روی this pc کلیک می کنیم.
در این قسمت در بخش network Location، لوکیشنی را که پیشتر انتخاب کرده بودیم، با همان نامی که به آن اختصاص داده بودیم، قابل مشاهده است.
حال برای استفاده از تنظیماتی که اعمال نموده ایم بر روی آیکون Network Location دابل کلیک می کنیم.
پس از باز شدن صفحه جدید لازم است رمز خود را وارد نماییم. برای راحتی کار در مراجعات بعدی، می توانیم تیک گزینه Save password را بزنیم. با این کار در استفاده های بعدی، نیازی به وارد نمودن پسورد نبوده و از پسورد ذخیره شده استفاده می شود. در نهایت بر روی گزینه log on کلیک می کنیم.
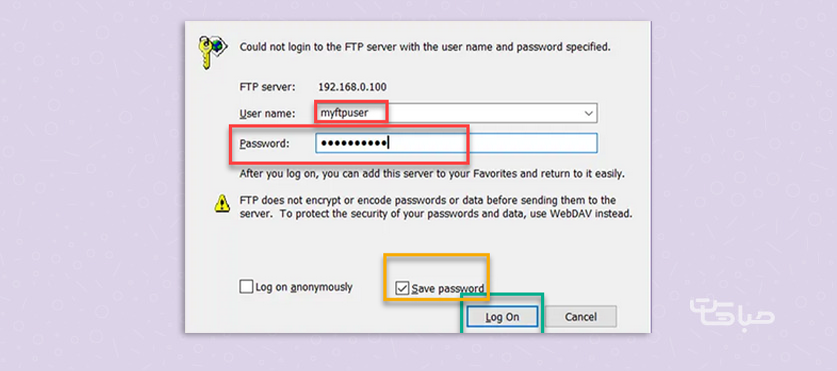
نحوه استفاده از FTP با نرم افزار Filezilla
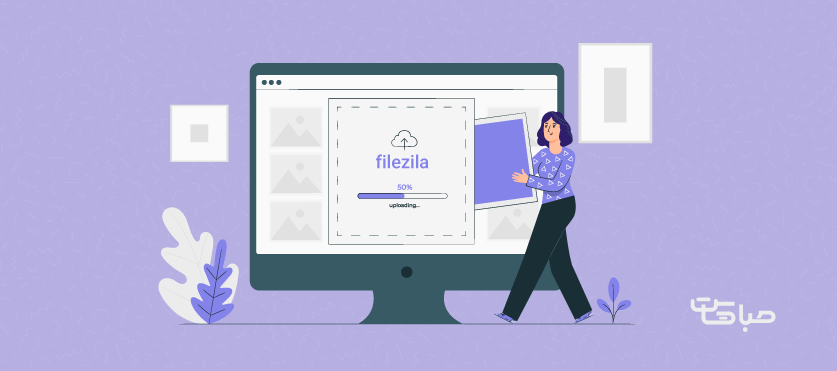
برای استفاده از نرم افزار filezilla لازم است ابتدا نرم افزار filezilla را از طریق لینک زیر بر روی سیستم لوکال خود دانلود و نصب نماییم.
https://download.filezilla-project.org/client/FileZilla_3.54.1_win64_sponsored-setup.exe
پس از دانلود آن را اجرا می نماییم. صفحه ای مطابق با شکل زیر برای ما باز می شود.
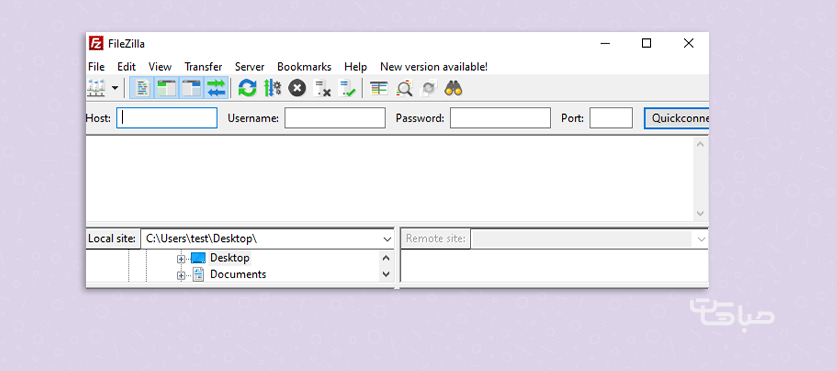
- در قسمت Host نام و یا IP سرور را وارد می کنیم.
- در قسمت یوزر نیم می بایست یوزرنیم اکانت ftp خود را وارد نماییم.
- در قسمت پسورد لازم است پسورد یوزر ftp را وارد نماییم.
- در قسمت پورت لازم است، پورتی را که برای اتصال FTP در سرور تنظیم نموده ایم را وارد نمایید.
- این پورت به صورت پیش فرض 21 می باشد.
- در نهایت بر روی گزینه connect کلیک می کنیم.
در صورتی که لاگین به درستی صورت گیرد بعد از اتصال، اطلاعات،فایل ها و دایرکتوری های سیستم لوکال ما در سمت چپ قرار داشته و اطلاعات،فایل ها و دایرکتوری های سرور مد نظر در سمت راست قرار دارد. و ما می توانیم فایل های مد نظر خود در پوشه مورد نظر از سرور آپلود و یا آطلاعات و فایل مورد نیاز از سرور در مسیر مشخص از سیستم لوکال خود دانلود نماییم.
نحوه ایجاد FTP Account در سی پنل ( Cpanel )
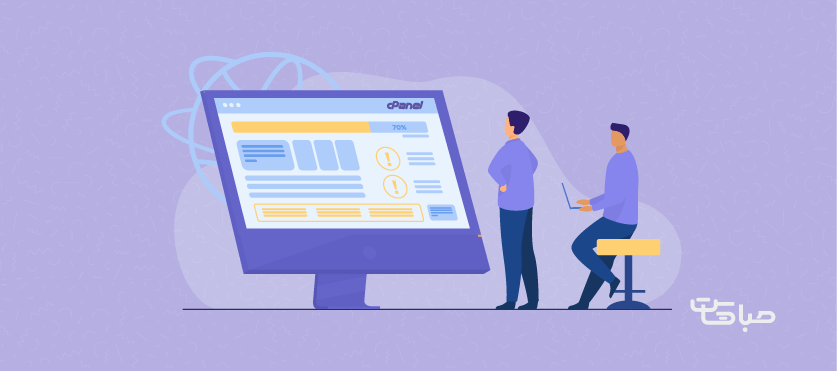
به طور معمول پس از خرید هاست، اکانت ftp به صورت پیش فرض ایجاد شده که یوزرنیم و پسورد آن با یوزرنیم و پسورد هاست یکسان است. از طریق مراحل زیر می توانیم اکانت FTP دیگری را نیز در پنل سیپنل ایجاد نماییم.
ابتدا لازم است به سیپنل خود لاگین نماییم. مطابق با عکس زیر بر روی FTP Accounts کلیک می کنیم.
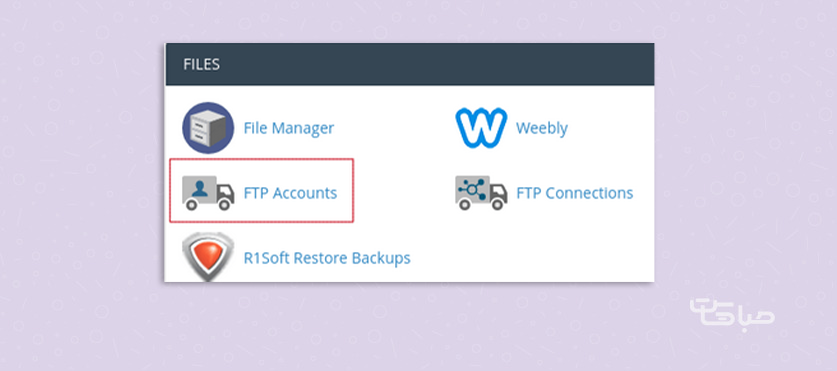
در ادامه لازم است موارد زیر را وارد نماییم:
Log In
Domain
Password
Directory
Quota
Log In و domain به صورت پایه، یوزرنیمی می باشند که در آینده با آن اقدام به اتصال FTP به سرور می نماییم. در قسمت پسورد لازم است پسوردی برای اکانت FTP در نظر بگیریم.
مهم ترین قسمت در تنظیمات اکانت FTP قسمت انتخاب Directoy می باشد. با انتخاب دایرکتوری مسیری را مشخص می نمایم که اکانت FTP می تواند به آن دسترسی داشته باشد. اکانت ftp که همزمان با ایجاد شدن هاست ایجاد می شود، دارای دسترسی روت ( Root ) می باشد و به تمام قسمت های هاست دسترسی دارد.
اما در برخی موارد لازم است این دسترسی را محدود کنیم. به طور مثال فرض کنید لازم است تنها دسترسی پوشه public-Html را به طراح سایت ارایه داده تا فایل ها را مدیریت نماید، به این منظور اکانت FTP ایجاد می نماییم که دارای دسترسی public-html باشد. با این کار طراح سایت تنها به پوشه مذکور دسترسی خواهد داشت.
اما می بایست توجه داشته باشیم که بعد از ایجاد اکانت FTP امکان تغییر Directory وجود نخواهد داشت.
در قسمت quota ما می توانیم تنظیم نماییم که اکانت FTP که در حال ایجاد آن هستیم، به چه میزان می تواند از پهنای باند ( Bandwidth ) استفاده کند.
برای مثال فرض کنیم، محدودیت را بر روی 2 گیگ تنظیم نموده ایم. در صورتی که کاربر FTP اقدام به آپلود فایل با حجم 1 گیگ نموده و مجددا آن را دانلود نماید، دیگر امکان آپلود بر روی دایرکتوری که به کاربر FTP اختصاص داده ایم را نخواهد داشت.
در نهایت بعد از وارد نمودن تمامی موارد بالا بر روی Create FTP Account کلیک نموده تا اکانت FTP با یوزرنیم و پسورد و حق دسترسی به دایرکتوری مشخص، ایجاد گردد.
ایجاد اکانت FTP در پلسک ( Plesk )
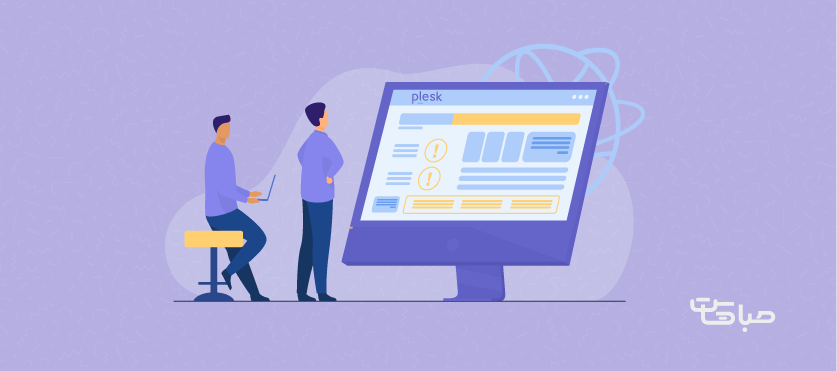
به طور مشابه با هاست های لینوکسی، در زمان ایجاد هاست های ویندوزی با کنترل پنل پلسک نیز، اکانت FTP پیش فرضی ایجاد می گردد. جهت اتصال از اکانت FTP پیش فرض، یوزرنیم و پسورد همان یوزرنیم و پسورد هاست می باشد. ( پس از خرید هاست از صباهاست ایمیلی با عنوان مشخصات هاست جدید برای شما ارسال می گردد که حاوی اطلاعات لاگین می باشد ).
اما در صورتی که قصد اکانت FTP دیگری را داشته باشیم که به بخش خاصی دسترسی داشته باشد می بایست مراحل زیر را طی کنیم.
در ابتدا لازم است با مشخصات ارسالی توسط ایمیل با عنوان " مشخصات هاست جدید " به کنترل پنل هاست خود لاگین نماییم. آدرس لاگین به کنترل پنل پلسک در صباهاست به شرح زیر است:
DomainName:8880
در قسمت DomainName، نام دامنه خود را وارد می نماییم .
پس از لاگین به کنترل پنل هاست، در قسمت Websites & Domains بر روی FTP Access کلیک می نماییم.
سپس گزینه Add FTP Accounts را انتخاب می نماییم.
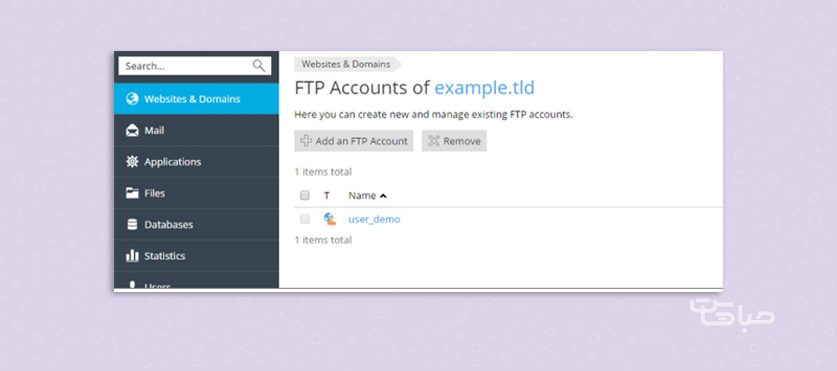
در صفحه جدید لازم است مقادیر زیر را وارد نماییم.
FTP Account Name: در این قسمت نام دلخواهی برای اکانت FTP جدید انتخاب می کنیم.
Home directory: در این قسمت می بایست مسیری را مشخص کنیم که قصد داریم کاربر FTP، به آن دسترسی داشته باشد.
FTP Password: همان گونه که از نام این قسمت قابل استناد می باشد در این قسمت لازم است پسورد اکانت FTP را تنظیم نماییم تا ازآن برای اعتبار سنجی کاربر FTP استفاده نماییم.
Hard disk quota: این قسمت در هاست های ویندوزی با این نام می باشد و مشخص می نماید که کاربر FTP به چه میزان از فضای هاست دسترسی داشته باشد. در صورتی که این مورد بر روی unlimited تنظیم شود، کاربر FTP بدون محدودیت به تمام فضای دایرکتوری اختصاص داده شده، دسترسی خواهد داشت.
Read permission: این گزینه نیز در هاست های ویندوزی قابل مشاهده بوده و مشخص می نماید که کاربر FTP، دارای دسترسی Read بر روی دایرکتوری اختصاص داده شده می باشد و می تواند با دسترسی Read محتوای دایرکتوری اختصاص یافته را مشاهده نماید و اقدام به دانلود محتوا از این دایرکتوری نماید.
Write permission: این گزینه نیز در هاست های ویندوزی وجود دارد و به کاربر FTP این امکان را می دهد که در دایرکتوری که به آن اختصاص داده ایم اقدام به ایجاد، تغییرنام و حذف دایرکتوری نماید.
بهتر است به این نکته توجه داشته باشیم که در صورتی که ) permissions دسترسی های ) لازم را به کاربر FTP اعطا ( Grant ) نکنیم، محتوای دایرکتوری که به کاربر FTP اختصاص داده ایم، بعد از لاگین کاربر به وی نمایش داده نخواهد شد.
در پایان و پس از پر نمودن موارد بالا بر روی گزینه ok کلیک می کنیم تا اکانت FTP مد نظر ایجاد گردد.
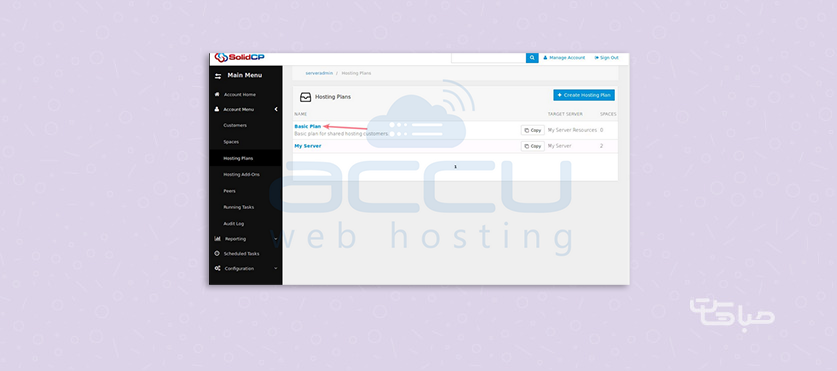
جمع بندی
FTP ابزاری قدرتمند برای انتقال بین کامپیوتر های موجود در شبکه می باشد. همانگونه که طی مقاله توضیح داده شد، به دو روش مختلف می توان با استفاده از پروتکل FTP بین دو نقطه مختلف ارتباط برقرار نموده و به تبادل فایل بین دو نقطه بپردازیم . .
امیدواریم این مقاله برایتان مفید واقع شده باشد. اگر سوالی دارید که در این مقاله پاسخش را پیدا نکردید، در قسمت کامنت ها سوال خود را مطرح کنید، کارشناسان ما در کمتر از چند دقیقه به سوالات پاسخ خواهند داد.
این مقاله را با دوستان خود به اشتراک بگذارید.
موفق باشید.