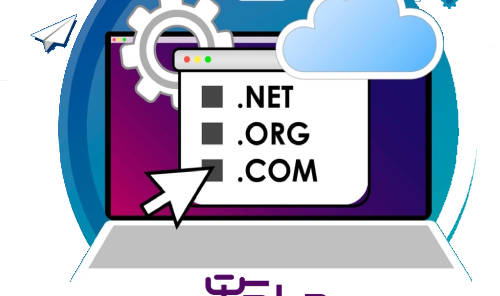امکان راه اندازی وردپرس روی هاست لینوکس وجود دارد؟
بدون تردید برای افرادی که به تازگی ها قصد ورود به دنیای تمام نشدنی مجازی را دارند و مایل هستند وب سایتی را راه اندازی نمایند، این پرسش پیش می آید که به چه چیزهایی در این راستا نیاز خواهند داشت! از کجا باید کار خود را شروع کنند؟ احتمالاً شما که این مطلب را در صبا هاست مطالعه می کنید می دانید که برای ایجاد یک وب سایت به خرید هاست و ثبت دامنه مناسب برای فعالیت خود نیاز خواهید داشت و پس از این مرحله مایل هستید بدانید دیگر چه کارهایی را باید در پیش بگیرید. گام بعد از خرید هاست و به ثبت رساندن دامنه نصب یک سیستم مدیریت محتوا خواهد بود که با بهره گیری از آن می توانید مطالب مدّنظر خود را برروی آن به راحتی انتشار بدهید. سپس در اختیار مخاطبان خود واقع نمایید. ما در مقاله های قبل خود در ارتباط با جوانب گوناگون ورد پرس با شما سخن گفته ایم. حال در این مطلب از خود آموزش نصب هاست ورد پرس برروی هاست لینوکس را در پیش خواهیم گرفت.
گام ابتدایی؛ دانلود وردپرس
در ابتدای راه بایستی نرم افزار ورد پرس را دانلود بنمایید. پیشنهاد می کنیم که آخرین نسخه ورد پرس را دانلود کنید و در جایی چون دسکتاپ آن را واقع نمایید تا بتوانید به راحتی بدان دسترسی داشته باشید. البته به این نکته توجه داشته باشید هم نسخه فارسی وردپرس وجود دارد و هم نسخه انگلیسی! به منظور نصب این برنامه تنها کافی است به گام دوّم و چهارم توجه کنید و پس از نصب شما می توانید با بهره گیری از افزونه فارسی ساز نسخه ورد پرس را با زبان شیرین فارسی تجربه بنمایید.
گام دوّم؛ ساخت دیتابیس به منظور نصب وردپرس
حال لازم است ما یک دیتابیس در راستای نصب وردپرس ایجاد بنماییم. از آن سوی که بیشتر سرورهای لینوکس کنونی همراه با کنترل پنل بسیار توانمند سی پنل عرضه می گردند، ما آموزش ساخت دیتابیس برای این نوع کنترل پنل را خواهیم داد تا شما بتوانید دیتابیس مدّنظر برای نصب وردپرس را ایجاد نمایید.
دوستان عزیز جهت ساخت دیتابیس لازم است شما چون تصویر ذیل وارد مدیریت هاست سی پنل سایت خود بشوید.www.yourdomain.com/cpanel و یا www.yourdomain.com:2082! بعد از ورود به قسمت سی پنل از قسمت دیتابیس گزینه MYSQL DATABASES را انتخاب بنمایید.
اکنون زمان آن رسیده است که شما یک نام مناسب برای پایگاه داده های خود انتخاب بنمایید. شما دوستان می توانید از هر نامی برای دیتابیس خود بهره گیرید. حال ما توصیه می کنیم که از واژگان معنا دار برای پایگاه داده خود استفاده بنمایید. بعد از انتخاب نام بایستی برروی دکمه create database کلیک نمایید. این گونه پایگاه داده شما ساخته خواهد شد.
اکنون بایستی یک کاربر برای دیتابیس تعریف نماییم. برای این کار در قسمت MYSQL DATABASES به قسمت Add a New User رفته و یک نام کاربری انتخاب بنمایید. اکنون زمان آن رسیده است که در فیلد پایین یک گذرواژه قوی انتخاب بنمایید سپس برروی دکمه Create User کلیک کنید.
برای باری دیگر به قسمت MYSQL DATABASES برگردید. حال به قسمت Add user to database رجوع کنید. در این قسمت بایستی یوزر و دیتابیسی را که در قسمت بالایی ساخته اید، به یکدیگر مرتبط بنمایید. پس از انتخاب دیتابیس و کاربر گزینه Add را انتخاب بنمایید و در پنجره بعد که برای شما به نمایش گذاشته می شود برروی فشردن دکمه ALL PRIVILEGES تیک کلّیه ی گزینه ها را انتخاب بنمایید و نهایتاً برروی دکمه make changes بزنید.
گام سوّم؛ انتقال دادن ورد پرس به هاست!
اکنون نوبت به انتقال هاست به ورد پرس رسید. جهت انتقال هاست به وردپرس ما از FTP کمک دریافت می کنیم. در ابتدای کار یک نرم افزارFTP را برروی رایانه خود نصب بنمایید. اکنون با استفاده از اطلاعات FTP که در زمان خرید هاست به شما داده شده است، نرم افزار را به هاست خود انتقال بدهید. حال باید فایل زیپ گردیده وردپرس را داخل فایل WWW یا آن که Public-html انتقال بدهید. سرعت انتقال دادن فایل ها به هاست، بستگی به سرعت اینترنت شما خواهد داشت. پس نباید در این راستا عجله نمایید. البته شما می توانید همین کار را هم با فایل منیجر خود هاست انجام بدهید. برای این شیوه فقط کافی است در صفحه
اصلی کنترل پنل هاست سی پنل خود عبارت File Manager را انتخاب بنمایید.
در این بخش «داخل فایل WWW یا آن که public-html» برروی عبارت Upload کلیک نمایید. بعد از وارد گردیدن در صفحه جدید با کلیک برروی عبارت BROWSE فایل فشرده ای که در ابتدای کار دانلود نموده بودید را انتخاب بنمایید. حال بعد از انتخاب فایل از پنجره باز گردیده نیاز به انجام هیچ کاری نخواهد بود. تنها بایستی صبر کنید تا فایل آپلود گردد و با تصویر ارائه شده در قسمت ذیل در بخش راست صفحه روبه رو بشوید.
بعد از انتقال دادن تمامی فایل های ورد پرس به هاست ورد پرس شما آماده در راستای نصب شدن خواهد بود. در میانه های صفحه برروی گزینه بَک کلیک بنمایید تا به فایل منیجر خود بازگردید. اکنون وردپرس شما آپلود گردیده است و در فایل منیجر قابل مشاهده خواهد بود. چنانچه که شما فایل آپلود شده را ندیدید یک بار گزینه Reload را انتخاب کنید تا آن را ببینید. اکنون برروی فایل فشرده راست کلیک کنید و گزینه Extract را انتخاب بنمایید. در پنجره باز گردیده Extract now را بزنید تا فایل شما از حالت فشرده خارج بشود و فولدر WordPress در هاست شما نمایان گردد. اکنون زمان آن رسیده است که شما فایل فشرده ورد پرس را حذف کنید.
نکته بسیار مهم؛
چنانچه که در همین شرایط، ادامه فرآیند نصب وردپرس را سپری نمودید، وب سایت شما با نشانی http://yourdomain.com/wordpress در دسترس شما خواهد بود. به منظور حذف وردپرس از قسمت پایانی آدرس بایستی فایل های وردپرس را از پوشه وردپرس به یک پوشه قبل تر، یعنی آن که Public-html انتقال بدهید. به منظور انجام دادن این کار وارد پوشه وردپرس گردیده و تمام فایل های موجود را در آن اتخاذ نمایید. پس از آن برروی آن ها کلیک راست نموده و گزینه Move را بزنید. از پنجره ای که روبهروی شما باز می شود در بخش نشانی، وردپرس را پاک نموده و برروی گزینه move files کلیک نمایید. با این کار از جانب شما تمامی فایل های وردپرس به ریشه انتقال پیدا خواهد کرد.
گام چهارم؛ آغاز به نصب وردپرس
حال با باز نمودن سایت خود در مرورگر «چون؛ www.yourdomain.com» صفحه ای چون زیر روبهروی دیدگان شما باز خواهد شد.
نکته بسیار مهم؛
چنانچه که شما وردپرس را در فولدری به غیر از Public-html آپلود نمودید، اسم پوشه را پس از نشانی دامنه قرار دهید.
حال لازم است شما اطلاعاتی که مربوط به دیتابیس است را درج کنید. طی این مرحله بایستی از همان اطلاعاتی که در گام دوّم بهره گیری کردید، استفاده بنمایید دو فیلد پایانی را چون عکس تنظیم بنمایید. پس از آن لازم است شما برروی عبارت بفرست کلیک بنمایید تا وارد مرحله ی بعدی شوید.
در این مرحله کار شما به پایان خواهد رسید. تنها به این نکته اشاره ای داشته باشیم که به هیچ عنوان از کلمه Admin برای نام کاربری خود بهره نگیرید. چرا که بهتر است شما عزیزان از یک رمز قوی در این راستا استفاده کنید. نهایتاً برروی دکمه راه اندازی ورد پرس کلیک بنمایید تا کار شما به اتمام رسد.
نتیجه گیری:
حال کار شما به پایان رسیده است در اتمام کار شما به صفحه ای انتقال داده می شوید که نام کاربری شما را نشان داده نیز چنین پیغامی می دهد که «انجام شد»! البته بهتر است خاطر نشان شویم که شما عزیزان می توانید در صورت وجود سؤالات بیشتر در این زمینه با کارشناسان ما در صبا هاست تماس بگیرید. ما می توانیم بهترین راهنما برای شما در زمینه خرید هاست باشیم.