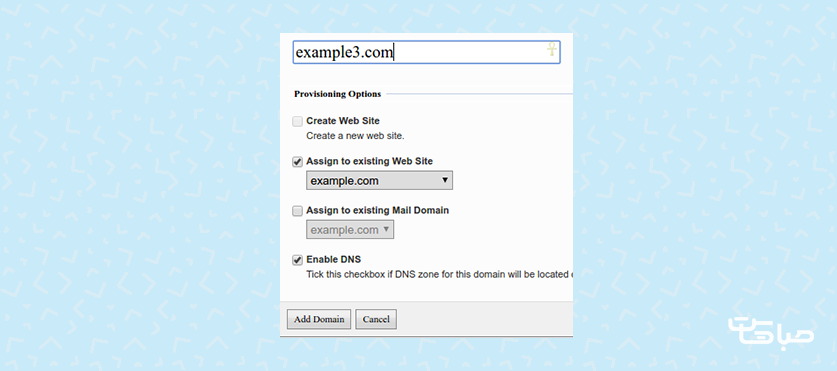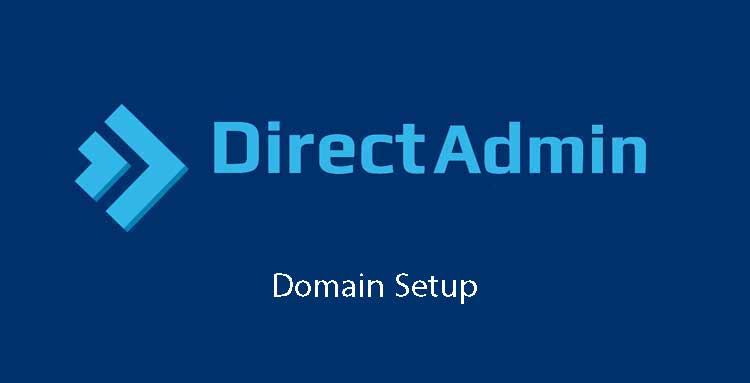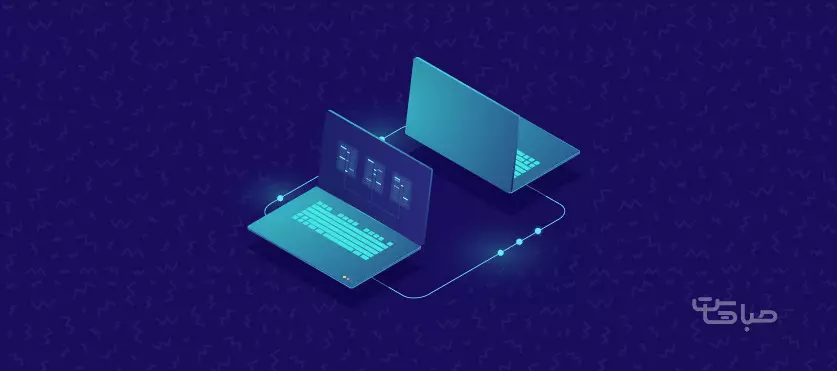
همه چیز درباره کنترل پنل Website panel
این کنترل پنل نرم افزاری رایگان و متن باز است که برای مدیریت هاست های ویندوزی بکار می رود. این نرم افزار امروز تقریباً جای خود را به نرم افزار
جدید تری بنام پلسک داده است. در ادامه با انواع کارهایی که می توانیم در این نرم افزار انجام دهیم آشنا می شویم.
مدیریت اکانت های ایمیل در نرم افزار وبسایت پنل
ایجاد اکانت ایمیل
- ابتدا وارد کنترل پنل می شویم.
- نشانگر را روی آیکون Mail برده و از منوی باز شده روی گزینه Account کلیک می کنیم.
- روی دکمه create mail account کلیک می کنیم.
- در صفحه باز شده اطلاعات ذیل را وارد می کنیم.
- آدرس ایمیل: یک آدرس ایمیل ثبت می کنیم و از منوی آبشاری دامین مورد نظرمان را برای ایجاد ایمیل انتخاب می کنیم.
- رمز عبور: باید برای اکانت ایمیل خود یک رمز عبور مخفی در نظر داشته باشیم و آن را ثبت کنیم.
- حجم صندوق پستی: در این قسمت بایستی حجمی که برای صندوق پستی در نظر داریم را مشخص کنیم.
- نام و نام خانوادگی: برای ارسال ایمیل به دیگران یک نام باید برای اکانت خود انتخاب کنیم.
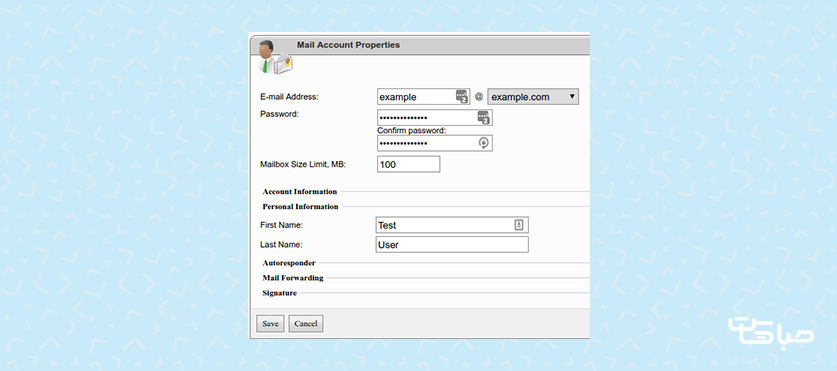
پایین صفحه روی Save کلیک می کنیم.
ویرایش کردن یک اکانت ایمیل
- ابتدا وارد کنترل پنل هاست می شویم.
- نشانگر را روی Mail برده و از منوی آبشاری باز شده روی Account کلیک می کنیم.
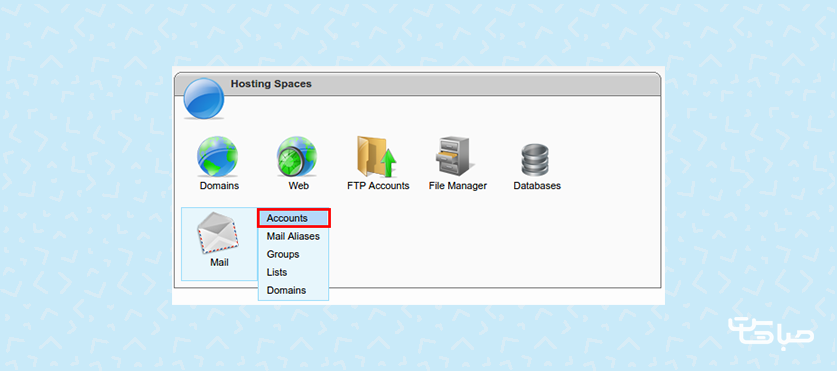
3. روی آدرس ایمیلی که قصد داریم تغییر دهیم کلیک می کنیم.
در اینجا می توانیم موارد ذیل را ویرایش کنیم:
- پسورد:در این فیلد امکان تغییر رمز عبور را داریم.
- Mailbox size: این فیلد این امکان را می دهد که اندازه صندوق پستی را افزایش یا کاهش دهیم.
- Mailbox Enable:این فیلد امکان فعال و یا غیر فعال کردن ایمیل را به کاربر می دهد.
- Autoresponder: این گزینه امکان فعالسازی پاسخ خودکار را به کاربر می دهد.
- Autoresponder Enable: این گزینه ویژگی پاسخ خودکار را روشن و یا خاموش می کند.
- Subject: این بخش موضوع ایمیل را در بر می گیرد.
- Message: قسمت اصلی که بدنه ایمیل در آن نوشته می شود.
- Autoresponder Expires: این قسمت اتوریسپاندر را به صورت خودکار غیرفعال می کند.
- Autoresponder Expire Date: با این گزینه پاسخ خودکار به صورت اتوماتیک در تاریخ معینی غیرفعال می شود.
- Mail Forwarding: امکان فوروارد ایمیل ها را بوجود می آورد.
- Forwarding Enabled: این گزینه فوروارد کردن ایمیل ها را خاموش یا روشن می کند.
- Forward mail to address: در این قسمت آدرس ایمیلی که می خواهیم به آن بفرستیم را وارد می کنیم.
- Keep original message: این چک باکس به ما اجازه می دهد تا یک کپی از پیام اصلی که دریافت کرده ایم را قبل از فوروارد تهیه و نگهداری کنیم.
- Signature: در این قسمت می توانیم اطلاعات تماس فرستنده ایمیل یا شرکتی اکه این ایمیل را فرستاده است را به صورت پانویس ثبت کنیم.
- Signature Enabled: این بخش گزینه اطلاعات تماس روشن و خاموش می شود.
- Plain text signature: در این قسمت می توانیم از کد های HTML برای طراحی بهتر ایمیل استفاده کنیم.
- Html Signature: این فیلد اجازه می دهد که از تگ های HTML در امضا و طراحی بهتر صفحه ایمیل استفاده کنیم.
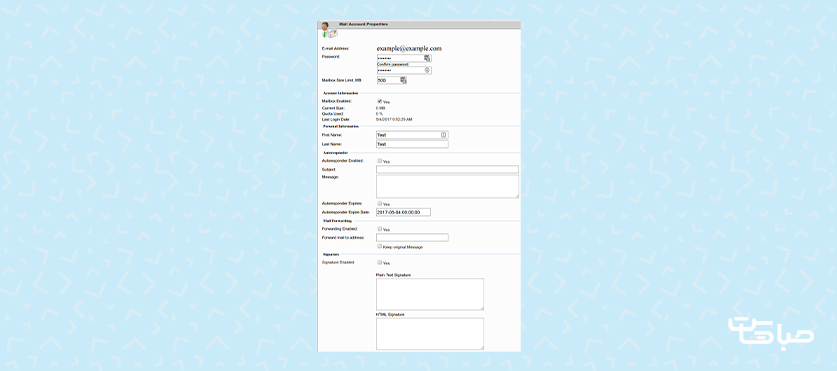
به انتهای صفحه رفته و روی گزینه Save کلیک می کنیم.
حذف یک اکانت ایمیل
برای حذف اکانت ایمیل کارهای ذیل را انجام می دهیم:
- ابتدا وارد کنترل پنل می شویم.
- نشانگر را روی آیکون Mail برده و از منوی باز شده روی گزینه Account کلیک می کنیم.
- ایمیلی که می خواهیم حذف کنیم را انتخاب می کنیم.
- به انتهای صفحه رفته و روی دکمه delete کلیک می کنیم.
- در باکس ذیل روی ok کلیک می کنیم تا حذف ایمیل تأیید شود.
ایجاد دامین، ساب دامین و ماسک دامین در وب سایت پنل دامین ها موجودیت هایی هستند که ناحیه DNS را تولید می کنند. می توانیم
دامین را به وبسایتپنل متصل کرده ولی وب سایتی نداشته باشیم اما عکس آن امکان پذیر نیست. به طوریکه داشتن یک وب سایت
بدون تهیه دامین ممکن نیست.
ایجاد دامین
برای ایجاد یک دامین:
- ابتدا وارد کنترل پنل می شویم.
- نشانگر را روی آیکون Domains برده و کلیک می کنیم.
- در اینجا یک دامین اد می کنیم.
- روی دامین کلیک می کنیم.
موارد ذیل را وارد می کنیم:
- Domain name: نام دامین را در این قسمت بنویسید.
- Create Web Site: این چک باکس یک وب سایت خالی برای دامین مورد نظر لحاظ می کند.
- Assign to existing web site: این چک باکس امکان پارک دامین به یک دامین موجود را فراهم می کند.
- Assign to existing mail domain: این گزینه همه ایمیل ها را به یک دامین موجود فوروارد می کند.
- Enable DNS: این گزینه یک DNS record برای دامین ایجاد می کند.
ایجاد ساب دامین
برای ایجاد ساب دامین مراحل ذیل را اجرا می کنیم:
- ابتدا وارد کنترل پنل می شویم.
- نشانگر را روی آیکون Domains برده و کلیک می کنیم.
- روی add domain کلیک می کنیم
- روی sub-domain کلیک می کنیم.
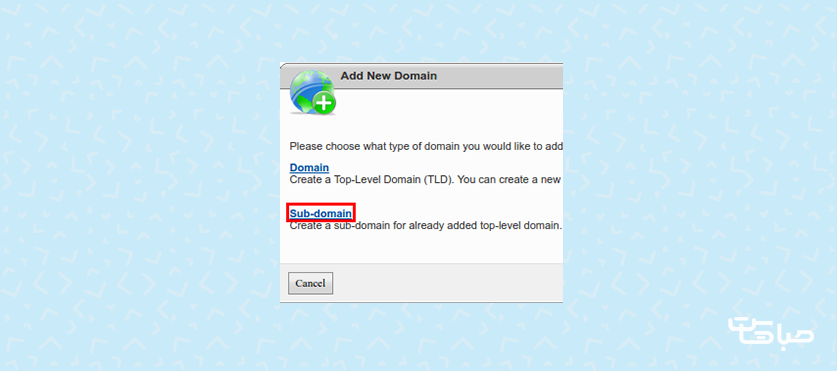
در صفحه باز شده موارد ذیل را وارد کنید:
- نام سابدامین را نوشته و دامین مربوط به آن را از گزینه دراپ داون انتخاب می کنیم.
- Create Website: این گزینه برای ساب دامین یک وب سایت خالی در نظر می گیرد.
- Enable DNS: این چک باکس برای سابدامین DNS record تولید می کند.
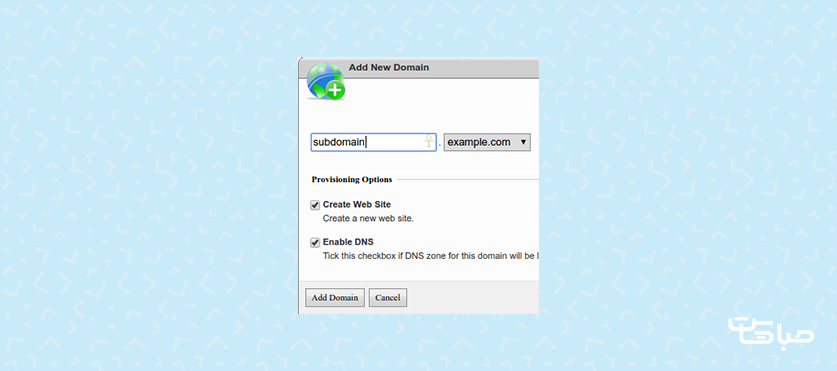
ایجاد masked domain
این نوع دامین ها دامین اصلی را با نشان دادن دامین های مختلف و محتوای یکسان مخفی می کند.
برای ایجاد masked domain مراحل ذیل را انجام می دهیم.
- ابتدا وارد کنترل پنل می شویم.
- نشانگر را روی آیکون Domains برده و کلیک می کنیم
- روی Add Domain کلیک می کنیم.
- روی دامین کلیک می کنیم.
- دامینی که می خواهید پارک کنید را در باکس مربوطه می نویسیم.برای اینکه به وب سایت کنونی اختصاص داده شود چک باکس را علامت می زنیم.
- دامینی که می خواهیم نشان داده شود را باید از منوی آبشاری انتخاب کنیم.
چطور دروبسایت پنل دیتابیس بسازیم؟
در وب سایت پنل دو مدل دیتا بیس می توانیم اجاد کنیم. در ادامه چگونگی ساخت دیتابیس، کاربر دیتابیس و چگونگی اختصاص یک یوزر به SQL Server 2012 و My Sql را نشان خواهیم داد.
ساخت یک دیتابیس
برای ساخت یک دیتابیس در وبسایت پنل مراحل ذیل را طی می کنیم:
- وارد کنترل پنل می شویم.
- روی دیتا بیس رفته و SQL Server 2012 یا MySQL را انتخاب می کنیم.
- روی Create Database کلیک می کنیم.
- یک اسم برای دیتابیس وارد می کنیم.
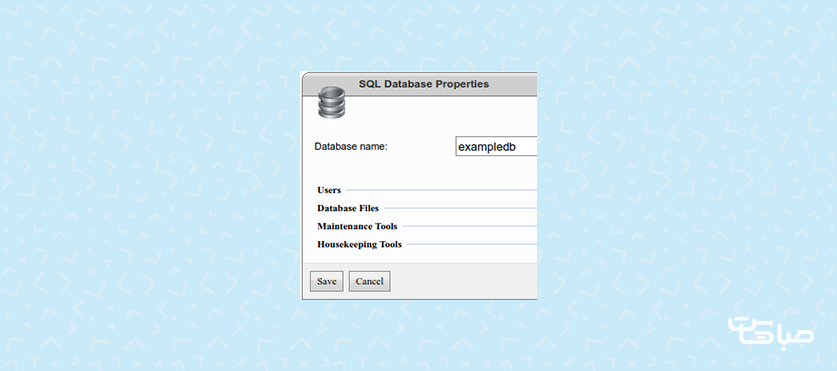
روی دکمه Save در پایین صفحه کلیک می کنیم.
ایجاد کاربر دیتابیس
برای دسترسی به دیتابیس بایستی برای آن یک کاربر ایجاد کنیم. اگر هنگام خلق دیتابیس یوزر آن ساخته نشده باشد یا بخواهیم یوزر دیگری به سیستم اضافه کنیم از روش ذیل عمل می کنیم:
- وارد کنترل پنل می شویم
- با نشانگر روی databeses رفته و SQL server 2012یا My sql را انتخاب می کنیم.
- روی Create user کلیک می کنیم.
- اطلاعات ذیل را در صفحه باز شده وارد کنید.
- نام کاربری
- کلمه عبور
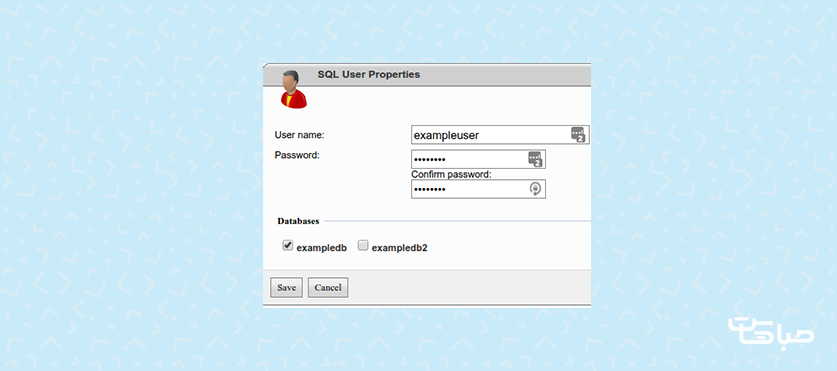
با چک باکسی که در پایین صفحه قرار دارد می توانیم دیتا بیس مورد نظر خود را مشخص کنیم.روی دکمه Save کلیک می کنیم تا کار ساخته شدن
اکانت کاربری دیتابیس به پایان برسد.
چطور در وبسایت پنل یک وب سایت بسازیم؟
نواحی Dns از طریق موجودیت های دامین ساخته می شوند. می توان یک دامین را بدون وب سایت ایجاد کرد اما یک وب سایت را نمی توان بدون ثبت
یک دامین ایجاد کنیم. داده های صفحه وب ما در پنل وب سایت ذخیره می شوند.
ایجاد یک Web Site
- برای ایجاد یک WebSite وارد پنل وبسایت شده
- روی Webرفته
- و از روی منویی که باز می شود گزینه Web Sites را انتخاب می کنیم.
- روی Create Web Site کلیک می کنیم.
- دامینی که ایجاد کرده و در سایت پنل ساخته ایم را از منوی آبشاری انتخاب می کنیم.
- روی Create Web Site کلیک می کنیم.
حذف یک Web Site
برای حذف مراحل ذیل را انجام می دهیم:
- وارد پنل می شویم.
- در بخش هاستینگ اسپیس روی Web رفته و از منوی آبشاری گزینه Web Sites را انتخاب می کنیم.
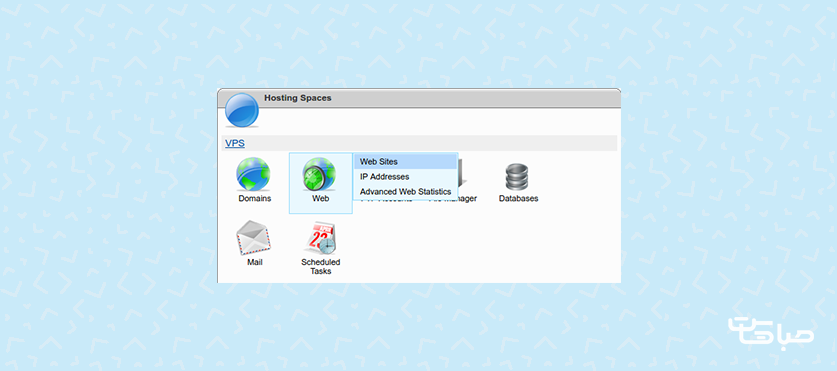
- نام دامینی که می خواهیم حذف کنیم را انتخاب می کنیم.
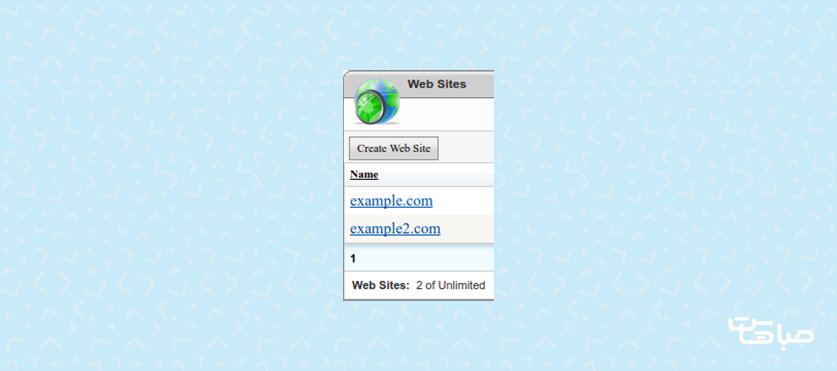
- به پایین صفحه می رویم و Delete را انتخاب می کنیم.
-
برای تأیید نهایی حذف، در باکس باز شده روی ok کلیک می کنیم.
چطور در وبسایت پنل آدرس ها را ریدایرکت کنیم؟
برای ریدایرکت اتوماتیک کاربران به صفحات مورد نظر در نرم افزار وب سایت پنل مراحل ذیل را انجام دهید:
- ورد کنترل پنل وبسایت پنل می شویم.
- روی گزینه فایل منیجر کلیک می کنیم.
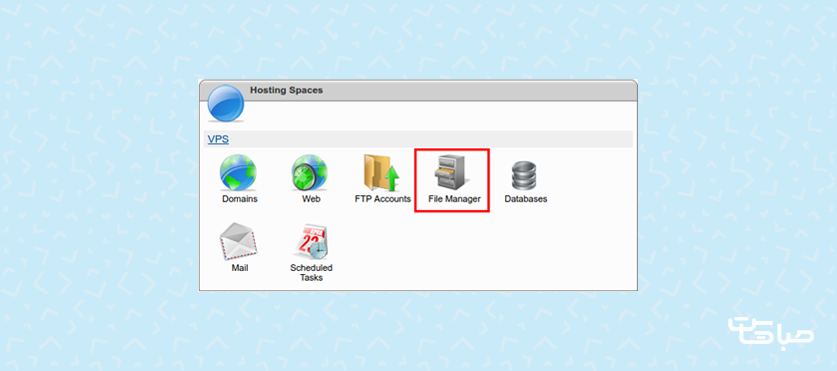
- در فایل منیجر روی دامینی که می خواهیم ویرایش شود کلیک می کنیم.
- روی فولدر روت کلیک می کنیم.
- فایل web.config را در اینجا قرار داده و روی ایکون edit کلیک می کنیم.
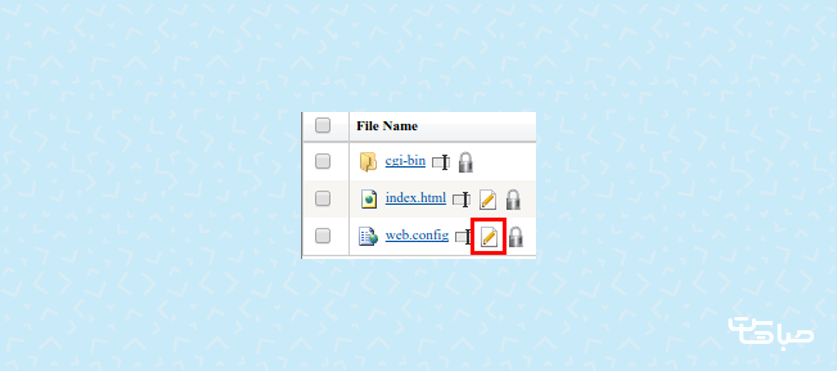
چطور در نرم افزار وب سایت پنل schedules tasks ایجاد و ویرایش کنیم؟
اگر کاری داریم که تکراری است و ران کردن اسکریپت ها در زمان مشخصی باید انجام شود می توان از Scheduled Tasks برای انجام اتوماتیک کارها و اسکریپت ها استفاده کرد.
چطور یک کار Scheduled ایجاد کنیم؟
برای این کار مراحل ذیل را انجام می دهیم:
- وارد کنترل پنل سایت پنل می شویم.
- روی scheduled Tasks کلیک می کنیم.
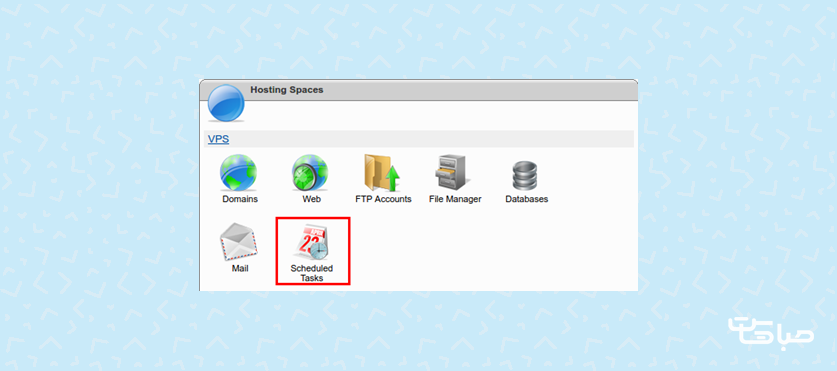
- نام task را اینجا وارد می کنیم.
- از منوی آبشاری می توانیم نوع task را مشخص کنیم و پارامتر های ذیل را در نظر داشته باشیم:
- نوع دیتا بیس: این منوی آبشاری به ما این امکان را می دهد که نوع دیتابیسی که می خواهیم بک |آپ بگیریم تعیین کنیم.
- نام دیتا بیس: در این بخش می توانیم نام دیتا بیسی که می خواهیم بکاپ بگیریم مشخص می کنیم.
- پوشه بکاپ: این بخش بما این اجازه را می دهد تا محل ذخیره بکاپ را تعیین کنیم.
- نام فایل بکاپ: در این قسمت نام فایل بکاپ تولید شده را ثبت می کنیم.
بررسی در دسترس بودن وب سایت
- Response Status: این چک باکس باعث روشن یا خاموش شدن فیلتر مورد نظر می شود. ناحیه متنی اجازه ورود تگ های HTML را به ما خواهد داد.
- Response content contains: این چک باکس برای روشن و خاموش کردن این فیلتر است. می توانیم این شرط را برقرار کنیم که این فیلتر در صورت وجود داشتن اطلاعات خاصی در پاسخ فعال یا غیر فعال شود.
- Response content doesn’t contain: این چک باکس نیز برای فعال و غیر فعال کردن این فیلتر است. اگر داده خاصی در پاسخ وجود نداشته باشد این فیلتر فعال یا غیر فعال می تواند شود.
- URL: URL هدف را در این باکس می نویسیم.
- Access username: در صورت نیاز یک کلمه کاربری ایجاد می کنیم.
- Access password: در صورت نیاز در اینجا می توانیم یک رمز عبور ایجاد کنیم.
- Mail from: ایمیل ارسال کننده را در این فیلد می نویسیم.
- Mail to: ایمیل دریافت کننده پیام را در این باکس می نویسیم.
- Mail Subject: موضوع ایمیل را می نویسیم.
- Mail body:پیام اصلی در این باکس نوشته می شود در واقع بدنه ایمیل است.
ارسال فایل ها از طریق FTP:
- Space File: این قسمت فایلی که می خواهیم ارسال کنیم را مشخص می کند.
- FTP Server: نام و آی پی آدرس FTP Server را در اینجا می نویسیم.
- FTP Username: نام کاربری سرور FTP را وارد می کنیم.
- FTP Password: کلمه عبور سرور را وارد می کنیم.
- FTP Remote Folder: این باکس مشخص می کنیم که فایل را کجا در FTP سرور دریافت کنیم.
ارسال نوتیفیکیشن ایمیل:
- Mail From: آدرس ایمیل ارسال کننده پیام را وارد می کنیم.
- Mail to: آدرسی که پیام را دریافت می کند در این باکس وارد می کنیم.
- Subject: موضوع پیامی که با ایمیل ارسال می کنیم.
- Mail Body: پیام اصلی در این قسمت نوشته می شود.
فایل های Zip Space:
- Space Folder: این قسمت امکان انتخاب فایل و فوادر برای کمپرس کردن می دهد.
- Zip File: این قسمت آدرس محلی که می خواهیم فایل کمپرس شده در آن قرار بگیرد را نشان می دهد.
- Schedule: تنظیمات این قسمت مشخص می کند که Task مورد نظر چه تعاد بار و در چه زمان هایی انجام شود.
- Enabled: این باکس می تواند کار مورد نظر Task مورد نظر را فعال یا غیر فعال کند.
- Priority: این تنظیمات برای سرور مشخص می کند که چه میزان منابع باید به Task مورد نظر اختصاص یابد.
- Max Execution Time: این گزینه تعیین می کند هرگاه Tak فعال شود بعد از چه زمانی و در چه شرایطی متوقف می شود.
- روی دکمه Save کلیک می کنیم تا تغییرات ذخیره شوند و Task مورد نظر برنامه ریزی شود.
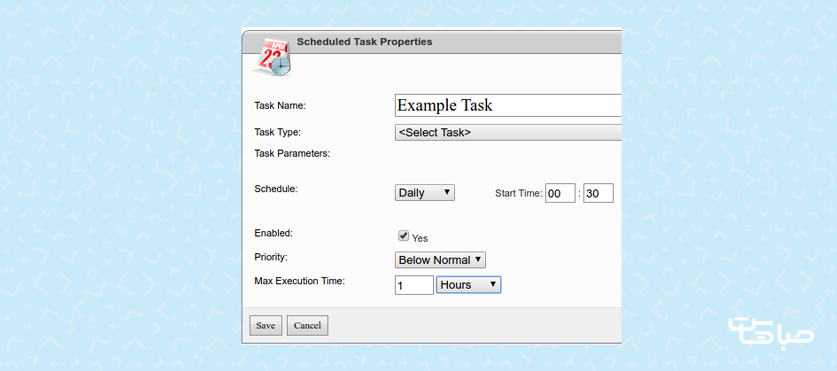
ویرایش کردن Scheduled Task
برای ویرایش کردن Scheduled Task مراحل ذیل را انجام می دهیم:
- وارد کنترل پنل می شویم.
- روی scheduled tasks در فضای Hosting Spaces کلیک می کنیم.
- Task مورد نظر که می خواهیم ویرایش کنیم را انتخاب می کنیم.
- پارامتر های task را به روز می کنیم.
- روی دکمه Save کلیک می کنیم تا تغییرات ذخیره شوند.
حذف یک Scheduled Task
- برای حذف یک Scheduled Task مراحل ذیل را انجام می دهیم:
- وارد کنترل پنل شده ور در بخش Hosting space روی آیکن Scheduled Tasks کلیک می کنیم.
- روی اسم task ای که می خواهیم حذف کنیم کلیک می کنیم.
- به پایین صفحه رفته و روی delete کلیک می کنیم.
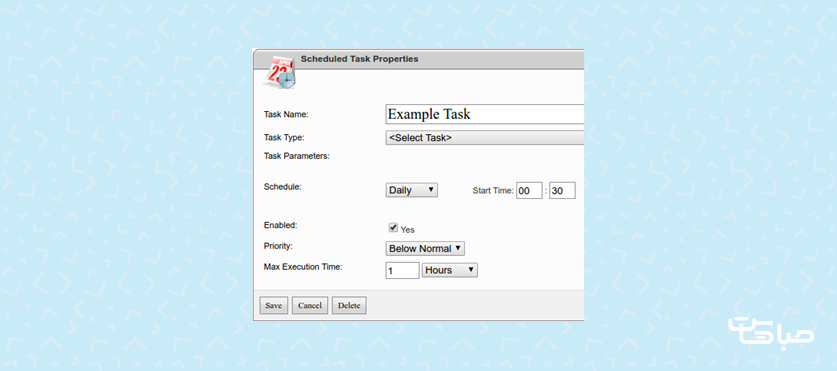
در باکس باز شده روی ok کلیک می کنیم را Task مورد نظر به صورت کامل حذف شود.
چگونه اکانتFTP ساخته و مدیریت کنیم؟
- FTP نوعی پروتکل شبکه است که برای انتقال مداوم فایل بین کاربر و سرور مورد استفاده قرار می گیرد.
- برای ساخت یک اکانت FTP مراحل ذیل را طی می کنیم:
- ابتدا وارد کنترل پنل وبسایت پنل می شویم.
- در فضای hosting Space رویFTP Account کلیک می کنیم.
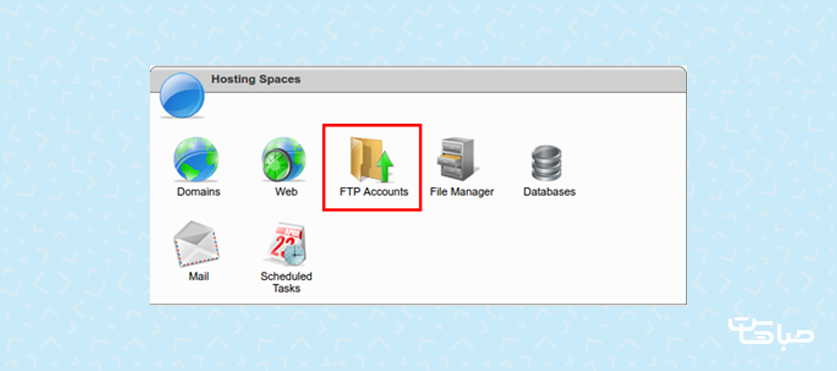
موارد ذیل را وارد می کنیم:
- کلمه کاربری
- رمز عبور
- فولدر خانه: در این قسمت دایرکتوری پیشفرض برای کاربران ftp است . قرار دادن بک اسلش کاربر را قادر می سازد تا تمام محتوای وب سایت را مشاهده کند.
- Access Rights: این بخش بما اجازه می دهد تا پرمیژن مورد نیاز برای اکانت ftp را مشخص کنیم.
- Read: تنظیمات این قسمت به کاربرftp این امکان را می دهد که به داده ها دسترسی داشته باشد. اما کاربر نمی تواند داده ای را اضافه کند.
- Write: تنظیمات این قسمت کاربر را قادرمی سازد تا دیتا وارد کند اما دسترسی به اطلاعات موجود در سایت نخواهد داشت.
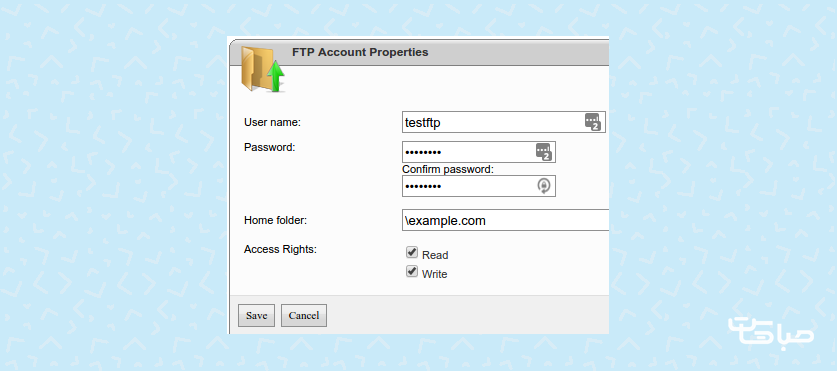
- روی Save کلیک می کنیم تا تغییرات ذخیره شوند.
ویرایش کردن یک اکانت FTP
- برای ویرایش کردن یاکانت وارد کنترل پنل شده
- از قسمت Hosting Spaces روی FTPAccounts کلیک می کنیم.
- روی کلمه عبور اکانتی که می خواهیم ویرایش کنیم کلیک می کنیم.
موارد ذیل قابل تغییر و اصلاح هستند:
- رمزعبور
- فولدر خانه
- Access rights
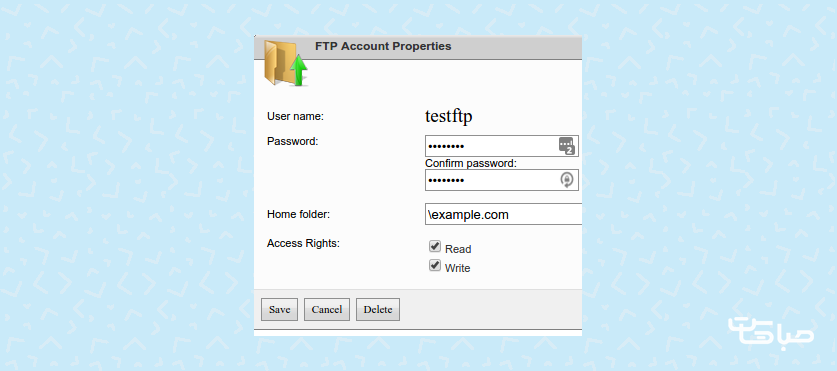
- روی گزینه Save کلیک می کنیم تا ذخیره سازی انجام شود.
چگونه یک اکانت FTP را حذف کنیم؟
برای حذف یک اکانت FTP طبق مراحل ذیل عمل می کنیم:
- وارد کنترل پنل شده و در Hosting Space روی FTP Accounts کلیک می کنیم.
- روی یوزر نیمی که می خوام اکانت آن را پاک کنیم کلیک می کنیم.
- روی دکمه delete کلیک می کنیم.
- در باکس باز شده روی ok کلیک می کنیم تا حذف اکانت نهایی شود.
چطور در وبسایت پنل Default Document را تنظیم کنیم؟
Default Document صفحه فرود است. هنگامی که کاربر نام دامین را دقیق تایپ می کند این صفحه باز می شود. اگر دایرکتوری روت شامل بیش از یک
فایل ایندکس باشد در این صورت وبسایت پنل فایل ایندکس شده با اعتبار بالاتر و یا اولویت بالاتر را نشان خواهد داد. با تغییر تنظیمات
می توانیم اولویت ها را تغییر دهیم.
برای انجام تنظیمات Default Document مراحل ذیل را انجام می دهیم:
- ابتدا وارد کنترل پنل می شویم.
- روی آیکن Web نشانگر را قرار می دهیم و در منوی آبشاری باز شده گزینه WebSites را انتخاب و روی آن کلیک می کنیم.
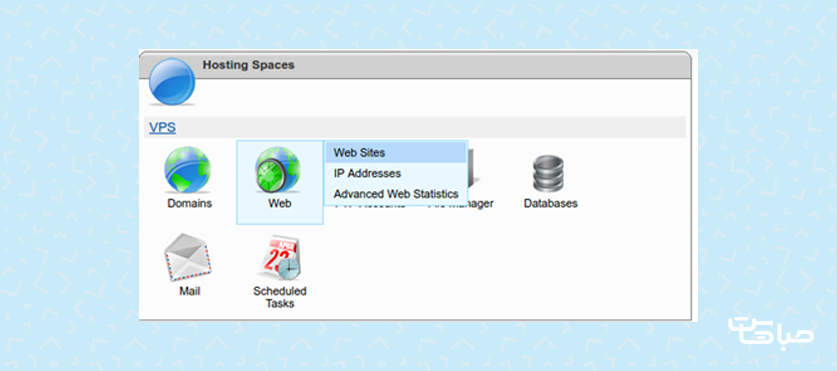
- دامینی که می خواهیم ویرایش کنیم را انتخاب می کنیم.
- به قسمت default document می رویم.
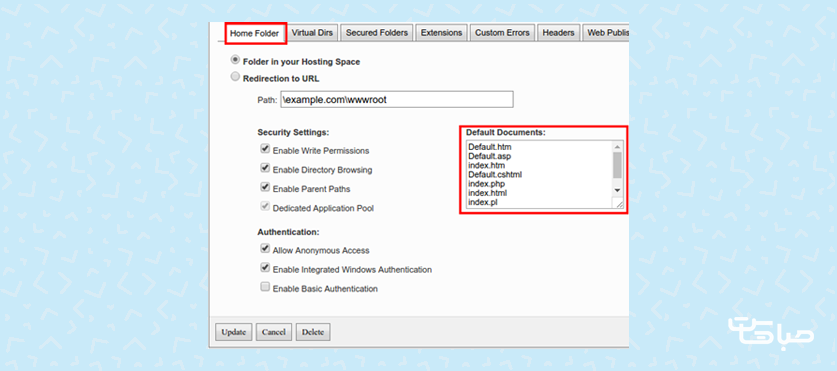
- فایل ایندکس را در بالای لیست قرار می دهیم.
- روی Update کلیک می کنیم تا تغییرات انجام داده شده نهایی و ذخیره شوند.
جمع بندی
کنترل پنل وب سایت پنل ابزاری برای مدیریت هاستینگ وب سایت های ویندوزی است. در این مقاله به بررسی موارد مختلف و کاملی از این کنترل پنل ارائه کردیم.
امیدواریم این مقاله برایتان مفید واقع شده باشد. اگر سوالی دارید که در این مقاله پاسخش را پیدا نکردید، در قسمت کامنت ها سوال
خود را مطرح کنید، کارشناسان ما در کمتر از چند دقیقه به سوالات پاسخ خواهند داد.
این مقاله را با دوستان خود به اشتراک بگذارید.