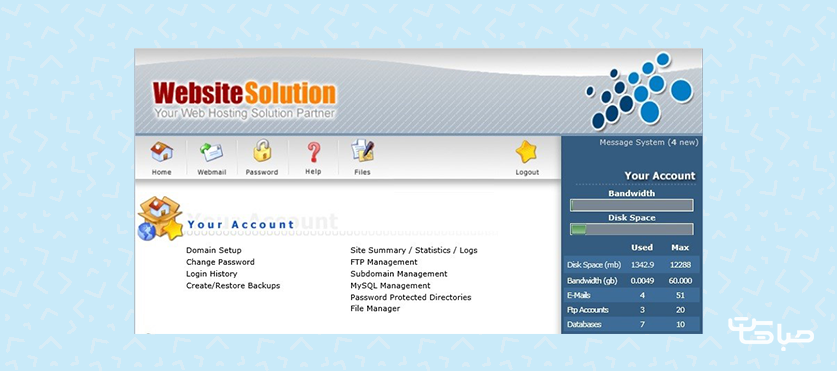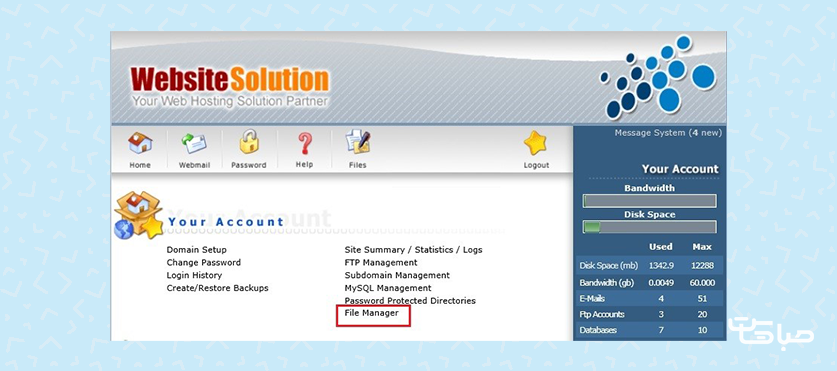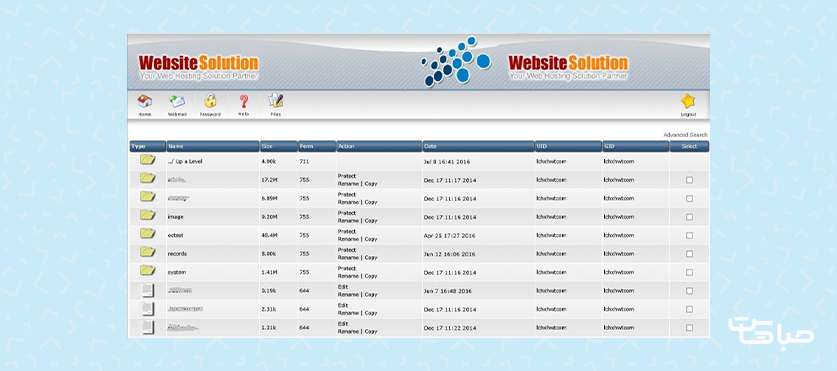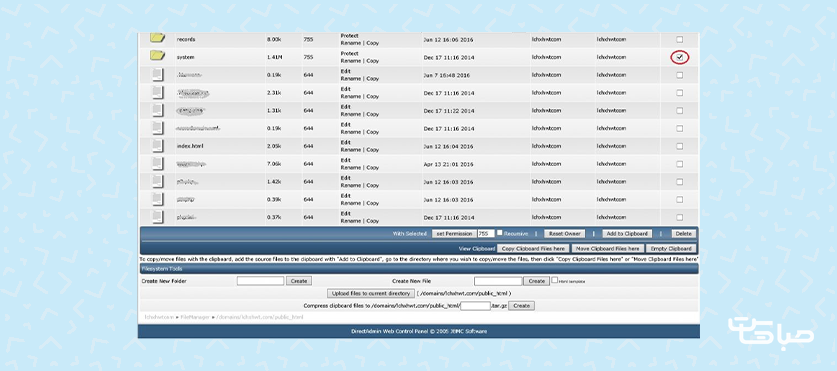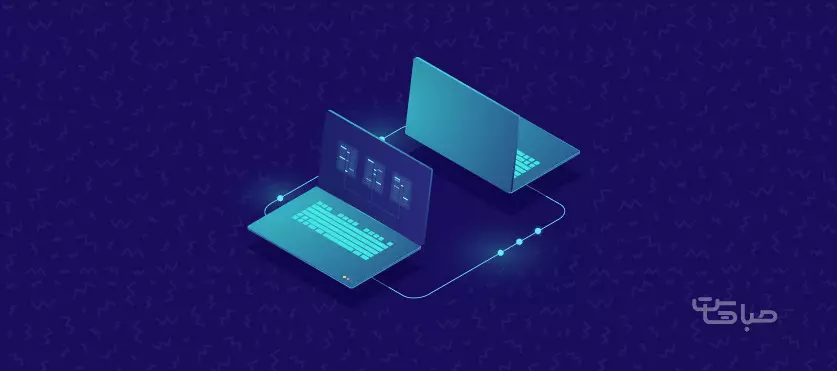
آموزش File Manager در دایرکت ادمین و سی پنل
فایل منیجر در سی پنل ابزاری مفید است که از طریق آن می توانیم فایل ها را در رابط کاربری سی پنل مدیریت کنیم. این ابزار مشکلات کار با ftp را برطرف می کند. از طریق این ابزار می توانیم فایل های مختلفی را ساخته، بارگذاری و یا حذف کنیم.
فایل منیجر این ویژگی را دارد که قبل از حذف کامل فایل، آن را به محلی برای نگهداری و بازیابی می توان ارسال کرد.
برای ورود به فایل منیجر کافی است بر روی گزینه File Manager از قسمت Files کلیک کنید.
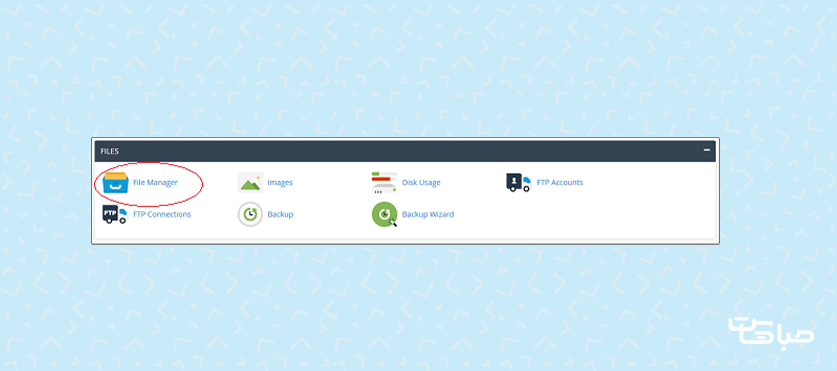
وقتی وارد سی پنل می شویم، داشبورد اصلی سی پنل به صورت شکل ذیل دیده می شود.
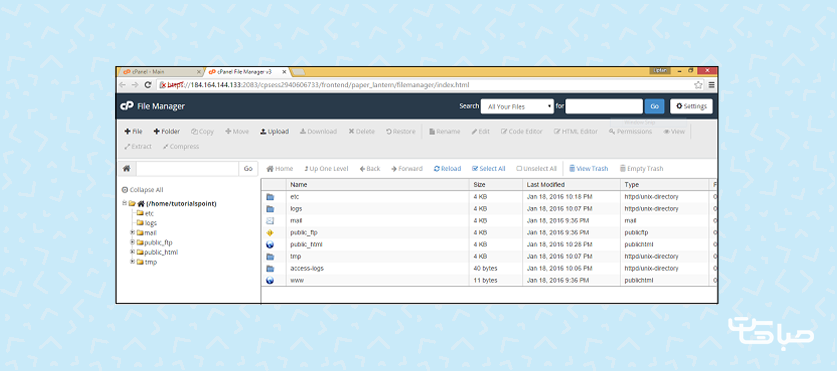
فایل منیجر در سی پنل انعطاف زیادی در اداره فایل های روی هاست دارد.
از فایل منیجر می توانیم برای انجام کارهای ذیل استفاده کنیم:
سرچ کردن یک فایل مشخص
- برای جستجوی یک فایل از باکس سرچ در بالای داشبورد فایل منیجر استفاده می کنیم. با این ابزار می توانیم در میان همه فایل هایی که داریم به دنبال فایل مورد نظر بگردیم. برای این کار نام فایل را در باکس نوشته و اینتر را بزنید.
- به این صورت سیستم به دنبال فایل در میان فایل ها،public HTml و یا پوشه جاری خواهد گشت.
- نکته: public html پوشه ای است که تمام فایل هایی که در فرانت سایت قابل دسترسی هستند در این فولدر قرار می گیرند. وقتی کسی از سایت بازدید می کند و از طریق یو آر ال به سایت متصل است فایل های index.php و index.html که در این فولدر قرار دارند در ابتدا لود می شوند.
تنظیمات فایل منیجر
برای دیدن گزینه های موجود در فایل منیجر روی دکمه setting در بالای داشبورد فایل میجر کلیک کنید. با این کار صفحه ای که در پایین نشان داده شده نمایش داده می شود.
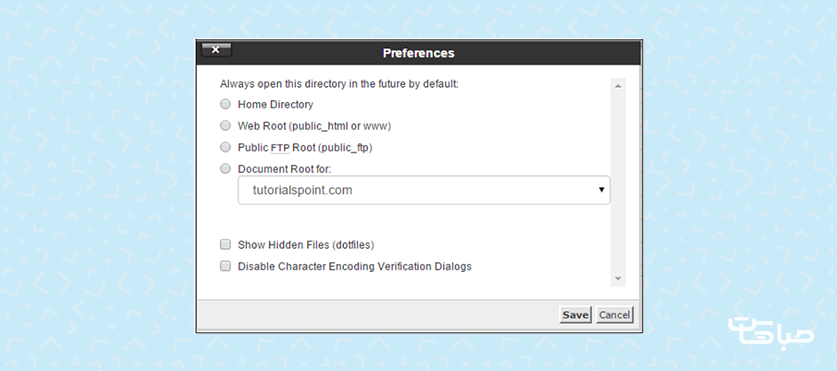
سی پنل به صورت پیشفرض دایرکتوری Home را باز می کند. می توانیم با رفتن به روت وب این گزینه را عوض کنیم.در لینوکس فایل های مخفی در ابتدای نام یک دات (.) دارند. فایل منیجر پیشفرض سی پنل این فایل ها را نشان نمی دهد. با انتخاب و فعالسازی گزینه Show Hidden Files می توانیم این فایل ها را نیز ببینیم.
وقتی یک فایل متنی مانند php و یا html را باز می کنیم، سی پنل برای ایجاد بالاترین انطباق، یک باکس محاوره ای باز کرده تا کدگذاری فایل را چک کند.
با انتخاب گزینه Disable Character Encoding Verification Dialogs می توانیم این قابلیت را غیر فعال کنیم.
کار با فایل منیجر
ایجاد فایل جدید
برای ایجاد یک فایل جدید و انتقال آن به دایرکتوری مورد نظر روی گزینه New File در داشبورد فایل منیجر کلیک می کنیم. کادری باز می شود و نام فایل را از ما درخواست می کند. این نام را معنی دار انتخاب می کنیم. سر آخر روی گزینه Create New File کلیک می کنیم. با این کار فایل جدید ایجاد می شود.
ایجاد یک فولدر
برای ایجاد یک پوشه یا دایرکتوری ابتدا به پوشه ای منتقل می شویم که قرار است پوشه حاضر در آن ایجاد شود. از داشبورد روی New Folder کلیک می کنیم. کادری باز می شود و نام پوشه را از کاربر سوال می کند. نام را وارد کرده و روی گزینه Create New Folder کلیک می کنیم. با این کار فولدر جدید داخل فولدر یا مکانی که انتظار داریم ایجاد می شود.
کپی کردن
در فایل منیجر سی پنل این امکان وجود دارد که فایل ها یا فولدرهایی را کپی کرده و در جای دیگر پیست کنیم. برای این کار روی فایل مورد نظر رفته و راست کلیک می کنیم. و از گزینه های نمایش داده شده گزینه کپی را انتخاب می کنیم.
در کادری که باز می شود مسیری که باید فایل در آنجا بازنشانی شود را وارد می کنیم. برای کپی کردن چندین فایل یا فولدر بایستی همه آنها را با موس انتخاب و سپس روی کپی کلیک می کنیم. آدرس مورد نظر را در کادر محاوره باز شده وارد می کنیم و روی گزینه کپی در نهایت کلیک می کنیم.
جابجایی و انتقال فایل
از طریق فایل منیجر می توانیم یک یا چندین فایل و فولدر را جابجا کنیم؛ برای این کار فایل یا فایل هایی که مدنظر داریم را انتخاب ، یک کلیک روی آن کرده و گزینه Move را انتخاب می کنیم.
در اینجا از ما آدرسی که می خواهیم فایل را به انجا بفرستید پرسیده می شود. مسیر را وارد کرده و روی گزینه Move کلیک می کنیم. با این کار فایل ها و فولدرهایی که انتخاب شده بودند به مقصد مورد نظر ارسال می شوند.
آپلود فایل
برای اپلود کردن فایل در فایل منیجر در سی پنل به دایرکتوری ای که می خواهیم فایل در آن قرار بگیرد رفته و روی گزینه Upload کلیک می کنیم. در ادامه صفحه ذیل را خواهیم دید:
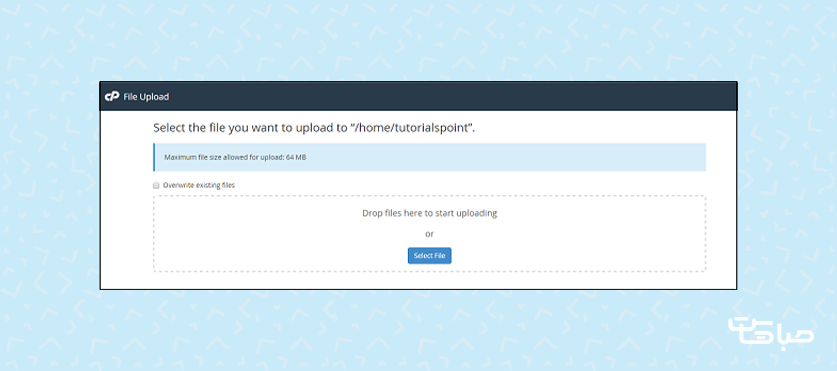
برای آپلود فایل ها در این کادر می توانیم فایل ها و فولدر ها را درگ اند دراپ کنیم یا از گزینه select در پایین صفحه فایل را انتخاب کنیم. برای overwrite کردن فایل در هنگام آپلود می توانیم گزینه Overwrite existing files checkbox را انتخاب کنیم.
دانلود فایل
برای دانلود فایل از فایل منیجر در سی پنل می توانیم یک یا چند فایل را انتخاب کنیم و روی دانلود در فایل منیجر کلیک کنیم.
حذف فایل یا فولدر
برای دیلیت کردن یک فایل یا فولدر صرفا روی آن کلیک کرده و دکمه delete را کلیک می کنیم. کادر محاوره ای باز شده اعلام می کند که فایل ها وارد مکان مخصوص فایل های حذف شده خواهد شد.
اگر نمی خواهید این اتفاق بیفتد بهتر است این کادر را بسته و یا به عبارتی skip را انتخاب کنیم. اگر این چک باکس علامت نخورده باشد این فایل وارد فولدر زباله ها شده ولی در آینده قابل بازیابی خواهد بود.
تغییر نام فایل و فولدر
برای تغییر نام فایل یا فولدر روی آن یک کلیک کرده و روی دکمه rename کلیک می کنیم. سیستم در این مرحله از کاربر می خواهد تا نام فایل یا فولدر که قرار است جایگزین شود را وارد کند. نام جدید را وارد کرده و روی دکه Rename کلیک می کنیم. با این کار تغییرات ثبت و ذخیره می شوند.
روش دیگر تغییر نام فایل یا فولدر دابل کلیک کردن و سپس نوشتن نام جدید است.
ویرایش متن
برای تغییر هر متنی آن را انتخاب کرده و روی دکمه Edit کلیک می کنیم. سپس روی گزینه Edit در پیام باز شده کلیک می کنیم. ویرایشگر متن در صفحه جدیدی باز شده و در این صفحه می توانیم فایل را ویرایش کنیم. از اینجا همچنین می توانیم به قسمت کد ادیتور جابجا شویم.
پس از پایان ویرایش روی دکمه Save کلیک کردن و تغییرات را ذخیره می کنیم.
کد ادیتور
در کد ادیتور غیر از متن عادی کدها نیز با رنگی متفاوت نشان داده می شوند. از این رو می توان آنها را به راحتی ویرایش کرد.
اکسترکت کردن فایل
برای باز کردن فایل هایی که فشرده شده اند، فایل مورد نظر را انتخاب کرده و روی دکمه اکسترکت کلیک می کنیم. در اینجا سیستم درخواست می کند که آدرسی که می خواهیم فایل اکسترکت شده در آنجا ذخیره شود را وارد کنیم.
اگر آدرسی که وارد می کنیم وجود نداشته باشد سی پنل به صورت اتوماتیک دایرکتوری مورد نظر را ایجاد کرده و فایل را در آن اکسترکت می کند.
فشرده سازی فایل یا فولدر
برای کمپرس کردن فایل یا فولدر آن را انتخاب کرده و روی دکمه Compress کلیک می کنیم. سیستم درخواست می کند تا نوع کمپرس که Zip Gzi ،Bzip2, است را انتخاب کنیم؛ سپس نام فایل کمپرس شده را وارد کرده و روی دکمه Compress کلیک می کنیم. پس از اتمام کار گزارشی از فرایند به ما نشان داده می شود.
چطور در دایرکت ادمین از فایل منیجر استفاده کنیم.
در این صفحه روی گزینه file manager کلیک می کنیم.
وقتی وارد فایل منیجر شویم صفحه ای مانند شکل زیر که در آن فایل ها و فولدر ها لیست شده اند نشان داده می شود. در این صفحه می توانیم فایل یا فولدرهای مورد نظر خود را انتخاب کنیم.
در پایین این صفحه همانطور که در شکل نشان داده شده است چندین دکمه برای کارهای مختلف وجود دارد.
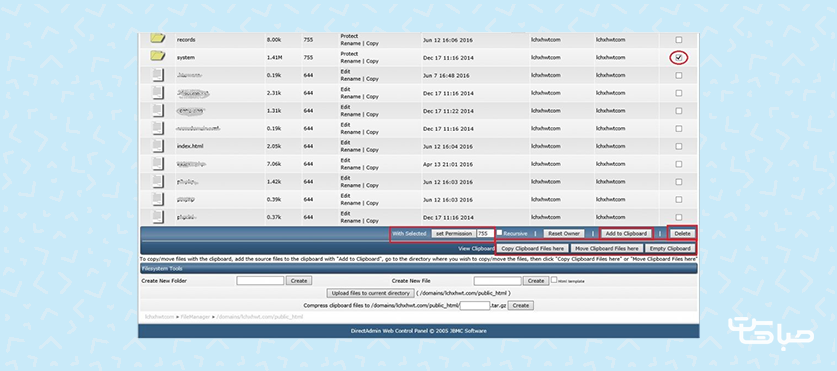
1. Set Permission
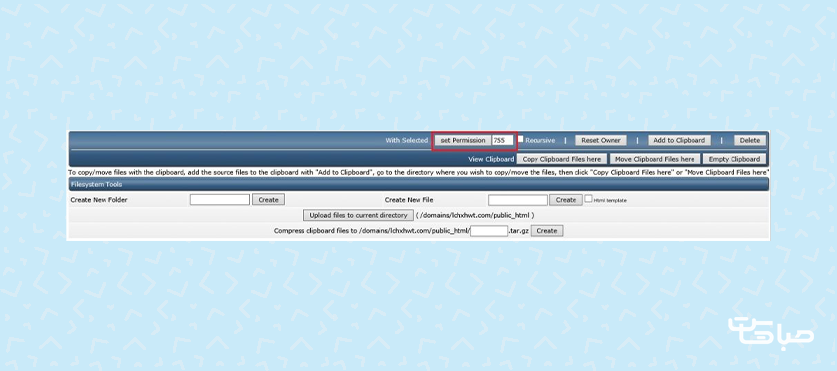
برای ایجاد پرمیشن برای فایل یا فولدری آن را انتخاب کرده و روی دکمه set permission کلیک می کنیم.
2. Add to Clipboard
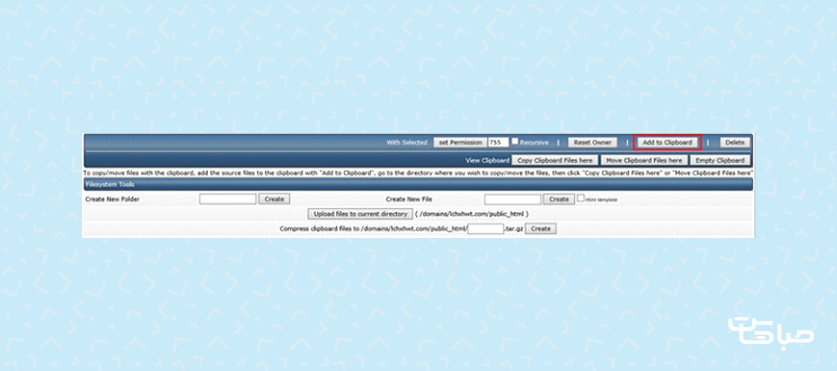
ابزار Add to Clipboard کاملا مشابه ابزار کپی است. این ابزار فایل یا فولدر را به صورت موقتی در حافظه نگه داشته و می تواند آن را در جایی دیگر بازنشانی کند.
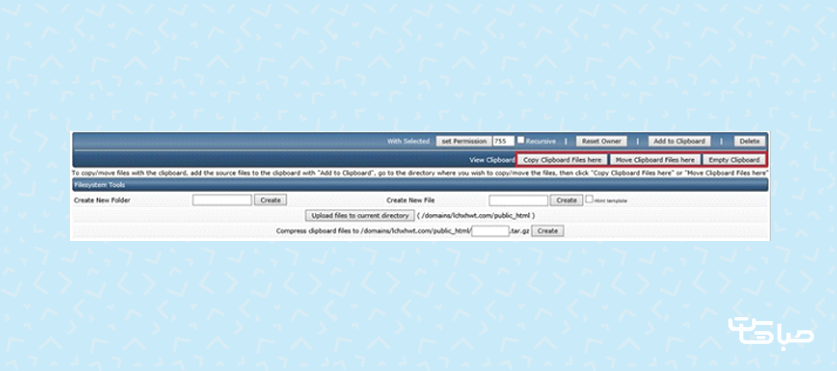
3. حذف فایل و فولدر
حذف فایل و فولدردکمه delete برای حذف فایل یا فولدری که مد نظر داریم استفاده می شود.
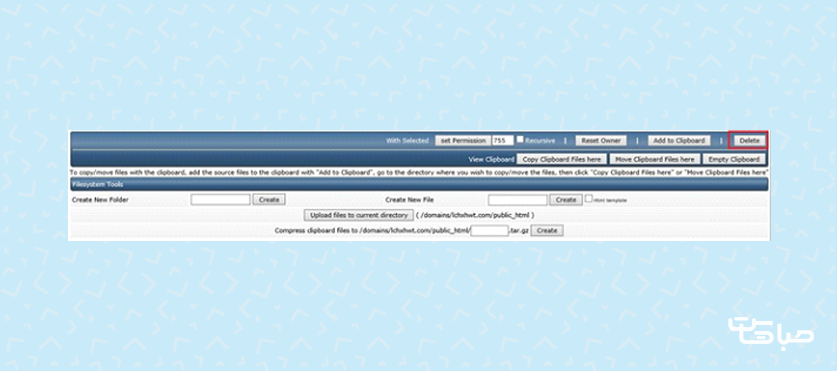
4. ایجاد فایل یا فولدر
ایجاد فایل یا فولدر دو قسمت که در شکل زیر مشخص شده است می توان فایل یا فولدر جدیدی ایجاد کرد.
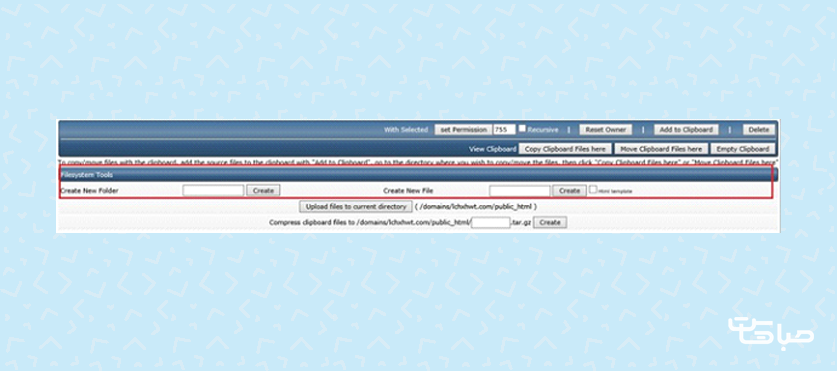
جمع بندی
در مقاله حاضر به بررسی قابلیت فایل منیجر در دو کنترل پنل سی پنل و دایرکت ادمین پرداختیم. فایل منیجر برای مدیریت فایل ها ایجاد شده است و قابلیت های تقریبا یکسانی در دو نرم افزار دایرکت ادمین و سی پنل وجود دارد.
امیدواریم این مقاله برایتان مفید واقع شده باشد. اگر سوالی دارید که در این مقاله پاسخش را پیدا نکردید، در قسمت کامنت ها سوال خود را مطرح کنید، کارشناسان ما در کمتر از چند دقیقه به سوالات پاسخ خواهند داد.
این مقاله را با دوستان خود به اشتراک بگذارید.