
آموزش تنظیم و استفاده نرم افزار FileZilla Client
حتما برای شما نیز پیش آمده است که بخواهید فایل های حجیم و بسیار پر حجم را روی هاست خود آپلود کنید اما با محدودیت های زیادی از طرف هاستینگ که از آنجا اقدام به خرید هاست کرده اید باشید . همچنین زمانی که شما از مرورگر برای آپلود فایل های خود استفاده می کنید از سرعت پایینی در آپلود برخوددار خواهید بود . اگر شما نیز با این مشکلات رو به رو هستید با ما همراه باشید تا راه حل این مشکل را برای شما آموزش دهیم .
راه حل تمامی این مشکلاتی استفاده از نرم افزار FileZilla Client است . FileZilla Client یک نرم افزار مخصوص اتصال به سرور و انجام عملیات هایی همچون آپلود فایل و . . . است . در این آموزش قصد داریم نحوه ی کانفیگ و اتصال این نرم افزار را به هاستینگ شما را آموزش دهیم .
این آموزش یک آموزش کلی بوده و ممکن است شرکت های مختلف دارای تنظیمات متفاوتی در این زمینه باشند و این آموزش برای همه ی هاستینگ ها کاربرد ندارد اما صورت کلی انجام تنظیمات این نرم افزار این گونه است .
دانلود نرم افزار FileZilla Client :
این نرم افزار کاملا رایگان بوده و شما می توانید به راحتی این نرم افزار را از طریق لینکی که در ادامه برای شما قرار می دهیم دانلود و نصب نمایید . همانطور که پیش تر گفته شد دانلود و نصب این نرم افزار کاملا رایگان بوده و هزینه ای را برای شما در بر نخواهد داشت .
- لینک دانلود نرم افزار FileZilla Client : https://filezilla-project.org/download.php
این نرم افزار را از طریق لینک بالا دانلود و نصب نمایید سپس ادامه آموزش را دنبال کنید .
آموزش تنظیم نرم افزار FileZilla Client :
- در مرحله اول در منوی بالا نرم افزار از قسمت FILE زیر منوی Site Manager را بزنید .
- در پنجره ای که برای شما باز شده روی دکمه New Site کلیک کنید .
-
[caption id="attachment_9575" width="644"]
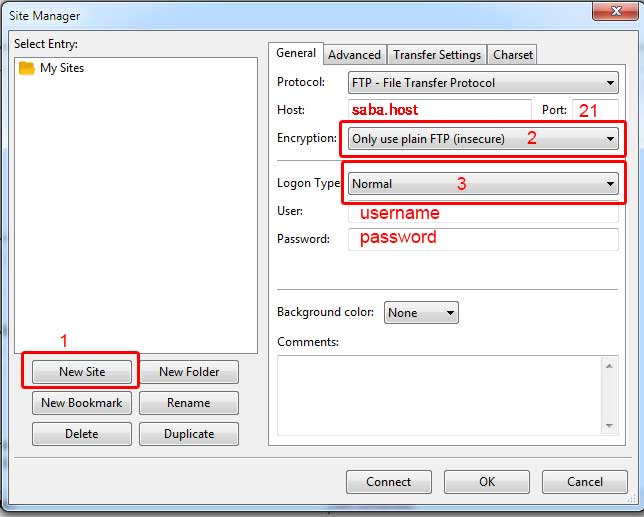 نرم افزار FileZilla Client[/caption]
نرم افزار FileZilla Client[/caption] - طبق عکس بالا تک تک کادر های دریافتی را تکمیل نمایید .
- در قسمت Host باید آدرس سایت خود را بدون هیچ گونه پسوند یا پیشوندی وارد کنید . برای مثال ما آدرس سال خودمان یعنی saba.host را وارد کرده ایم .
- برای port نیز عدد 21 را وارد نمایید .
- قیمت های لیست باز شونده را نیز مطابق عکس بالا تنظیم نمایید .
- د قسمت یوزرنیم و پسورد باید آن یوزر نیم و پسوردی را که در هنگام خرید هاست به شما داده شده است را وارد کنید .
- در نهایت روی گزینه OK کلیک نمایید .
شما الان به طور کامل تنظیمات را انجام داده اید در اتصال های بعدی کافی است تا در منوی "File" کلیک کرده و بعد "Site Manager" را بزنید تا اکانتی که برای شما ایجاد شده در سمت چپ ظاهر شود و کافیست روی آن کلیک کرده و در پایین روی "Connect" کلیک نمایید.







