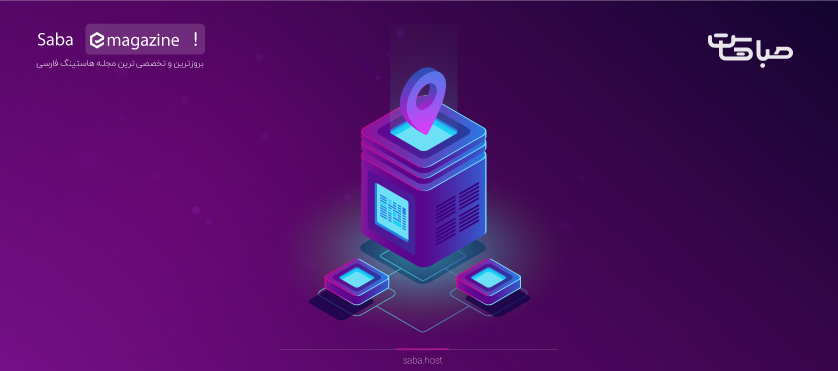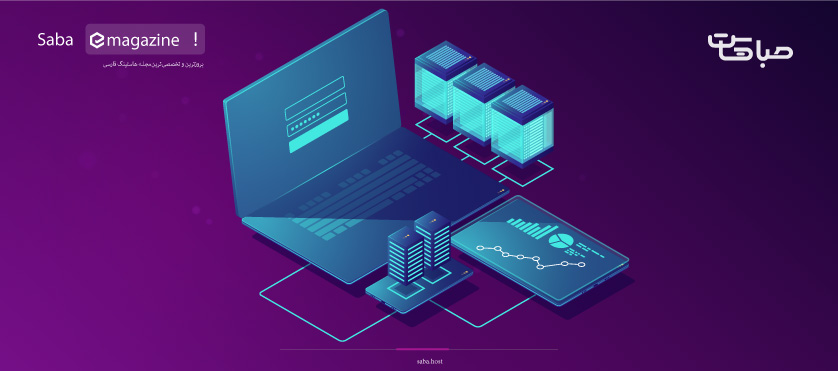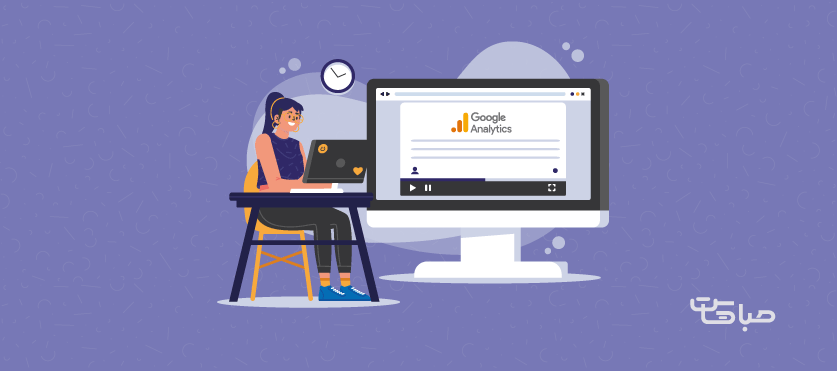
آموزش گوگل آناتلیکس 4 ( GA4 )
آموزش گوگل آنالتیکس 4 ( GA4 ) یکی از مهمترین و جذاب ترین مطالبی است که با توجه به پیچیدگی های نسخه جدید گوگل آنالتیکس، مخاطب زیادی را به سمت خود جذب کرده است. به احتمال زیاد، شما هم درگیر پیچیدگی های این نسخه جدید شده اید و شاید به فکر راه اندازی مجدد اکانت آنالتیکس UNIVERSAL یا نسخه قبلی آنالتیکس افتاده باشید. اما نگران نباشید، در این مقاله به صورت قدم به قدم و کامل، همراه با تصویر، کار با این ابزار مفید را باهم یاد خواهیم گرفت.
ابتدا یک اکانت GA4 نصب خواهیم کرد؛ اما اگر از قبل اکانت دارید، و نیازی به نصب ندارید، می توانید با کلیک بر روی فهرست مطالب این مقاله، مستقیماً به بخش آموزشی مورد نظر مراجعه کنید.
آموزش نصب GA4
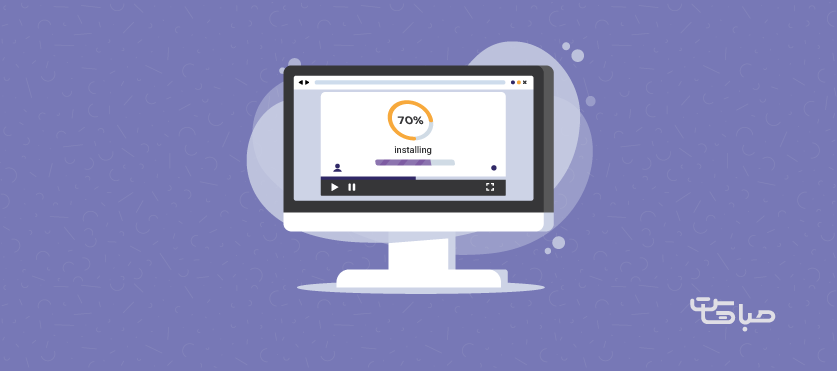
در ادامه به صورت قدم به قدم، باهم مراحل نصب و پیکربندی GA4 را پیش خواهیم برد:
برای پیشبرد بهتر به تگ منیجر هم نیاز داریم، پس در این مسیر یک اکانت تگ منیجر هم ایجاد خواهیم کرد.
اما اول با ساخت اکانت GA4 شروع می کنیم:
برای اینکار به گوگل رفته و عبارت Google Analytics را تایپ می کنیم؛ اگر از قبل اکانت دارید، وارد آن شوید.
مرحله اول: ساخت اکانت GOOGLE ANALYTICS
بعد از اینکه به صفحه اصلی Google Analytics رفتیم، روی دکمه آبی رنگ Stat measuring کلیک می کنیم:
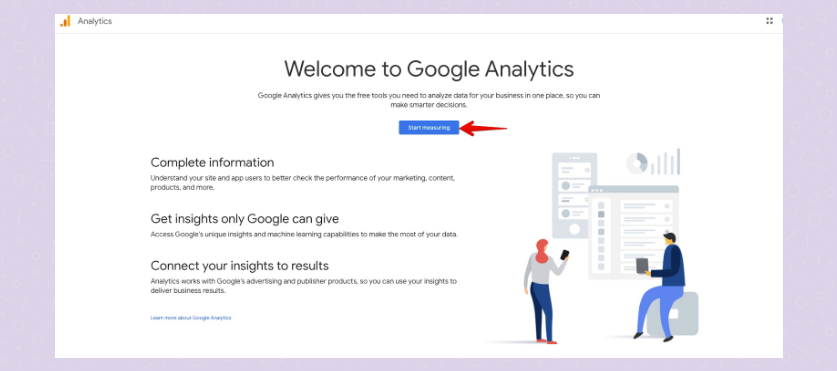
بعد نام برند یا سازمان خود را وارد کرده و روی دکمه NEXT کلیک می کنیم:
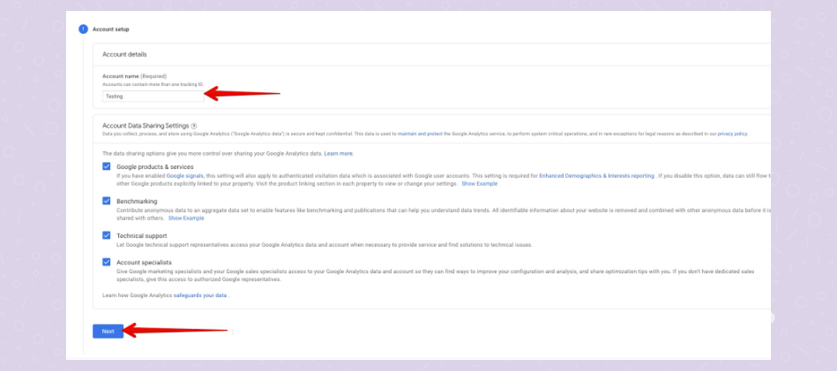
سپس به طور خودکار به صفحه تنظیمات اکانت آنالتیکس می رویم که در اینجا نام سایت را در قسمت property name وارد می کنیم و زمان و ارز را نیز مطابق با ایران تنظیم می کنیم.
قبل از کلیک بر روی دکمه NEXT، روی نوشته آبی رنگ Show advanced options کلیک می کنیم:
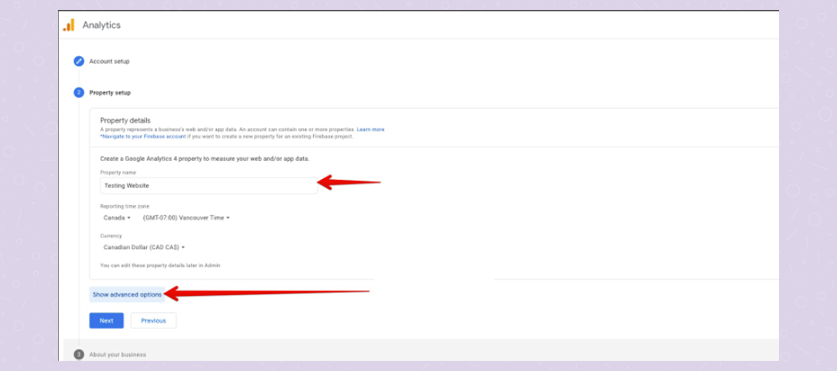
در گزینه اول آدرس سایت را وارد کرده و روی دکمه خاموش روشن آبی رنگ سمت راست کلیک می کنیم تا روشن شود.
بعد در زیر آدرس سایت روی منو کلیک کرده و تیک اولین گزینه با عبارت enable enhanced measurement را فعال می کنیم.
دقت کنید که اکنون در حال ساخت اکانت UNIVERSAL هستیم، ولی پس از ساخت، به صفحه GA4 هدایت خواهیم شد.
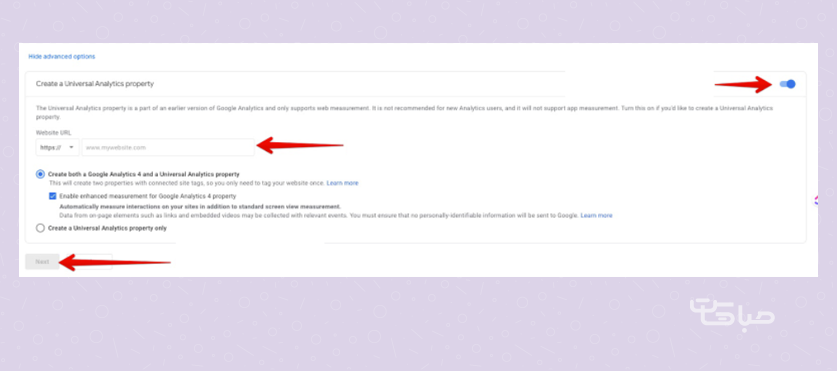
در بخش آخر هم اندازه کسب و کارمان را مشخص می کنیم و روی NEXT کلیک می کنیم.
در قسمت بعد، تمام فیلدهای موجود را با توجه به کسب و کارمان تکمیل می کنیم و یا روی آخرین گزینه OTHER کلیک کرده و دکمه create را می زنیم.
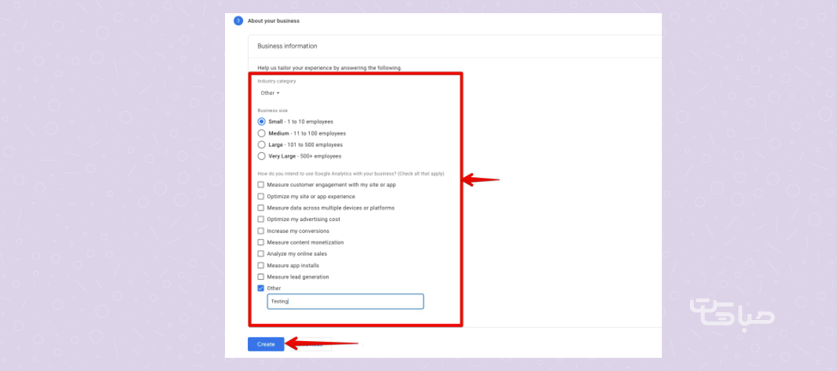
در مرحله بعد، گوگل به ما صفحه ای در رابطه با مقررات و قوانین آنالتیکس نمایش خواهد داد.
کشور خود را انتخاب و دو تیک accept را فعال کرده و روی دکمه I accept کلیک می کنیم.
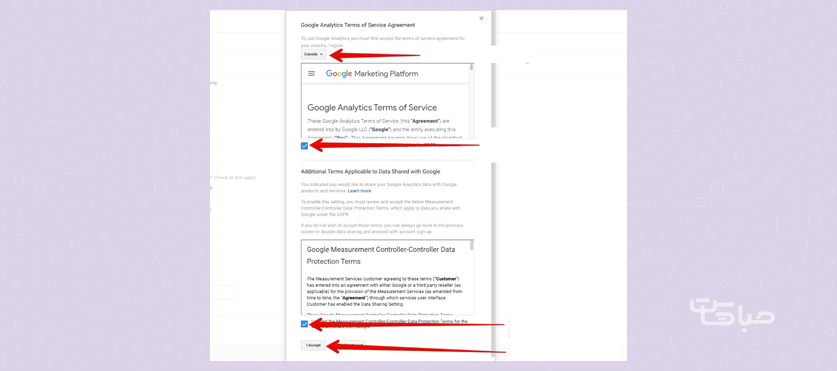
تا اینجا اکانت گوگل آنالتیکس universal خود را ایجاد کردیم، اما از این پس به صورت خودکار به صفحه GA4 هدایت خواهیم شد.
یک پاپ آپ برایمان باز می شود که نوع ارتباط ایمیلی را از ما می پرسد، پس یک گزینه را به دلخواه انتخاب کرده و روی سیو کلیک می کنیم:
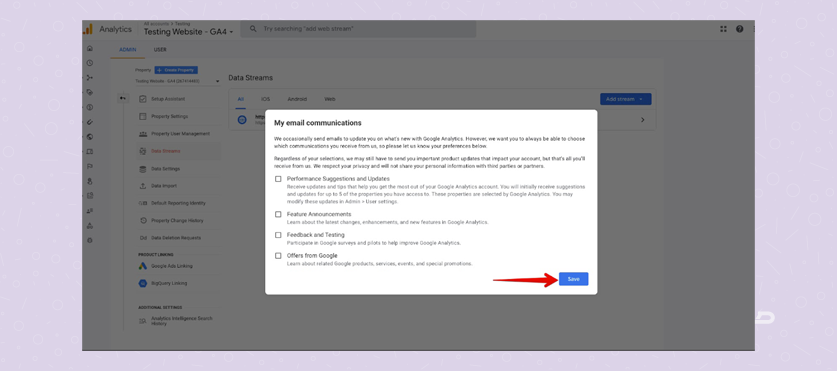
همانطور که گفته شد، به صورت خودکار به صفحه Google Analytics 4 خود هدایت شده ایم. دیتاهای زیادی در اینجا می بینیم که جای نگرانی نیست؛ به تک تک آنها اشاره خواهیم کرد.
اگر قبل از شروع با پنجره data stream مواجه شدید، در این مرحله آن را ببندید.
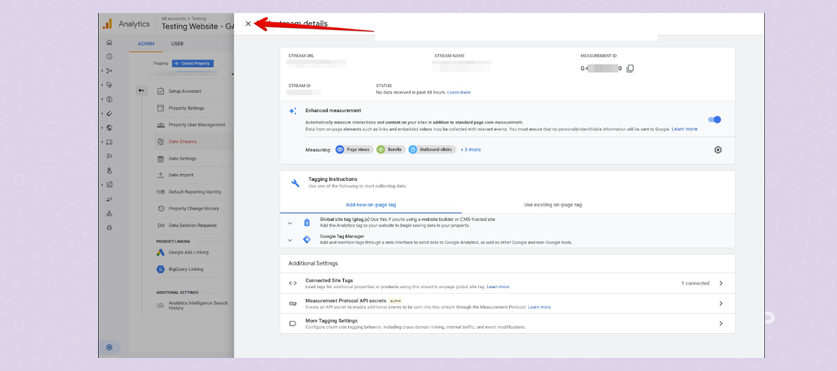
مرحله دوم: نصب و پیکربندی GA4 (Google Analytics 4)
اگر از قبل اکانت داشته باشیم، دیگر نیازی به انجام مرحله اول نیست، مستقیماً وارد اکانت شده و به صفحه home هدایت می شویم. اگر هم چند اکانت مختلف داریم، باید اکانتی را که می خواهیم برایش GA4 را فعال کنیم، انتخاب کنیم.
روی چرخ دنده سمت چپ پایین صفحه کلیک می کنیم تا وارد تنظیمات ادمین شویم.
بعد، در ستون وسط گزینه ای با عبارت Upgrade to GA4 قابل مشاهده است که روی آن کلیک می کنیم:
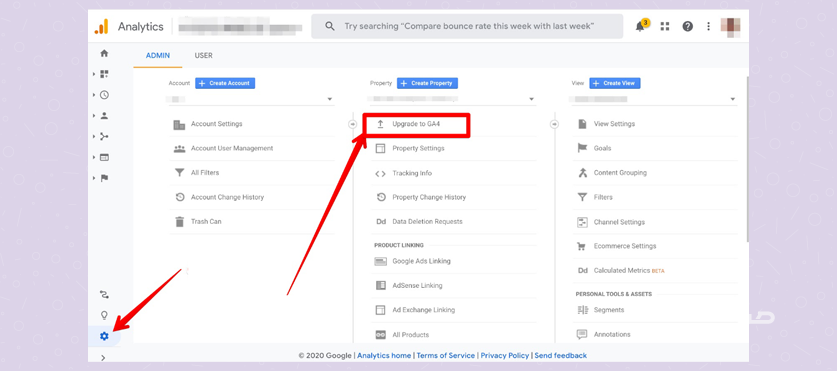
یک پنجره جدید باز می شود که در عنوان آن نوشته شده Upgrade to Google Analytics 4، و جلوی آن عبارت غیر فعال یا متصل نشده با هایلایت قرمز قابل مشاهده است.
روی دکمه آبی رنگ شروع یا Get started کلیک می کنیم:
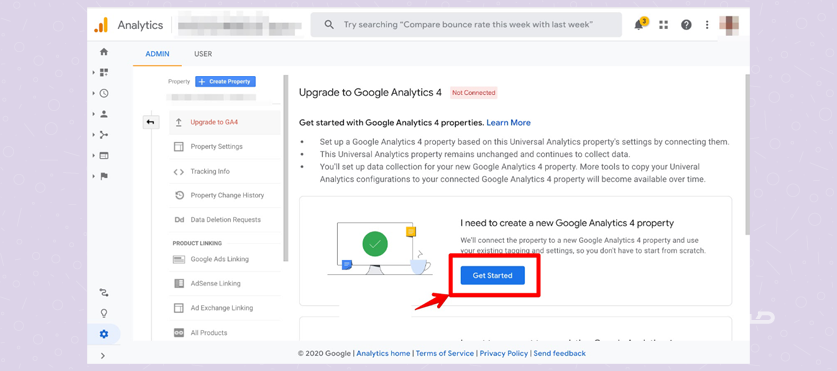
در پنجره جدید باز شده روی دکمه ساخت حساب یا Create Property کلیک می کنیم:
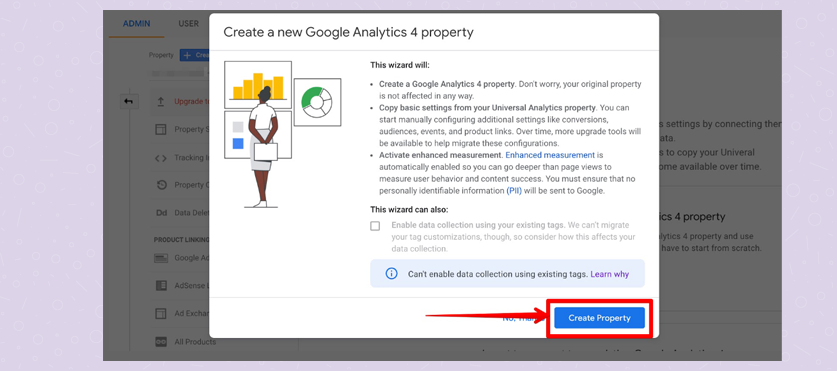
تمام! حالا روی دکمه See your GA4 Property کلیک می کنیم تا پنل جدید را مشاهده کنیم.
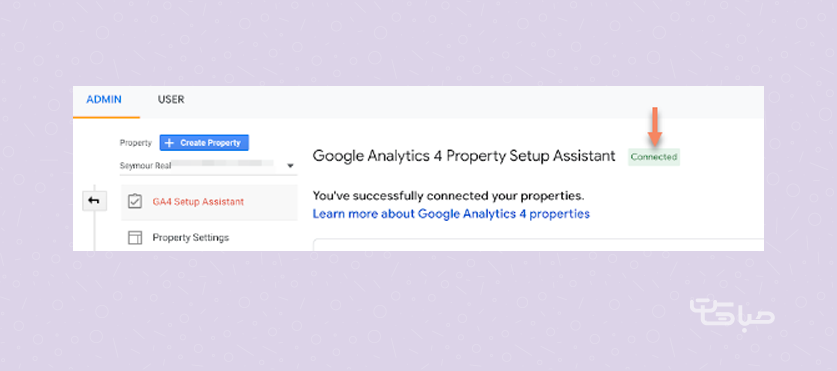
حالا از اینجا به بعد می خواهیم گوگل آنالتیکس Universal مان را به GA4 متصل کنیم.
در همان پنل تنظیمات ادمین، قسمت اول setup assisstant، یک دکمه به نام Open connected property وجود دارد، روی آن کلیک می کنیم:
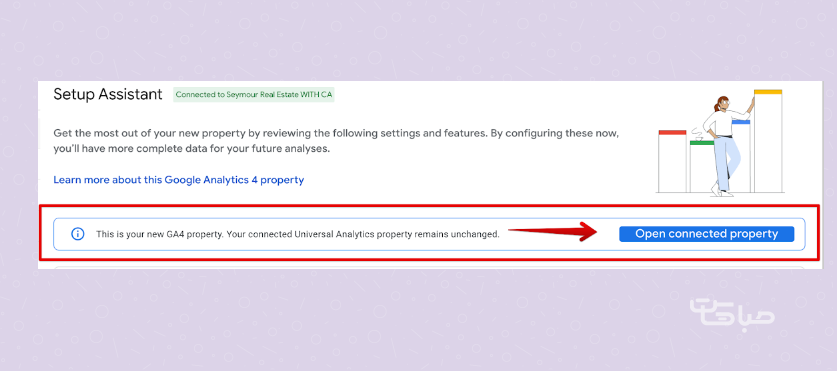
تمام! اتصال هم انجام شد. از این پس حتی با ورود به universal نیز، به پنل GA4 منتقل خواهیم شد.
حال برای ادامه کار باید به صفحه GA4 خود برویم، که برای اینکار روی فلش رو به پایین کلیک و در منوی باز شده، اکانتی را انتخاب می کنیم که اول آن UA نداشته باشد:
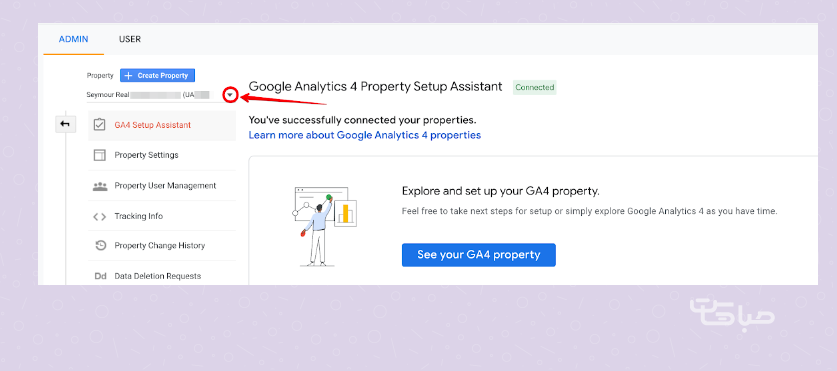
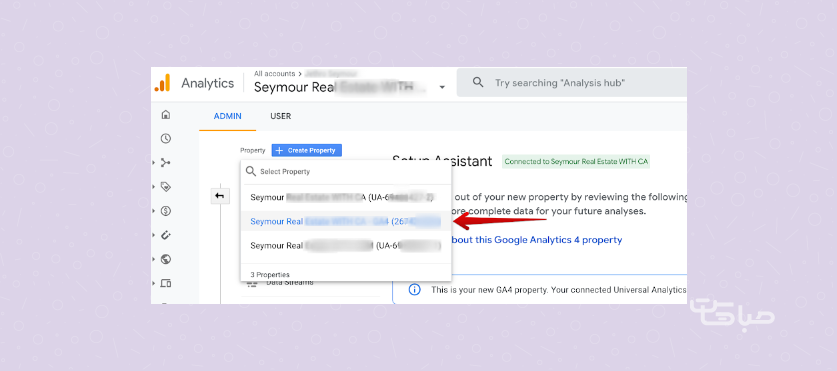
در این مرحله قصد ورود به بخش Data Collection را داریم تا تنظیمات داده ها را به درستی انجام دهیم؛ پس برای اینکار به منوی Data Settings و سپس Data Collection می رویم که در سمت راست برای ما منویی باز می شود؛ روی دکمه شروع کلیک می کنیم:
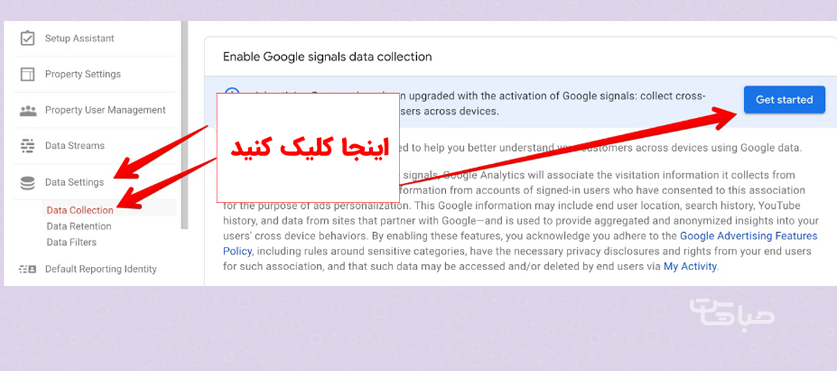
در صفحه باز شده، تنها کافیست روی دکمه ادامه کلیک کنیم:
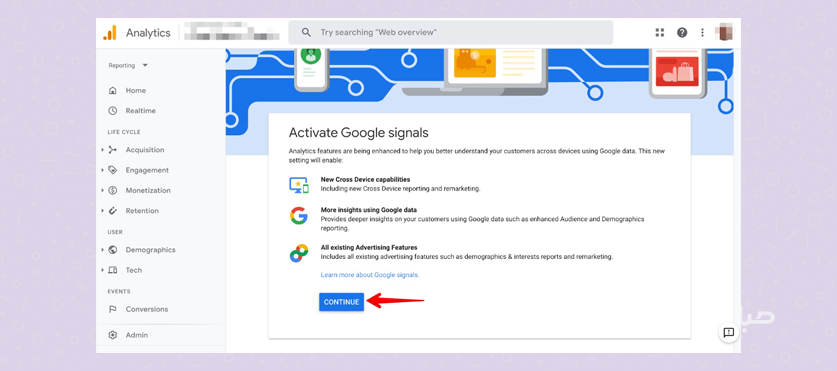
و سپس روی دکمه فعال سازی یا Activate.
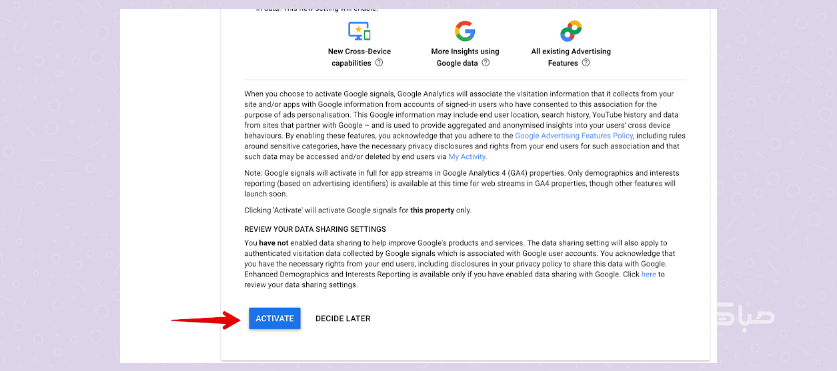
سیگنال های داده های ما فعال شدند. بعد از باز شدن پنجره جدید، اسکرول کرده و باکس دوم ( باکسی که عبارت User Data Collection Acknowledgement را دارد )، را باز می کنیم؛
در اینجا کافیست روی گزینه می پذیرم یا I Acknowledge کلیک کنیم.
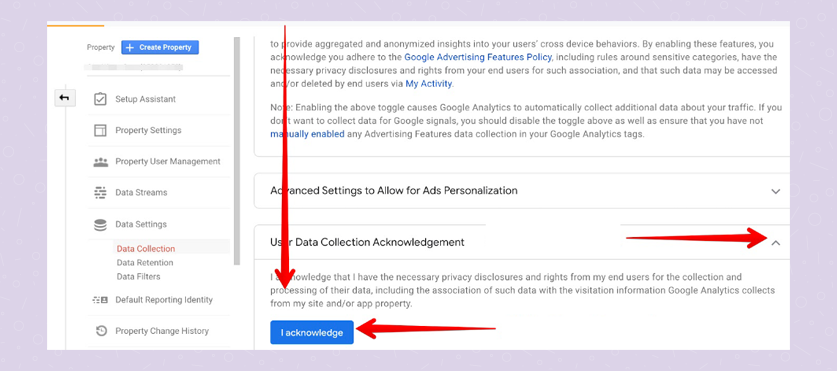
حال به بخش بعدی می رویم.
زیر منوی Data Collection گزینه ای به نام Data Retention وجود دارد. روی آن کلیک کرده و در پنجره باز شده، Event Data Retention را از 2 ماه به 14 ماه تغییر می دهیم و ذخیره می کنیم:
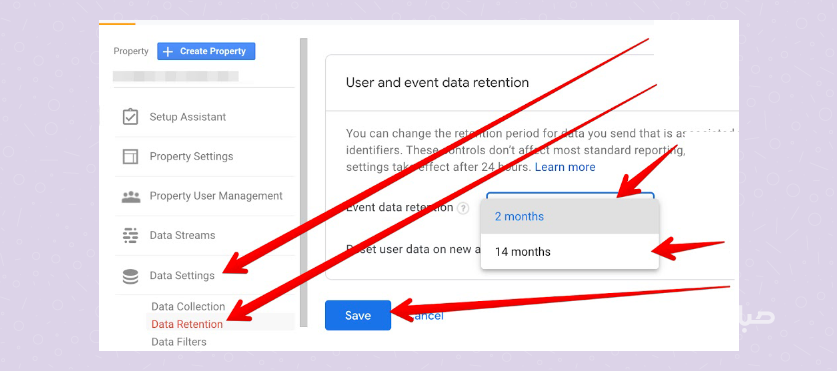
در انتهای مسیر کانفیگ یا پیکربندی GA4 هستیم.
برای اینکه آیدی انالتیکس خود را برای هماهنگی با گوگل تگ منیجر کپی کنیم، از منوی Data Stream روی علامت بزرگتر یا فلش سمت راست کلیک می کنیم و measurement Id خود را کپی می کنیم.
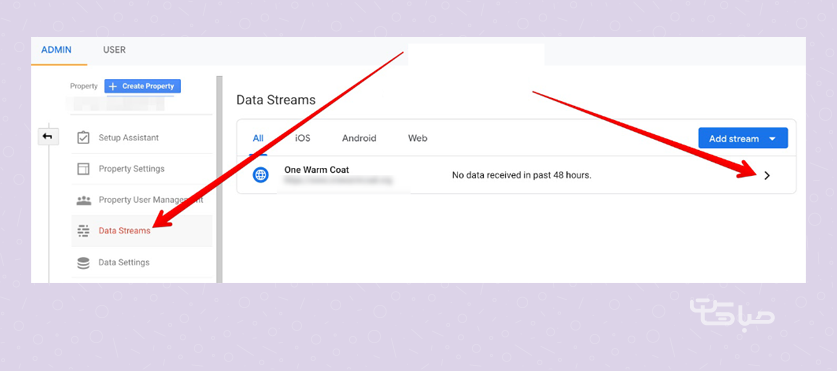
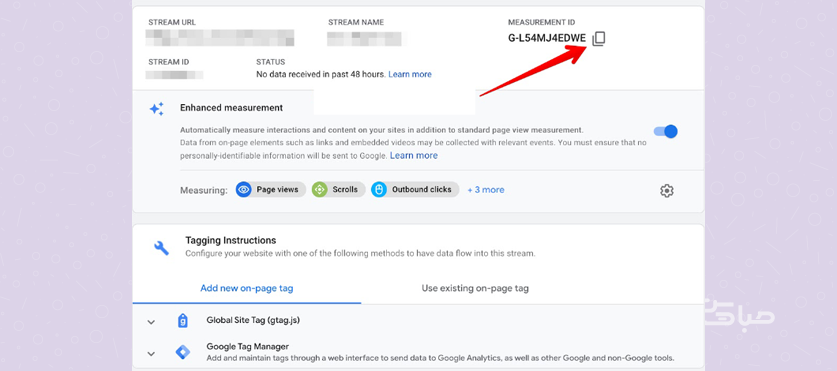
البته اینکار را بعداً هم می توانیم انجام دهیم و این کد را با تگ منیجر یا ادوردز خود ست کنیم.
پس در اینجا وارد مرحله سوم می شویم.
مرحله سوم: اتصال گوگل آنالتیکس به گوگل تگ منیجر
در قدم اول باید یک حساب جدید در تگ منیجر داشته باشیم، پس اگر حساب ندارید با چند کلیک ساده آن را ایجاد کنید و سپس وارد ناحیه کاربری تگ منیجر شوید.
با فرض داشتن حساب قبلی در تگ منیجر، وارد حساب خود می شویم، و وب سایتی که قصد اتصال آن به آنالتیکس داریم را انتخاب می کنیم.
در پنجره باز شده، همانطور که در پنل overview هستیم، روی گزینه new tag کلیک می کنیم، یا می توانیم بجای اینکار، مستقیما از منوی سمت چپ به قسمت tags برویم:
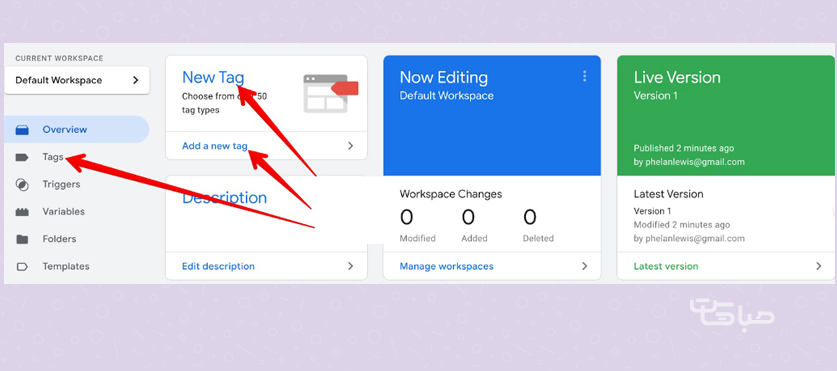
اگر از روش دوم یعنی قسمت tags وارد شده باشیم باید روی دکمه new سمت راست صفحه کلیک کرده و یک تگ جدید بسازیم:
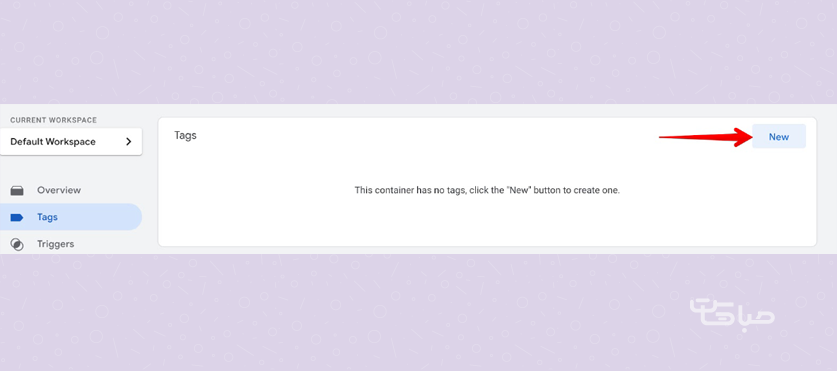
در منوی باز شده، روی گزینه tag Configuration کلیک می کنیم:
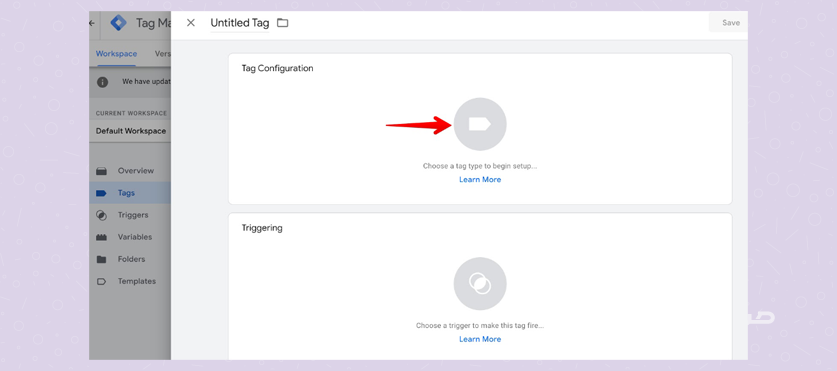
در قسمت بعد، پیکربندی گوگل آنالتیکس 4 یا Google Analytics GA4 Configuration را انتخاب می کنیم:
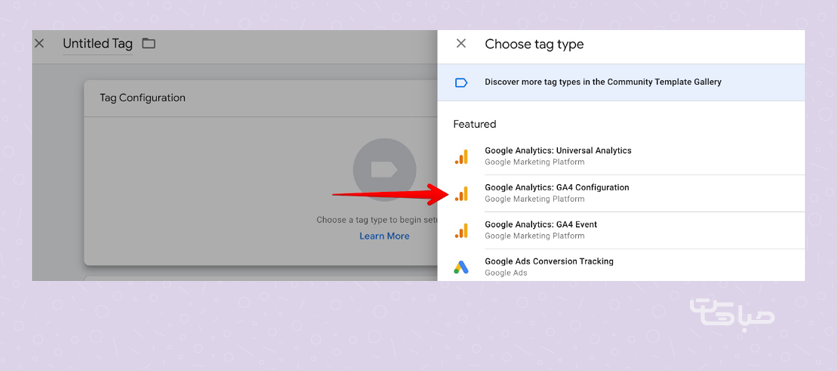
در اینجا به آیدی آنالتیکس احتیاج داریم که در مرحله دوم آن را کپی کرده بودیم. اگر مستقیم به این مرحله آمده اید، کافیست Measurement ID آنالتیکس خود را از طریق GA4 کپی کرده و در این مرحله از آن استفاده کنید.
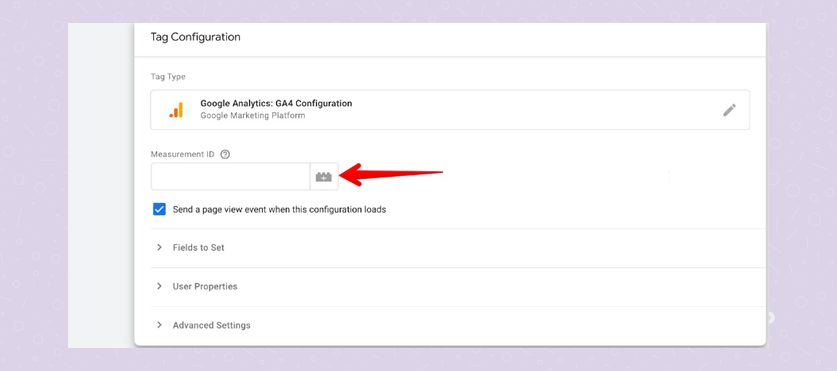
برای پیدا کردن Measurement ID کافیست در پنل آنالتیکس خود به آدرس زیر مراجعه کنیم:
Admin > Setup Assistant > Tag installation > Example.com > Measurement ID
پس از کپی کردن آیدی، آن را در تگ منیجر پیست می کنیم:
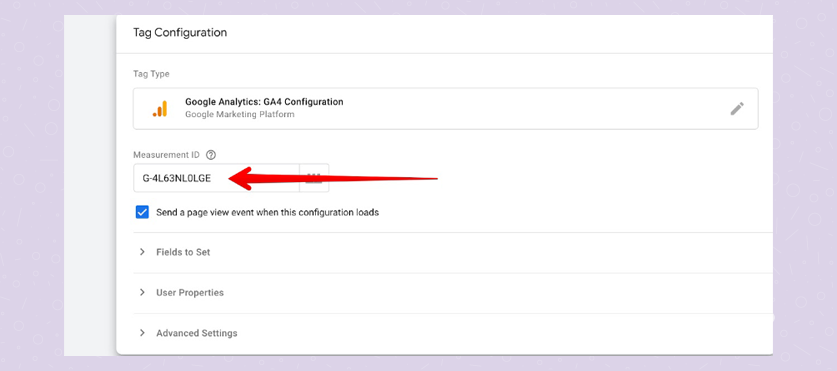
حال به قسمت پایین رفته و روی triggering کلیک می کنیم؛
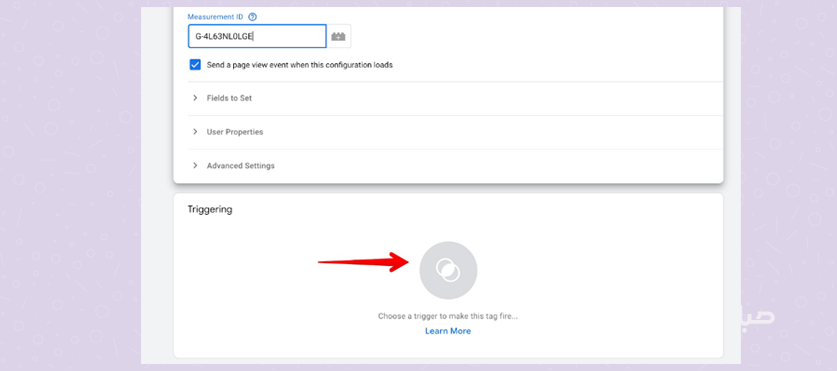
گزینه all pages را انتخاب می کنیم تا تمام صفحات به آنالتیکس ارسال شوند.
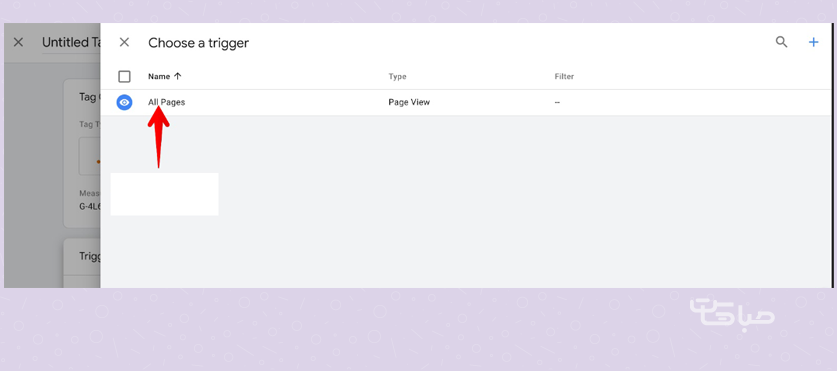
پس از انتخاب all pages، تریگر هم برای ما ست می شود. پس کافیست یک نام برای تگ خود انتخاب کرده و روی save کلیک کنیم.
برای نهایی سازی تگ های تنظیم شده، روی submit کلیک می کنیم.
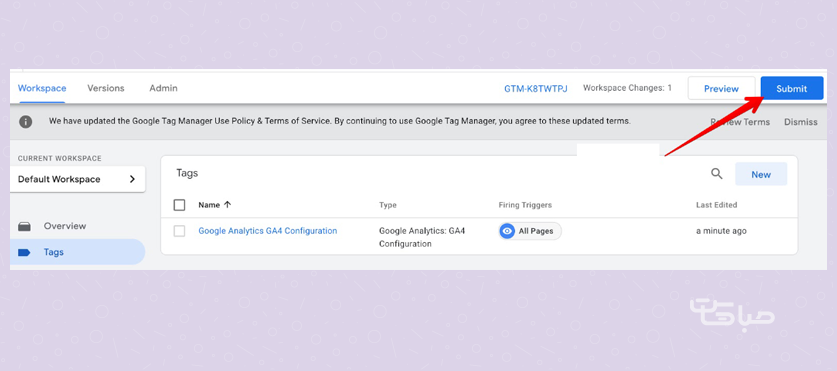
تمام! اکانت GA4 ما فعال شد. عملاً می توانستیم از روش های دیگری نیز برای فعالسازی کد آنالتیکس استفاده کنیم. مثلاً می توان یک کد اسکریپت از آنالتیکس گرفته و آن را در کدهای سایتمان درج کنیم.
اما دقت کنید که بهتر است همیشه یک اکانت تگ منیجر داشته باشیم و برای بهبود آنالیزها و البته فعالسازی ایونت ها ( events )، از آن استفاده کنیم.
در ادامه بخش های مختلف گوگل آنالتیکس 4 را باهم بررسی خواهیم کرد و حتی برای سایتمان تگ های لازم برای فعالسازی بخش events نیز ست خواهیم کرد.
آموزش تنظیم ایونت ( events ) در گوگل آنالتیکس 4 ( GA4 )
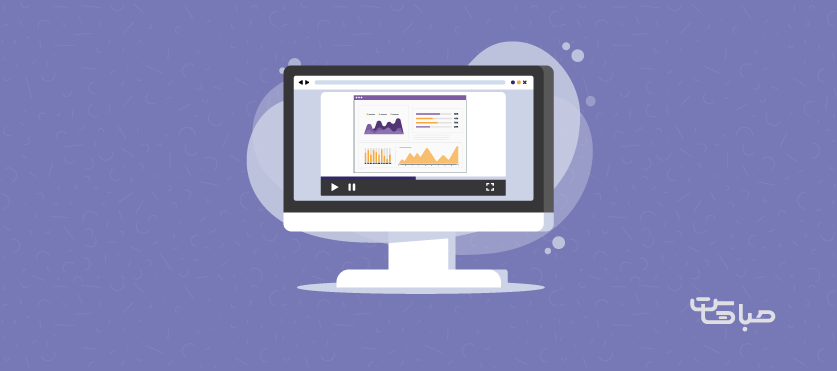
ساخت ایونت، به چند مرحله مهم نیاز دارد که باید کار را از تگ منیجر شروع کرده و با آنالتیکس تمام کنیم.
برای اینکار باید یک تگ برای ایونت مورد نظر تعریف کنیم؛ اما باید قبل از تنظیم یک تگ، ابتدا به بخش تریگر و متغیرها برویم.
برای شروع، در پنل تگ منیجر، به بخش variables یا متغیرها می رویم، و روی گزینه Configure کلیک می کنیم:
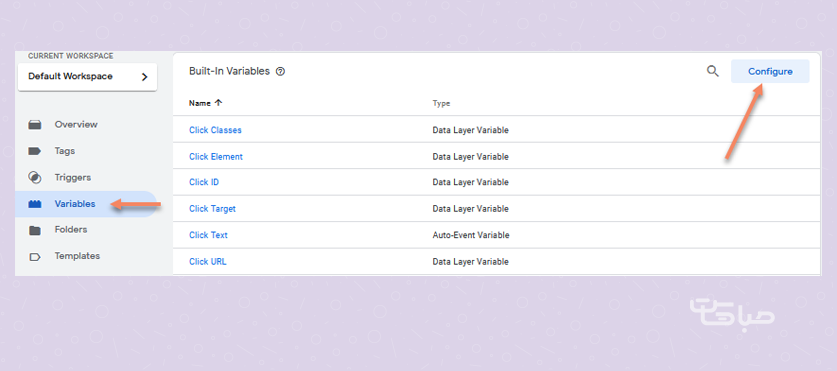
در قسمت Configure، تیک قسمت های لازم را فعال می کنیم، مثل کلیک ها، فرم ها و غیره:
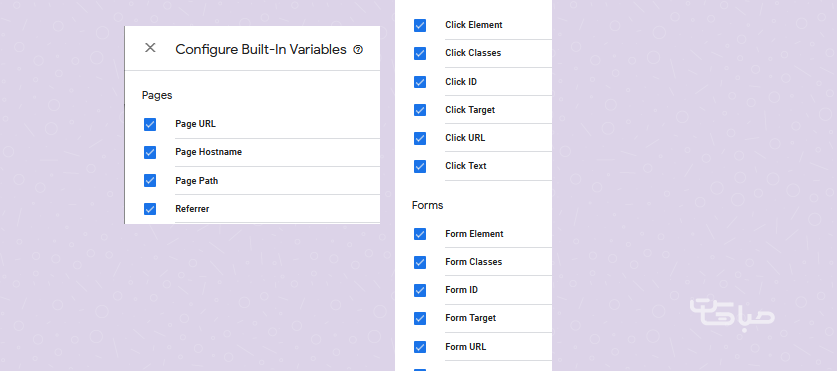
بعد از فعالسازی متغیرها، به بخش triggers مراجعه می کنیم، و با کلیک بر روی دکمه new یک تریگر جدید ایجاد می کنیم:
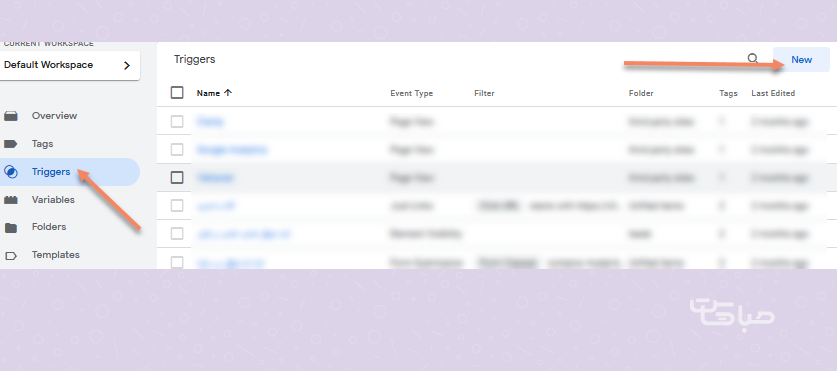
فرض کنید می خواهیم برای ثبت نام سایتمان یک ایونت تعریف کنیم. پس نام trigger را ثبت نام در سایت می گذاریم؛ و روی choose a trigger type کلیک می کنیم:
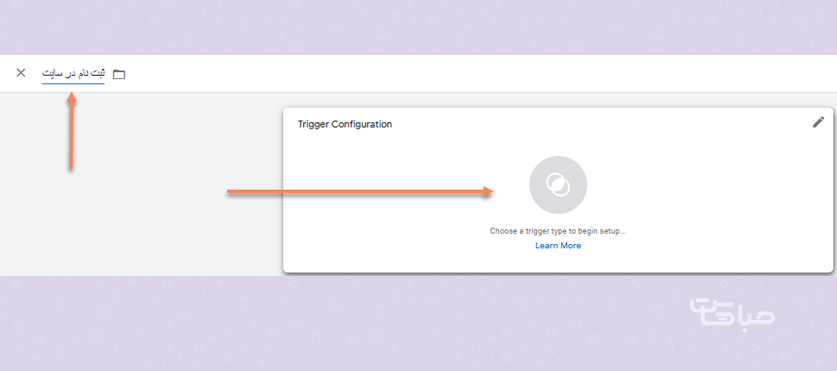
از آنجایی که ثبت نام از نوع فرم می باشد، پس از قسمت user Engagement، روی گزینه form submission کلیک می کنیم:
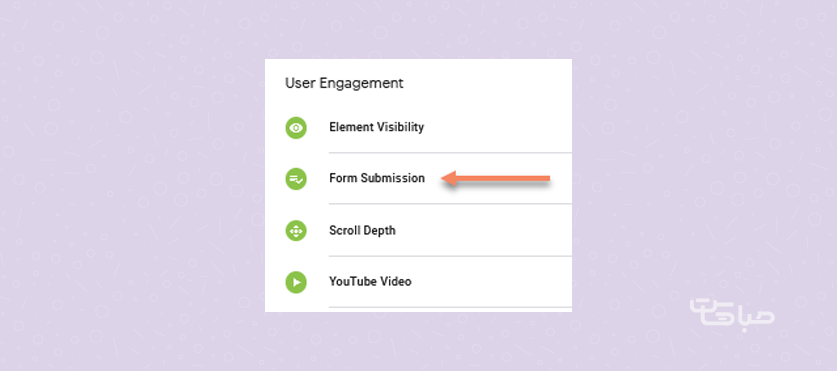
در منوی باز شده، برای اینکه فرم مدنظر خود را ردیابی یا track کنیم، باید روی some forms کلیک کرده و نشانی فرم مورد نظرمان را به آن بدهیم. این نشانی می تواند کلاس فرم، آیدی فرم و یا پارامترهای دیگر باشد. اما غالباً فرم های ثبت نام در سایتها، یک آیدی دارند؛ که در این مثال، ما برای درج آیدی فرم، از منوی موجود، گزینه form ID را انتخاب کرده و آیدی فرم ثبت نام سایتمان را وارد می کنیم.
می توانیم از contains یا equals استفاده کنیم.
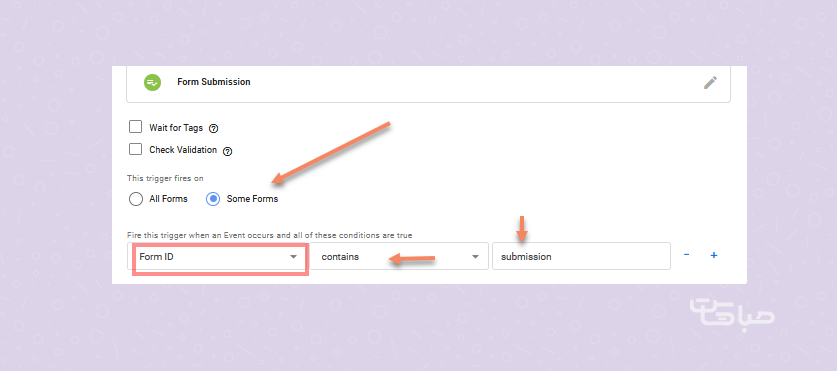
سپس، روی دکمه save کلیک می کنیم و به بخش تگ ها می رویم:
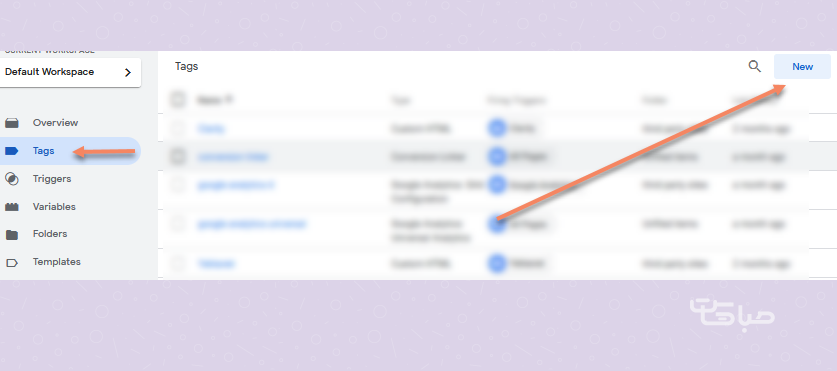
روی دکمه new کلیک کرده و اقدام به ساخت یک تگ جدید می کنیم.
بعد از باز شدن صفحه، یک اسم برای تگ مان ایجاد می کنیم، در این مثال " ثبت نام در سایت " را وارد کرده و روی گزینه choose a tag type کلیک می کنیم:
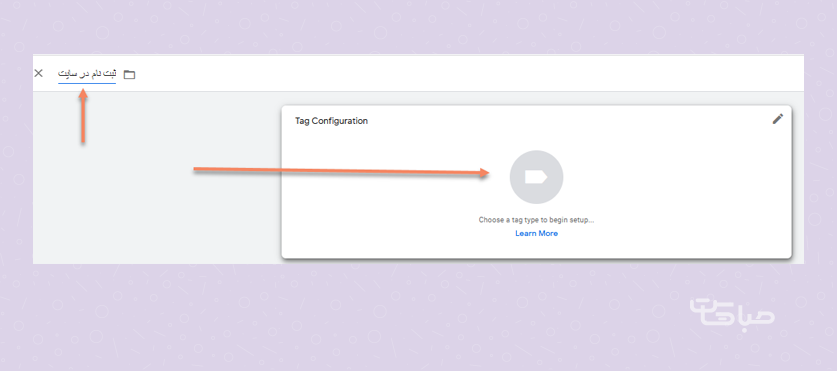
در منوی سمت راست باز شده، google analytics: GA4 Event، را انتخاب می کنیم.
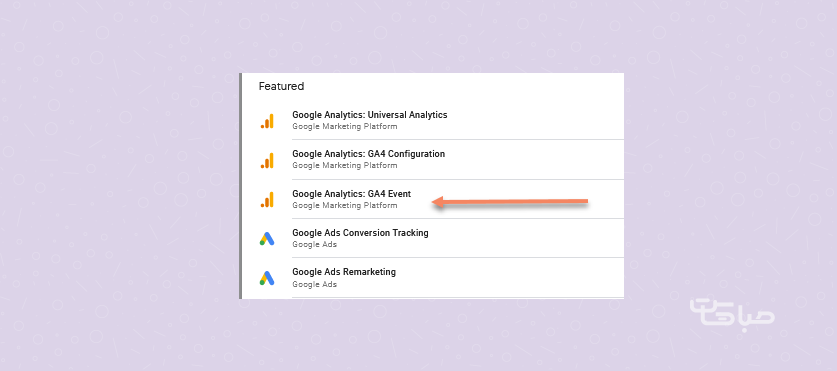
حال در بخش Configuration Tag، گوگل آنالتیکسی که در مرحله قبل به تگ منیجر متصل کرده بودیم را انتخاب می کنیم. اگر اتصال را انجام نداده اید، به مرحله قبلی مراجعه کرده و این دو ابزار را به هم متصل کنید.
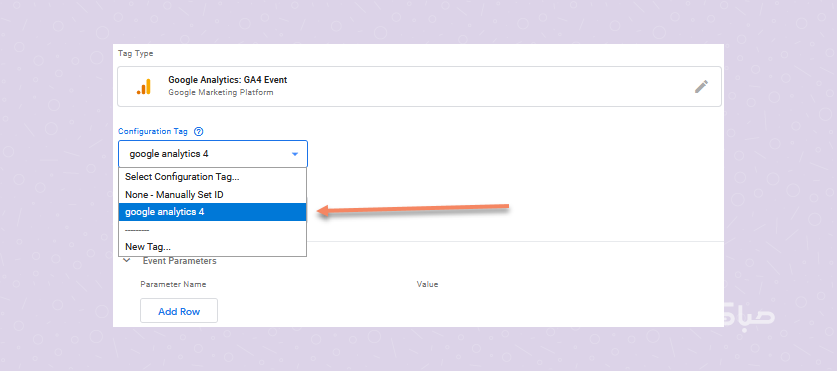
سپس باید برای دریافت داده های بهتر و جامع تر، برای ایونت مان یک سری پارامتر تعریف کنیم. قطعاً اگر قبل از GA4، با آنالتیکس Universal کار کرده باشید، هر زمان که روی یک ایونت کلیک می کردیم، پارامترهای خودکاری از جمله label و category را به ما نشان می داد.
اما در GA4 این چنین نیست، و هنگام تعریف ایونت، از ما Lable و Catagory نمی خواهد. پس در این مرحله برای event مورد نظر یک نام انتخاب کرده و به قسمت event parameters می رویم.
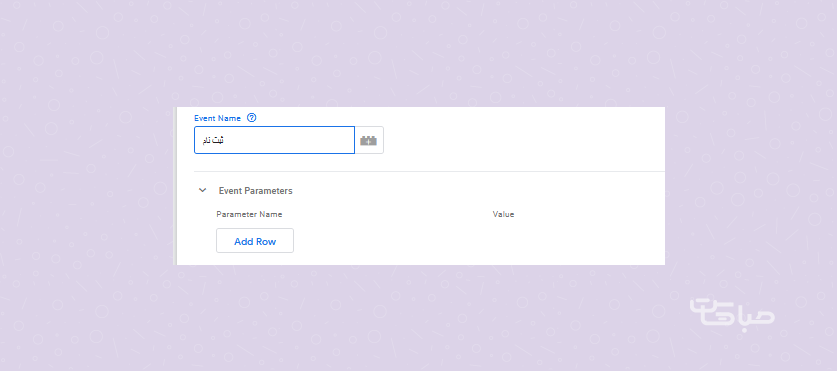
برای ساخت پارامتر دقت کنید که هر نامی که در اینجا وارد می کنیم، باید دقیقاً در آنالتیکس هم تعریف شود.
پس روی add row کلیک کرده و برای مثال یک پارامتر به نام page path می سازیم.
این پارامتر به ما می گوید که کاربری که ثبت نام کرده، از کدام صفحه سایت ما اقدام به اینکار کرده است.
پس باید برای این پارامتر یک نام تعریف کنیم، که در این مثال ما عبارت page_path را در قسمت name وارد می کنیم.
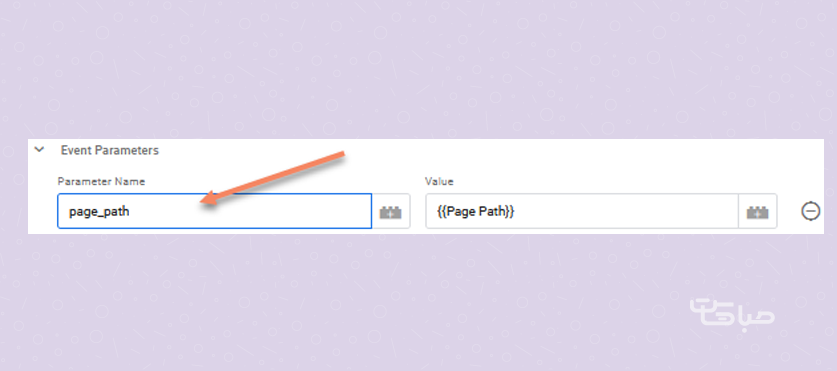
مقابل name، فیلد value قرار دارد که باید از لیست موجود یک مورد انتخاب کنیم. پس روی آیکن اضافه کردن کلیک کرده و page path را انتخاب می کنیم.
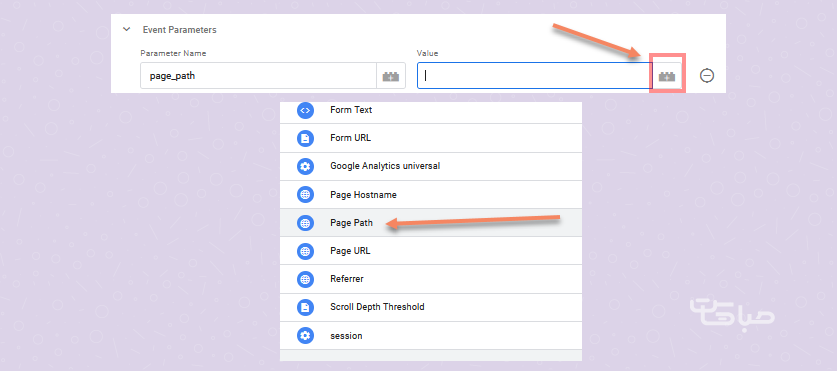
پس از تنظیم این پارامتر، به بخش triggering رفته و روی choose a trigger کلیک می کنیم و از منوی باز شده، تریگری که ساختیم را انتخاب می کنیم.
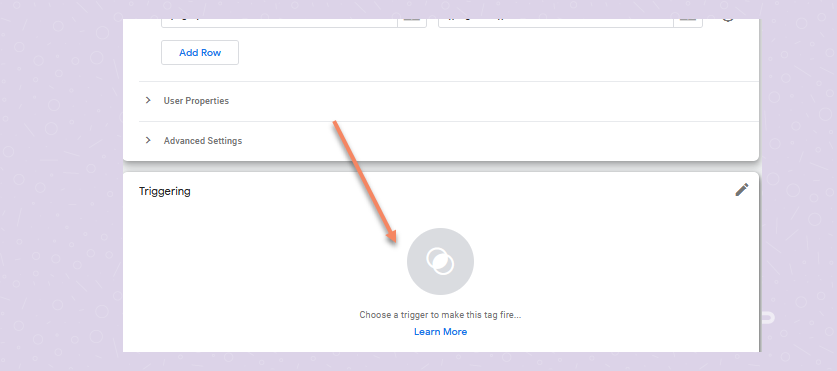
سپس روی دکمه save کلیک کرده و کارمان با تگ را تمام می کنیم.
حال کار ما با تگ منیجر تمام شده، برای نهایی سازی روی submit کلیک می کنیم.
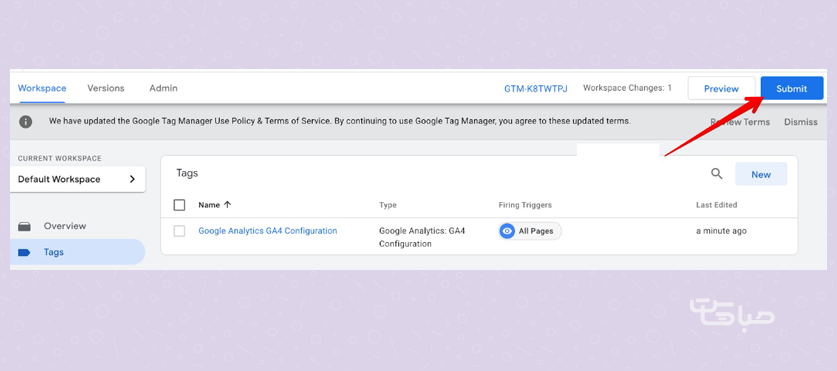
به گوگل آنالتیکس 4 و به بخش events از منوی سمت چپ می رویم.
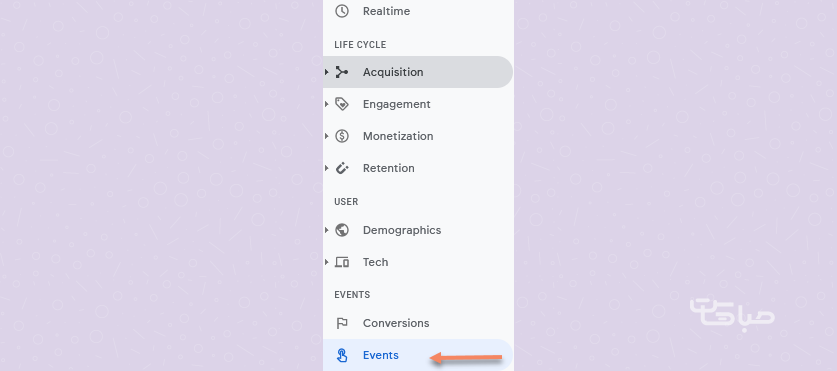
ایونت هایی که در تگ منیجر تعریف کرده ایم، در این قسمت قابل مشاهده هستند. البته دقت کنید که برای مشاهده ایونت ها و پارامترهای آن باید حداقل یک روز گذشته باشد و کاربری اقدام به عمل مورد نظر ما کرده باشد.
فرض کنیم که یک روز گذشته و ایونت ما در این بخش قابل مشاهده است.
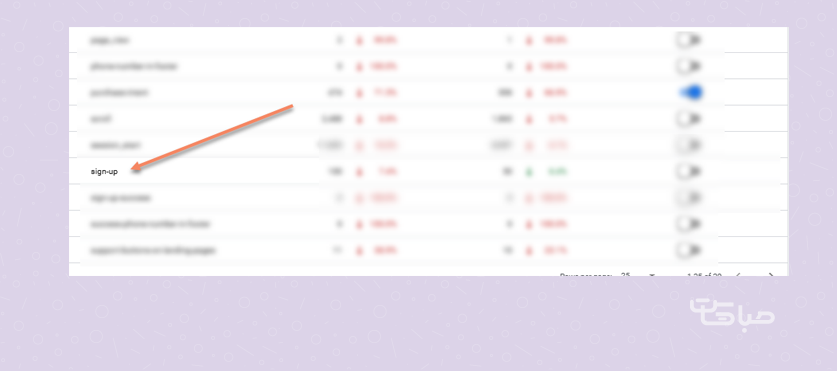
دقت کنید که برای مشاهده پارامترهایی که تعریف کردیم، باید پارامترها را در GA4 تعریف کنیم.
برای اینکار، در بخش Events، مقابل یک جمله، دکمه ای با نام Try it now وجود دارد. روی آن کلیک می کنیم:
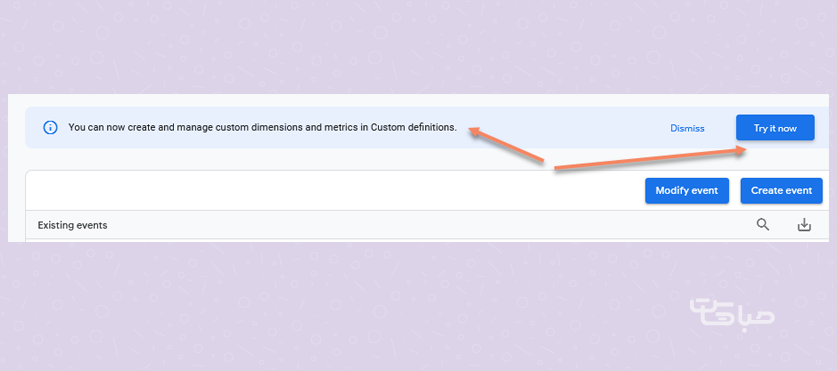
بعد از باز شدن پنجره مورد نظر، روی دکمه سمت راست create custome dimensions کلیک می کنیم:
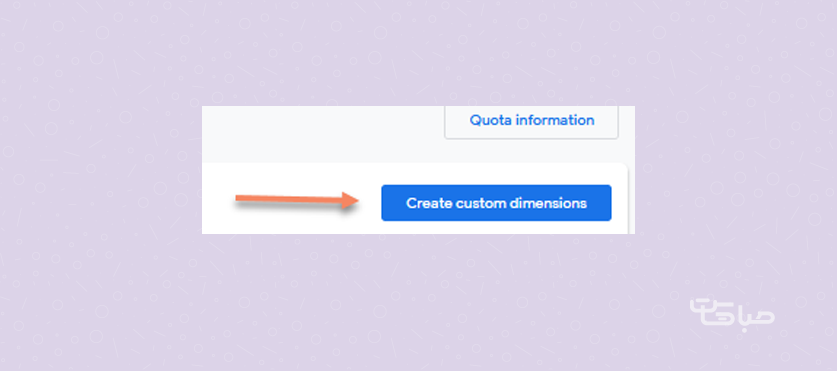
در پنجره ای که سمت راست باز می شود، event parameter را باید دقیقاً با همان نام پارامتری که در تگ منیجر برای تگ خود ایجاد کردیم، یکی باشد. بدون حتی یک فاصله.
اگر یادتان باشد در مراحل بالا، نام پارامتر را page_path گذاشته بودیم. پس همان را عیناً کپی کرده و در اینجا وارد می کنیم؛ scope را هم روی event قرار می دهیم:
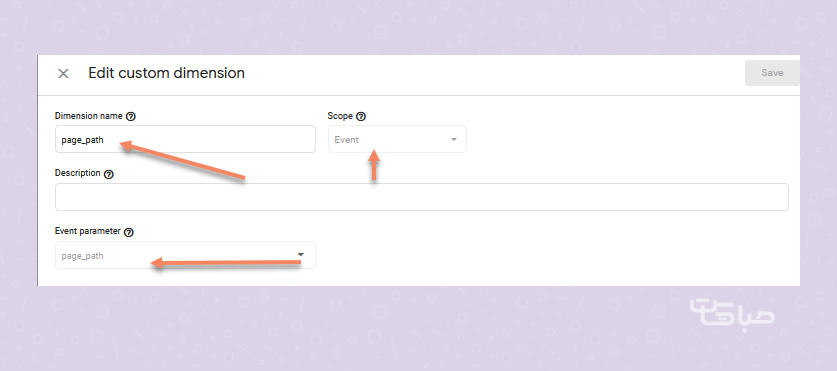
تمام! از ایونت ساخته شده خود لذت ببرید.
از این پس، طبق مثال ما، تمام ثبت نام های سایت ما، با ذکر صفحه، از قسمت event ها قابل مشاهده خواهد بود. برای مشاهده می توانیم روی ایونت مورد نظر، برای مثال ثبت نام، کلیک کنیم تا تمام داده های مورد نظر را مشاهده کنیم:
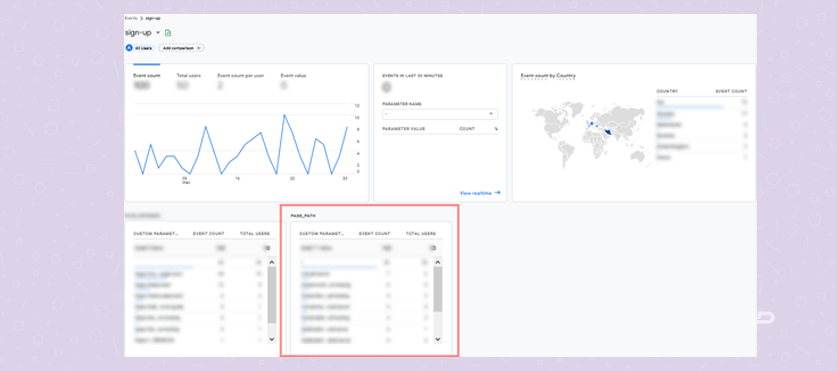
گوگل آنالتیکس 4 یک ویژگی دیگر هم دارد و آن این است که می توانیم تنها با یک کلیک، ایونت تعریف شده را به کانورژن ( conversion ) تبدیل کنیم.
برای اینکار کافیست به قسمت events رفته و از جلوی ایونت مورد نظر، مارک خاموش را روشن کنیم.
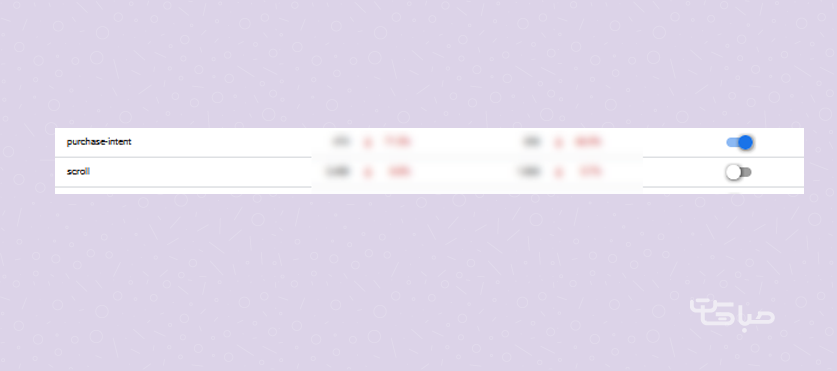
جمع بندی
گوگل آنالتیکس یکی از کاربردی ترین ابزارهایی است که می تواند به وب مستران و دیجیتال مارکترها، کمک های شایانی کند. اما از آنجا که نسخه جدید گوگل آنالتیکس GA4 کمی دشوارتر به نظر می رسد، ممکن است بسیاری از کاربران نتوانند همانند قبل دیتاهای مورد نظر را پیدا کرده و تحلیل کنند. در این مقاله سعی شد تا به طور کاربردی و مفصل مباحث اصلی و پرکاربرد این ابزار پوشش داده شوند.
امیدواریم این مقاله برایتان مفید واقع شده باشد. اگر سوالی دارید که در این مقاله پاسخش را پیدا نکردید، در قسمت کامنت ها سوال خود را مطرح کنید، کارشناسان ما در کمتر از چند دقیقه به سوالات پاسخ خواهند داد.
این مقاله را با دوستان خود به اشتراک بگذارید.
موفق باشید.