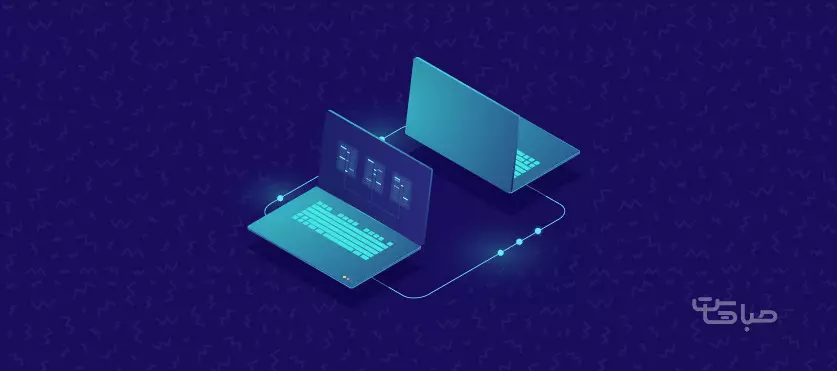
آموزش اتصال به ریموت دسکتاپ
خیلی از کاربران ما این سوال را دارند که چطور به vps یا سرور مجازی که خریداری می کنیم وصل شویم؟ آیا برنامه خاصی دارد؟ خوب، زمانی که یک سرور مجازی ویندوز یا سرور مجازی لینوکس تهیه می کنیم نیاز است که به این سرور مجازی متصل شویم.
روش های اتصال به سرور مجازی ویندوز و لینوکس باهم متفاوت است، بنابراین در این مقاله از صباهاست قصد داریم هر دو روش را به شما آموزش دهیم، پس همراه ما باشید تا هر دو روش را باهم یاد بگیریم.
اگر هنوز وی پی اس خود را خریداری نکرده اید، می توانید از صباهاست، سرور مجازی ایران یا سرور مجازی خارج بسته به نیاز خود خریداری کنید.
در ابتدا نرم افزار های مورد نیاز برای امکان ریموت زدن به سرور مجازی را معرفی می کنیم، سپس نحوه ریموت زدن به هر دو vps ویندوزی و لینوکسی را باهم یاد می گیریم.
چه نرم افزاری برای ریموت زدن به سرور مجازی ویندوز نیاز داریم؟
برای اتصال ریموت از طریق ویندوز به سرور مجازی ویندوز، نیازی به نصب نرم افزار خاصی نداریم و به راحتی می توانیم از طریق نرم افزار Remote Desktop Connection که به صورت پیش فرض بر روی windows شما نصب می باشد، این کار را انجام دهیم. برای دسترسی به این نرم افزار مراحل زیر را انجام می دهیم:
- از منوی Start ویندوز، عبارت Remote Desktop Connection را جستجو می کنیم. همانطور که در تصویر مشاهده می کنید، این نرم افزار پیدا می شود. کافیست بر روی آن کلیک کنیم تا باز شود.
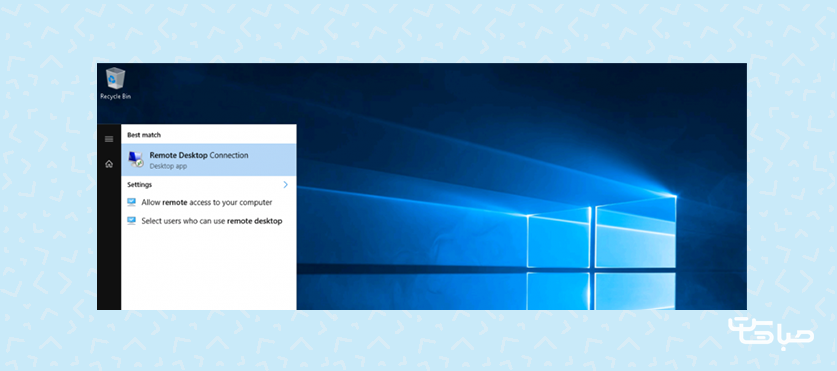
چه نرم افزاری برای ریموت زدن به سرور مجازی لینوکس نیاز داریم؟
برای اتصال ریموت به سرور مجازی linux لازم است نصب افزار مخصوصی را دانلود و نصب گنیم. نرم افزاری که نیاز داریم، Putty می باشد که برای اتصال به سرور های لینوکسی مورد استفاده قرار می گیرد. برای دانلود و نصب این نرم افزار باید به سایت ارائه کننده ی آن به آدرس https://www.putty.org/ مراجعه کنیم.
- بعد از باز کردن این سایت، از قسمت Download puTTY بر روی لینک آبی رنگ here کلیک می کنیم تا به صفحه دانلود منتقل شویم.
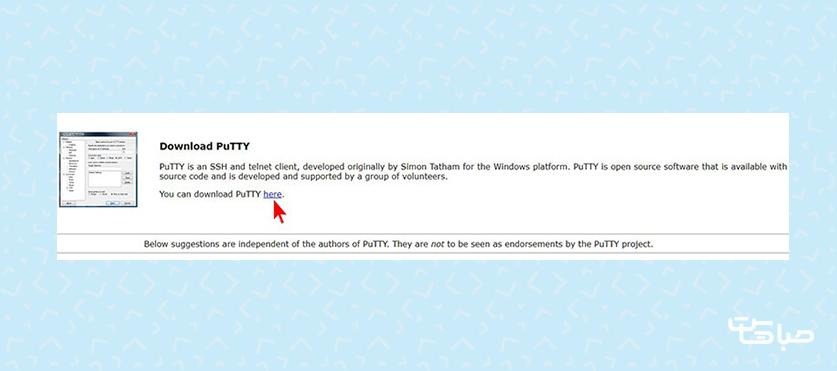
- در این صفحه، دو بخش برای دانلود نرم افزار با فرمت های msi و exe وجود دارد که ما برای نصب آن بر روی ویندوز باید فرمت exe را دانلود کنیم. بنابراین با توجه به نوع سیستم عامل نصب شده بر روی کامپیوترمان، نسخه ی مناسب 32 بیتی یا 64 بیتی را دانلود می کنیم.
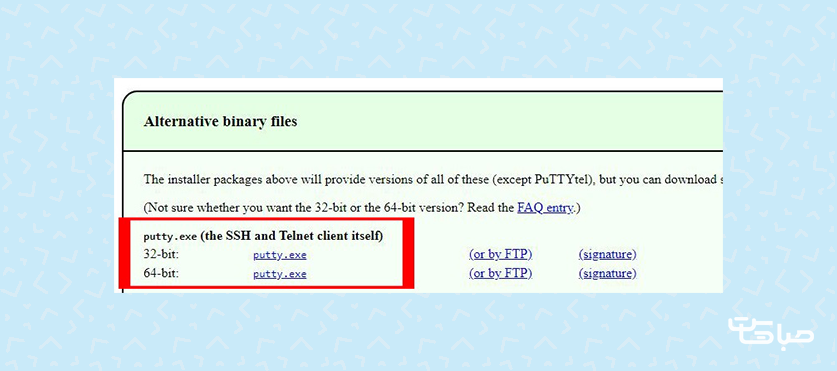
بعد از دانلود فایل نصبی، آن را مشابه سایر نرم افزار ها بر روی ویندوز نصب و اجرا می کنیم.
آموزش نحوه ریموت زدن به سرور مجازی ویندوز
در مراحل قبلی گفتیم که برای آموزش ریموت زدن به سرور مجازی ویندوز، به نرم افزار Remote Desktop Connection نیاز داریم و روش باز کردن آن در ویندوز را آموزش دادیم.
بنابراین در این قسمت به سراغ مراحل اتصال به vps ویندوز می رویم.
- در پنجره نرم افزار Remote Desktop Connection، در فیلد Computer باید آدرس ip سرور مجازی خود را وارد کنیم. سپس بر روی دکمه Connect کلیک می کنیم.
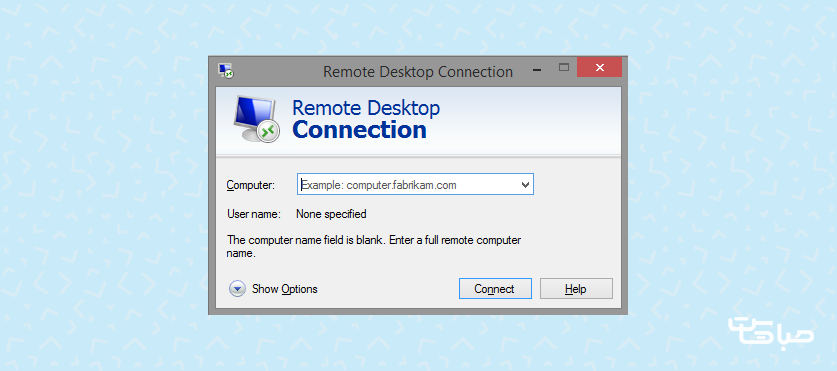
- در مرحله بعدی از ما نام کاربری و رمز عبور پرسیده می شود، اگر با اکانت ادمین قصد ریموت زدن داشته باشیم به صورت پیش فرض نام کاربری administrator می باشد.
- بنابراین در قسمت user name، نام کاربری و در قسمت Password، رمز عبور خود را وارد می کنیم.با فعال کردن چک باکس Remember me، اطلاعات ورود ما ذخیره می شود و در هر بار اتصال نیازی به ورود مجدد نخواهیم داشت. سپس بر روی دکمه OK کلیک می کنیم.
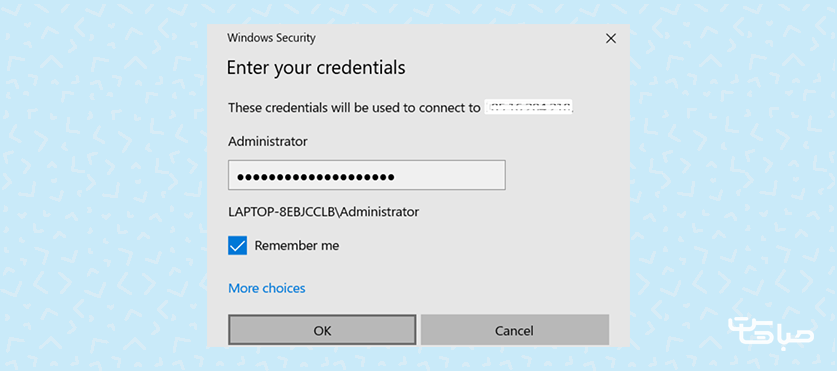
- پنجره دیگری برای ما نمایان می شود که خطای معتبر نبودن Certificate است، این خطا مشکل جدی نیست و برای عدم نمایش دوباره آن، چک باکس گزینه Dont ask me again for connections to this computer را فعال کرده و بر روی Yes کلیک می کنیم.
اگر مشکل خاصی در ارتباط با سرور مجازی ویندوزی ما وجود نداشته باشد، در این مرحله صفحه ریموت دسکتاپ ما باز می شود و می توانیم از سرور مجازی استفاده کنیم.
آموزش نحوه ریموت زدن به سرور مجازی لینوکس
آموزش نحوه ریموت زدن به سرور مجازی لینوکس با سرور مجازی ویندوز متفاوت است، همانطور که می دانید، سرور مجازی linux به صورت ترمینال بوده و Command محور است.
به عبارت دیگر باید برای اجرای عملیات مختلف کد های دستوری را در ترمینال لینوکس که از طریق پروتکل ssh کار می کند اجرا کنیم. در ادامه مراحل اتصال به vps لینوکس را از طریق ویندوز دنبال می کنیم:
- بعد از باز کردن PuTTY، اطلاعات زیر را باید وارد این نرم افزار کنیم:
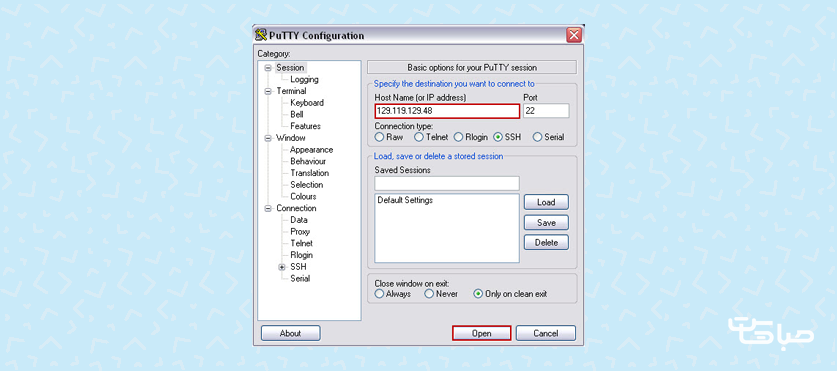
- Host Name (or IP address): در این فیلد باید آدرس ip سرور مجازی لینوکس خود را وارد کنیم.
- Port: در این فیلد باید شماره پورت اتصال به سرویس ssh که همان 22 است را وارد کنیم.
- Connection type: که نوع ارتباط ما با سرور را مشخص می کند، این گزینه باید بر روی SSH تظیم شده باشد.
- در آخر بر روی Open کلیک می کنیم.
در این مرحله نیز پنجره ای با عنوان PuTTY Security Alert نمایان می شود. در این پنجره نرم افزار پوتی به ما اخطار می دهد که کلید ssh-rsa معتبر نمی باشد. این اخطار هم جدی نبوده و با زدن گزینه Yes این کلید در حافظه کش پوتی ذخیره شده و در دفعات بعدی این خطا نمایش داده نمی شود.
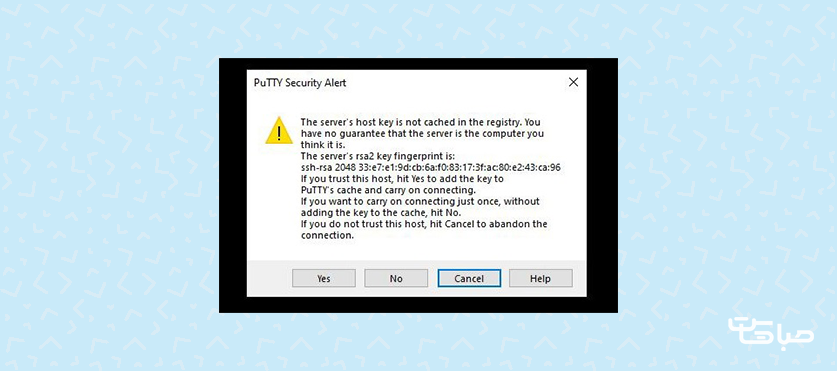
- صفحه ورود به سرور به صورت command بوده و در این قسمت باید یوزرنیم و پسورد را وارد کنیم. همانطور که می دانیم نام کاربری ادمین در سرور های لینوکسی root می باشد. بنابراین عبارت root را وارد کرده و کلید Enter را بر روی صفحه کلید فشار می دهیم.
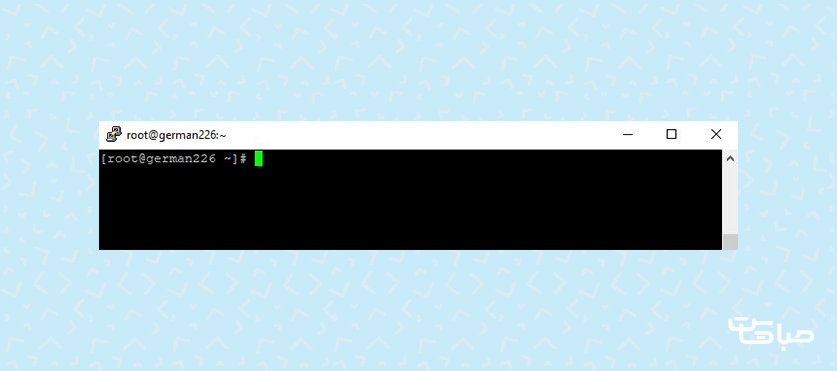
- پس از آن رمز عبور خواسته می شود که باید رمز عبور را تایپ کرده و مجدد Enter را بزنیم. دقت داشته باشید، در زمان ورود رمز عبور، به خاطر امنیت اطلاعات، رمز عبور نمایش داده نمی شود ولی تایپ خواهد شد.
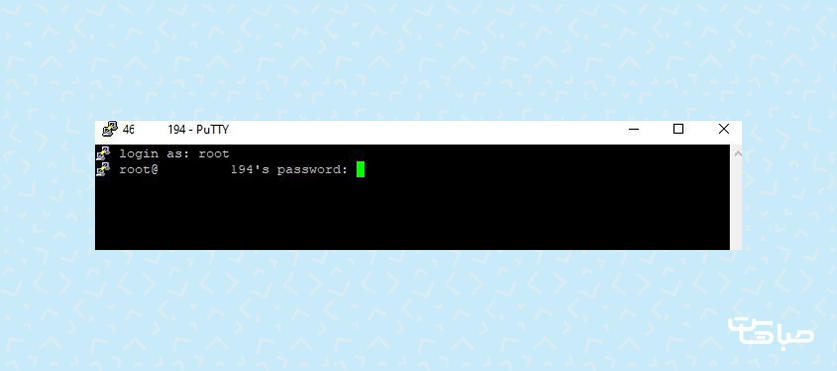
- همانطور که مشاهده می کنید، صفحه دریافت کد های لینوکس برای ما نمایش داده شد و به راحتی به محیط لینوکس سرور مجازی خود به صورت ریموت متصل شدیم.خطاهای رایج در ریموت زدن به سرور مجازی ویندوزدر زمان ارتباط Remote به سرور مجازی ویندوز، ممکن است خطاهایی نمایش داده شود.
در اینجا رایج ترین خطاها را به شما معرفی می کنیم:
خطای Connection error
در این خطا 3 دلیل اصلی وجود دارد:
- دسترسی ریموت دسکتاپ در سرور غیرفعال شده باشد.
- سرور مجازی ویندوز ما خاموش شده باشد.
- ارتباط سرور مجازی ویندوز ما با شبکه قطع شده باشد.
خطای CredSSP encryption oracle
این خطا معمولاً به دلیل بروز رسانی های جدید مایکروسافت ایجاد می شود، که برای رفع آن باید با مدیر سرور در ارتباط باشید.
مشکل فول اسکرین بعد از Remote Desktop
این خطا زمانی رخ می دهد که ما به هیچ عنوان نتوانیم پنجره Remote Desktop را به صورت Full Screen تنظیم کنیم. بنابراین در این حالت تنظیمات ریموت دسکتاپ ما بر روی رزولوشن های کوچک تنظیم شده است.
برای تغییر رزولوشن ریموت دسکتاپ کافیست در پنجره Remote Desktop Connection مراحل زیر را انجام دهیم:
- بر روی گزینه Show Options کلیک می کنیم.
- به سر برگ Display می رویم و از قسمت Display configuration سایز صفحه را بر روی Large یا همان فول اسکرین تنظیم می کنیم.
- اگر بیش از یک مانیتور داشته باشیم می توانیم با فعال کردن چک باکس گزینه Use all my monitors for the remote session، تنظیم کنیم که پنجره ریموت دسکتاپ در تمام مانیتور های ما نمایش داده شود.
- بعد از این تنظیمات با کانکت شدن به ریموت مشکل سایز صفحه برطرف شده است.
جمع بندی
به پایان مقاله ای دیگر از صباهاست رسیدیم و سعی کردیم تمامی نکات مورد نیاز شما در ارتباط با موضوع ریموت زدن به سرور مجازی ویندوز و لینوکس را به صورت کامل و تصویری آموزش دهیم. نکته مهمی که لازم است به خاطر داشته باشیم این است که در نگهداری اطلاعات ورود به سرور مجازی همیشه نکات امنیتی را رعایت کنیم و این اطلاعات را در فضای امنی نگهداری کنیم.
امیدواریم این مقاله برایتان مفید واقع شده باشد. اگر سوالی دارید که در این مقاله پاسخش را پیدا نکردید، در قسمت کامنت ها سوال خود را مطرح کنید، کارشناسان ما در کمتر از چند دقیقه به سوالات پاسخ خواهند داد.
این مقاله را با دوستان خود به اشتراک بگذارید.


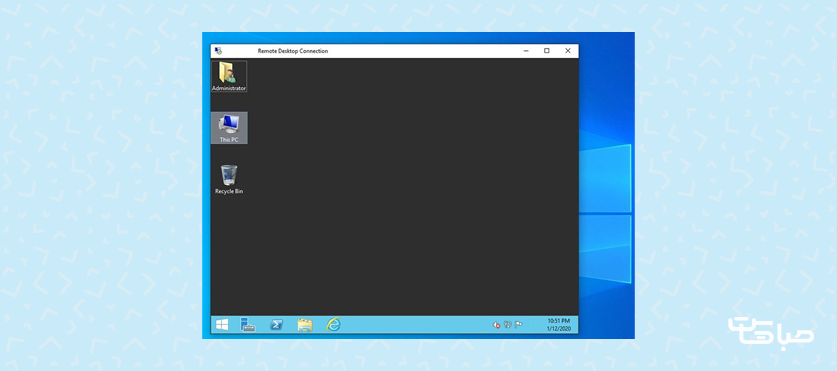
.png)




