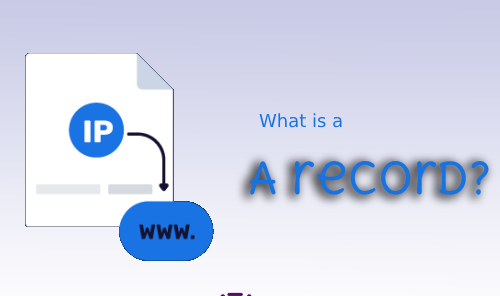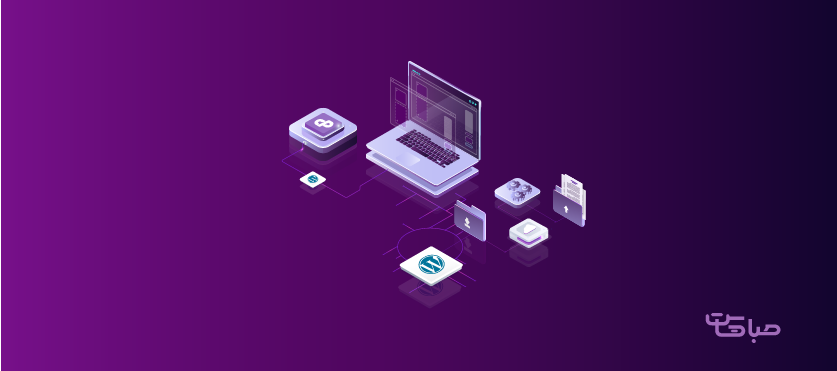
راهنمای کامل نصب وردپرس بر روی هاست
وردپرس به سهولت نصب معروف است. در بیشتر شرایط، نصب وردپرس یک فرآیند بسیار ساده است و تکمیل آن کمتر از پنج دقیقه طول می کشد.
در حال حاضر بسیاری از هاست ها ابزارهایی (مانند Fantastico) را برای نصب خودکار وردپرس به شما ارائه می دهند. با این حال
اگر می خواهید وردپرس را خودتان نصب کنید، راهنمای زیر به شما کمک می کند.
نصب وردپرس به صورت دستی
-
قبل از نصب وردپرس
قبل از نصب وردپرس، باید بررسی کنید که هاستینگ وب سایت شما نرم افزار و شرایط لازم را داشته باشد. همچنین، باید اطلاعات کاربری دسترسی
به سرور و برخی ابزارها را داشته باشید. بهتر است از هاست وردپرس که برای وب سایت های وردپرس تدارک دیده شده است استفاده نمایید.
الزامات در سمت سرور
- PHP 7.4 یا بالاتر
- MySQL 5.6 or MariaDB 10.1 یا بالاتر
الزامات در سمت لوکال
- اطلاعات کاربری (شناسه کاربری و رمز عبور) برای ورود به سرور از طریق FTP یا shell
- ویرایشگر متن
- FTP
- مرورگر وب دلخواه شما
برای نصب وردپرس به صورت دستی مراحل زیر را به ترتیب اجرا نمایید.
-
مرحله اول- دانلود نمایید و از حالت فشرده خارج کنید
از وب سایت wordpress پکیج مربوط به وردپرس را دانلود و از حالت فشره خارج سازید.اگر قصد دارید وردپرس را در وب سرور ریموت بارگذاری کنید
بسته وردپرس را از با مرورگر وب روی رایانه خود دانلود کرده و بسته را از حالت فشرده خارج کنید، اگر از FTP استفاده می کنید، به مرحله بعدی بروید
آپلود فایل ها بعداً توضیح داده می شود، اگر به وب سرور خود از طریق shell دسترسی دارید. میبایست وردپرس را از طریق wget مستقیم به وب سرور دانلود نمایید.
wget https://wordpress.org/latest.tar.gz
سپس از طریق دستور زیر آن را از حالت فشرده خارج می کنیم:
tar -xzvf latest.tar.gz
پکیج وردپرس در فولدری به نام wordpress درهمان مسیری که latest.tar.gz را دانلود کردید، قرار می گیرد.
-
مرحله دوم- ایجاد دیتابیس و کاربر
استفاده از phpMyAdmin
مرحله 1- اگر یک پایگاه داده مرتبط با وردپرس در لیست پایگاه داده در سمت چپ موجود نبود، یک پایگاه داده ایجاد نمایید. به این منظور:
یک نام برای پایگاه داده وردپرس انتخاب نمایید: ‘wordpress‘ یا ‘blog‘ مناسب هستند. البته بسیاری از سرویس های هاستینگ مانند هاست های
اشتراکی به یک نام که با نام کاربری و یک زیر خط یا underscore شروع می شود، نیاز دارند. بنابراین بهتر است از نیازمندی های سرویس هاستینگ خود اطلاع پیدا کنید.
نام دیتابیس انتخابی خود را در فیلد Create databaseوارد نمایید. بهترین مجموعه برای زبان و encoding خود را انتخاب نمایید. در بسیاری از موارد بهتر است از مجموعه های “utf8_” استفاده کنید.
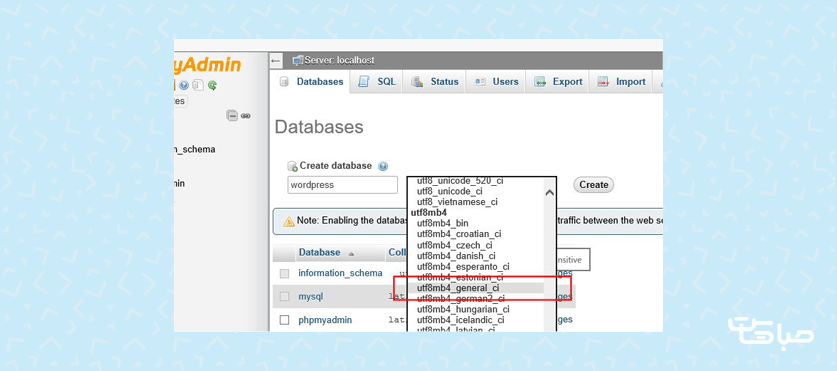
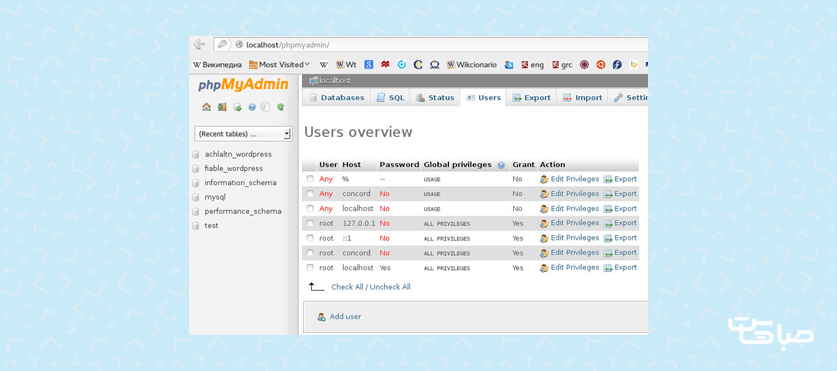
- روی افزودن کاربر یا Add user کلیک کنید.
- یک نام کاربری برای وردپرس انتخاب کنید ("wordpress" مناسب است) و آن را در قسمت نام کاربری وارد کنید.
- یک رمز عبور ایمن (در حالت ایده آل شامل ترکیبی از نمادها، اعداد و حروف کوچک و بزرگ) انتخاب کنید و آن را در قسمت Password وارد کنید. رمز عبور را دوباره در فیلد تایپ مجدد وارد کنید.
- نام کاربری و رمز عبوری را که انتخاب کرده اید بنویسید.
- همه گزینه های زیرعنوان Global privileges را به حالت پیش فرض باقی بگذارید.
- روی Go کلیک کنید.
- به صفحه کاربران بازگردید و روی آیکون Edit privileges در کاربری که برای WordPress ایجاد کرده اید کلیک کنید.
- در بخش Database-specific privileges، پایگاه داده ای را که به تازگی برای وردپرس ایجاد کرده اید را از منوی کشویی Add privileges to the following database انتخاب کنید و روی Go کلیک کنید.
- صفحه با امتیازات یا privileges اعطا شده برای پایگاه داده به وجود آمده، رفرش می شود. برای انتخاب همه امتیازات روی Check All کلیک کنید و سپس روی Go کلیک کنید.
- در صفحه حاصله، در بالای صفحه، نام میزبان ذکر شده بعد از سرور را یادداشت کنید. معمولاً localhost خواهد بود.
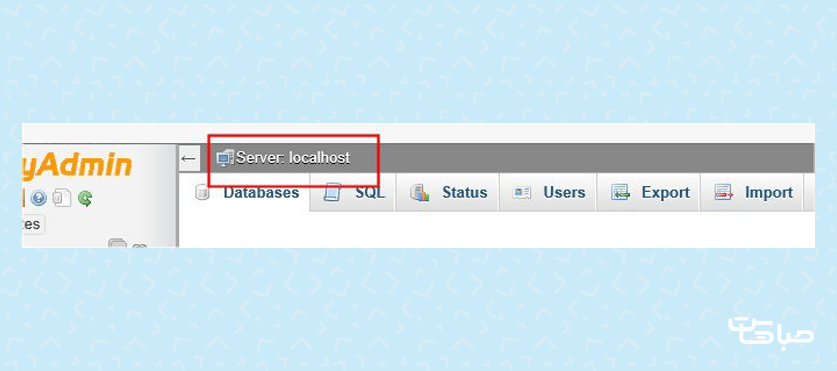
-
مرحله سوم- تنظیمات wp-config.php
سپس فایل wp-config.php را ذخیره کنید.
-
مرحله چهارم- آپلود فایل ها
دایرکتوری root
- اگر نیاز دارید فایل های خود را در وب سرور بارگذاری کنید، از یک برنامه FTP برای بارگذاری تمام محتویات دایرکتوری wordpress در دایرکتوری root وب سایت خود استفاده نمایید.
- اگر فایل های شما از قبل بر روی وب سرور قرار دارند و برای نصب وردپرس از shell استفاده می کنید، همه محتویات دایرکتوری wordpress (اما نه خود دایرکتوری) را به دایرکتوری root وب سایت خود منتقل کنید.
زیرشاخه های وب سایت
- اگر نیاز دارید فایل های خود را دروب سرور بارگذاری کنید، نام دایرکتوری wordpress را به نام مورد نظر خود تغییردهید، سپس از یک برنامه FTP برای بارگذاری دایرکتوری به محل مورد نظر خود در دایرکتوری root وب سایت خود استفاده کنید.
- اگر فایلهای شما از قبل روی وب سرور قرار دارند و از shell برای نصب وردپرس استفاده می کنید، دایرکتوری wordpress را به محل مورد نظر خود در دایرکتوری root وب سایت خود منتقل کرده و نام دایرکتوری را به نام مورد نظر خود تغییر دهید.
-
مرحله پنجم - اسکریپت نصب را اجرا نمایید
برای شروع اجرای اسکریپت نصب، یک مرورگر وب را باز کنید.
-
اگر فایل های وردپرس را در دایرکتوری root قرار داده اید، باید به آدرس زیر مراجعه کنید:http://example.com/wp-admin/install.php
-
اگر فایل های وردپرس را در زیر شاخه ای به نام وبلاگ قرار داده اید، باید به آدرس زیر مراجعه کنید:http://example.com/blog/wp-admin/install.php
راه اندازی فایل پیکربندی
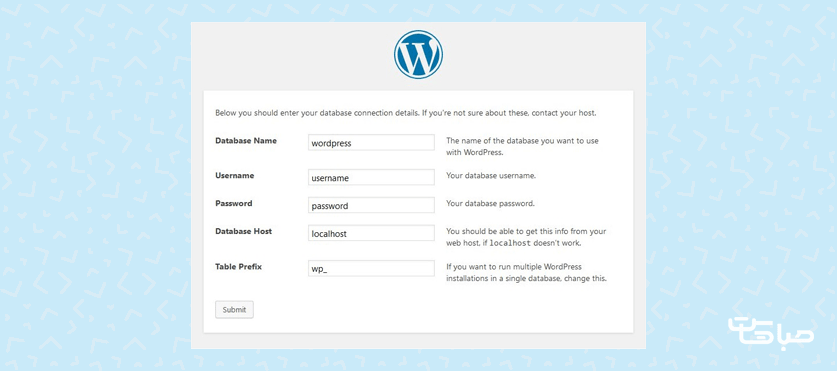
پایان نصب
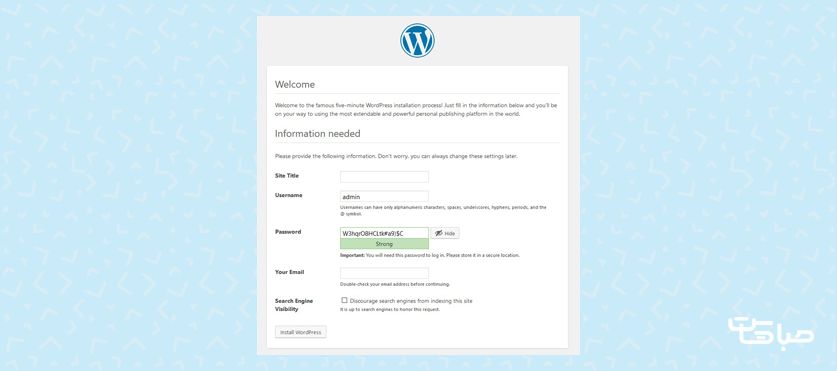
اگر وردپرس را با موفقیت نصب کنید، کادر ورود اطلاعات کاربری نمایش داده می شود.
نصب وردپرس از طریق سی پنل
برای نصب وردپرس از طریق سی پنل، مراحل زیر را به ترتیب دنبال نمایید.
-
مرحله اول- دانلود وردپرس و ورود به پنل
ابتدا وردپرس را از سایت وردپرس دانلود نمایید و وارد سی پنل خود شوید.
-
مرحله دوم- آپلود پکیج زیپ وردپرس در دایرکتوری سایت
پس از ورود به سی پنل روی آیکون File Manager کلیک کنید. File Manager در یک تب جدید در مرورگر شما باز می شود.
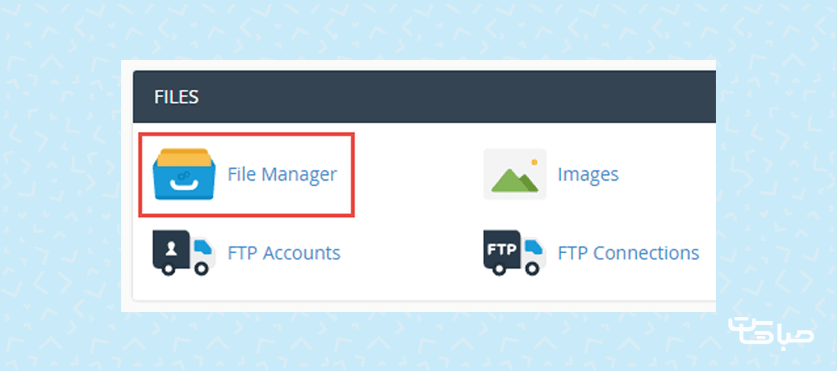
فایل منیجر چیزی شبیه تصویر زیر خواهد بود. به احتمال زیاد شما به دایرکتوری home منتقل می شوید. با فرض اینکه می خواهید وردپرس را در دامنه اصلی اکانت هاستینگ خود نصب کنید، بر روی دایرکتوری public_html دابل کلیک کنید.
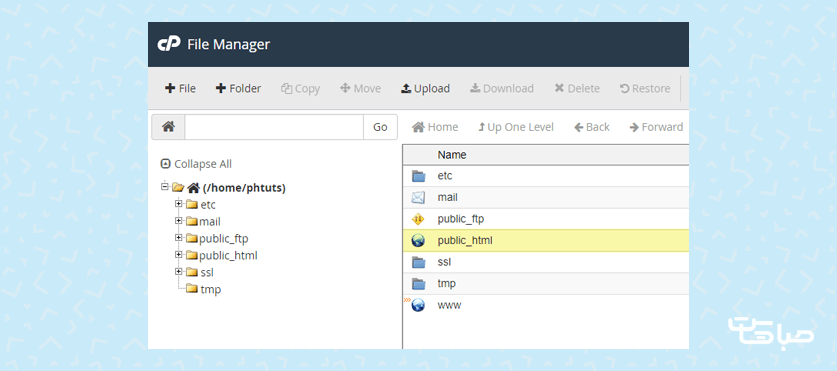
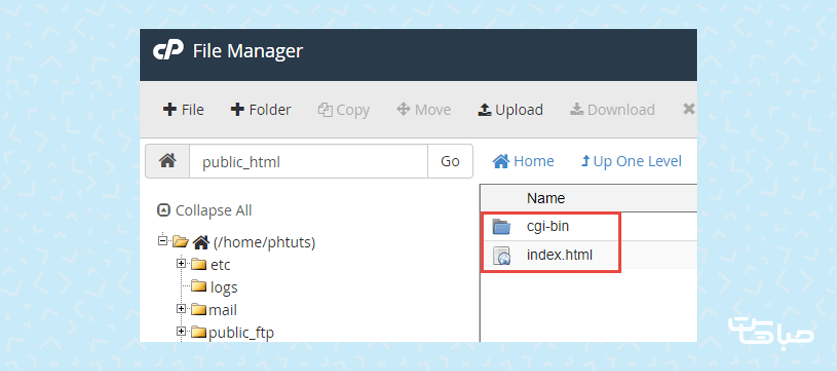
اکنون که دردایرکتوری public_html خود هستید، میبایست بسته وردپرس را که در مرحله اول دانلود کرده اید، بارگذاری کنید. روی دکمه Upload در داخل File Manager کلیک کنید. با این کار یک تب جدید باز می شود و از شما می خواهد فایل مورد نظر برای آپلود را انتخاب نمایید.
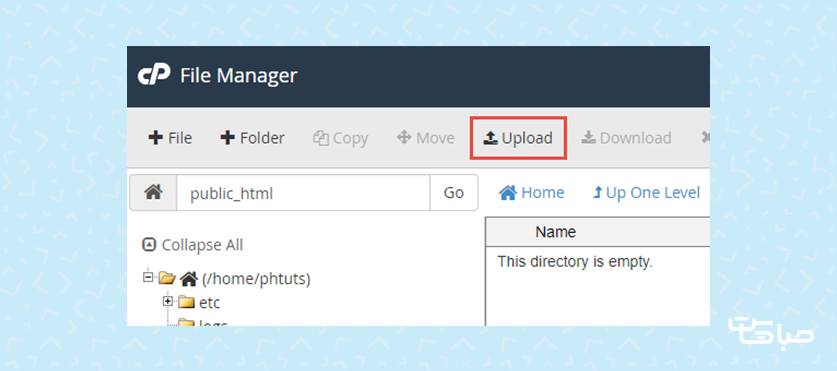
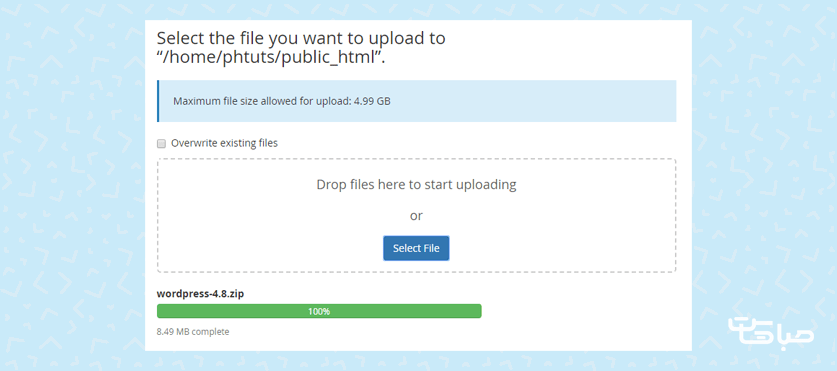
در مرحله بعد خواهید دید که بسته zip. در داخل پوشه public_html شما قرار می گیرد. روی فایل موردنظر در File Manager کلیک کنید و سپس روی دکمه Extract کلیک کنید.
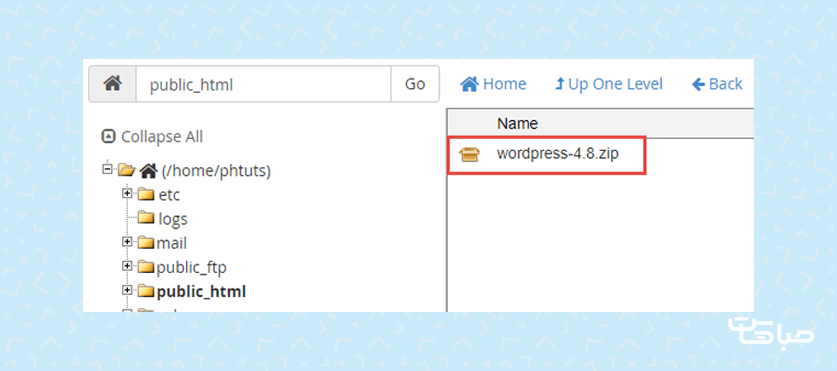
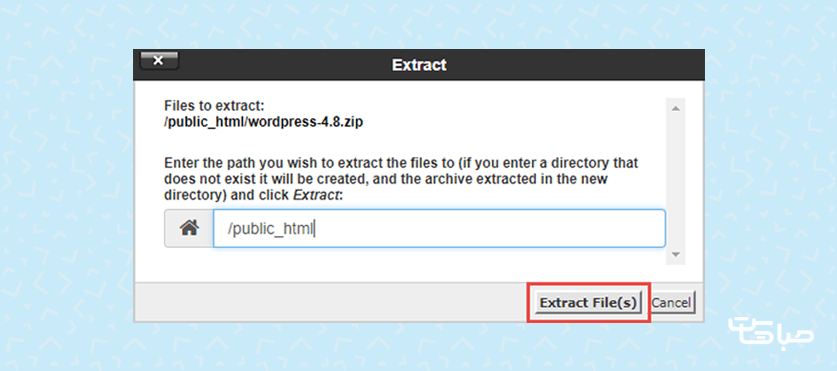
روی دایرکتوری wordpress کلیک کنید. همه فایلها و دایرکتوری های اصلی وردپرس که در داخل این پوشه مشاهده خواهید کرد:
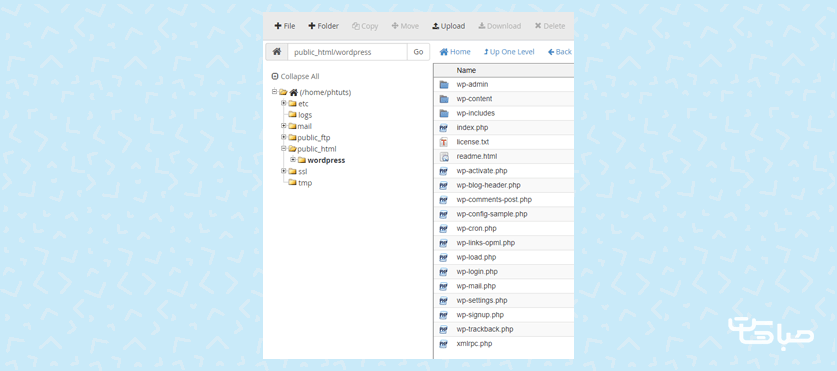
برای انتقال این موارد به public_html خود، روی دکمه Select All در بالا و سپس روی دکمه Move کلیک کنید. صفحه مربوط به Move ظاهر می شود. مطمئن شوید که به پایین حرکت کرده و مسیری را که می خواهید فایل ها را به آن منتقل کنید ویرایش کنید. در این مثال، میبایست /wordpress را از صفحه حذف کنید تا فایل ها در /public_html/ قرار گیرند.
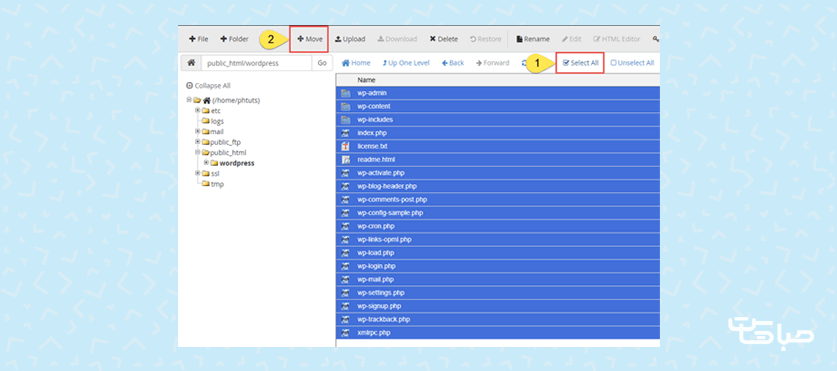
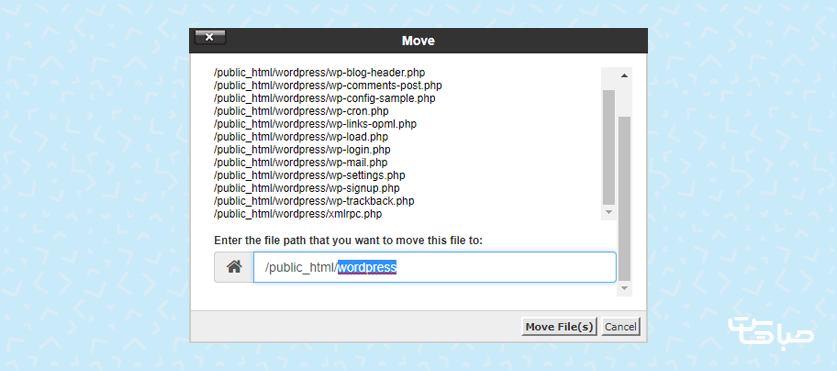
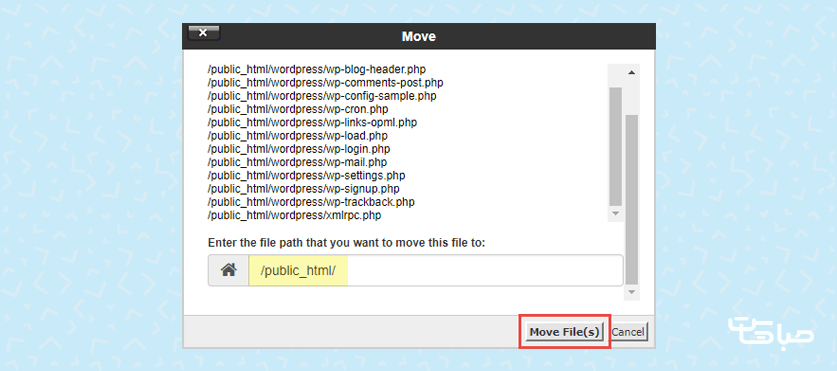
اکنون شما با موفقیت فایل های وردپرس را به public_html خود منتقل کرده اید. شما می توانید دایرکتوری wordpress و فایل .zip را حذف کنید.
-
مرحله سوم- ایجاد دیتابیس سایت
برای نصب وردپرس باید مطمئن شوید که پایگاه داده، کاربر پایگاه داده و رمز عبور کاربر پایگاه داده را ایجاد کرده اید. می توانید این کار را با ورود مجدد به cPanel و قرار دادن آیکون پایگاه داده MySQL در زیر عنوان DATABASES انجام دهید.
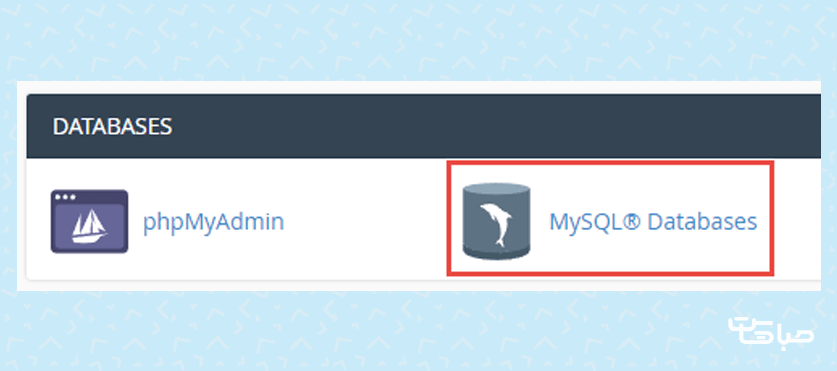
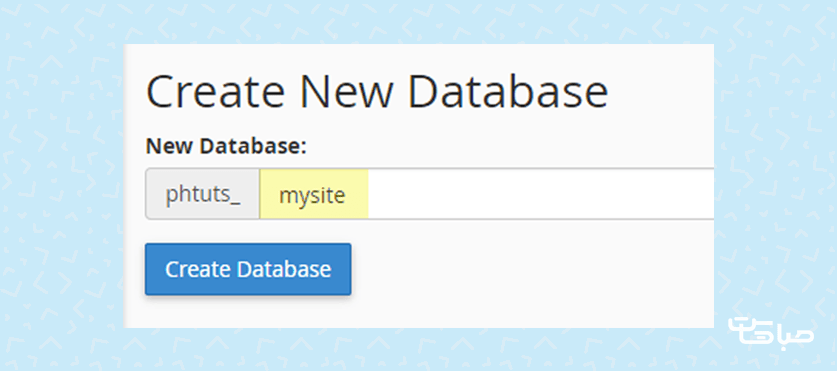
-
مرحله چهارم- ایجاد کاربر دیتابیس
به قسمت Add New User بروید. نام کاربر را admin انتخاب می کنیم و روی Create User کلیک کنید.
-min.png)
در مرحله بعد، کاربر پایگاه داده ایجاد شده خود را به پایگاه داده ای که ایجاد کرده اید اختصاص می دهید. به پایین صفحه بروید و بخشی را با عنوانAdd User To Database مشاهده خواهید کرد. کاربر مورد نظر خود را از منوی کشویی انتخاب کرده و پایگاه داده ای را که ایجاد کرده اید از منوی کشویی دوم انتخاب کنید؛ سپس روی دکمه Add کلیک کنید.
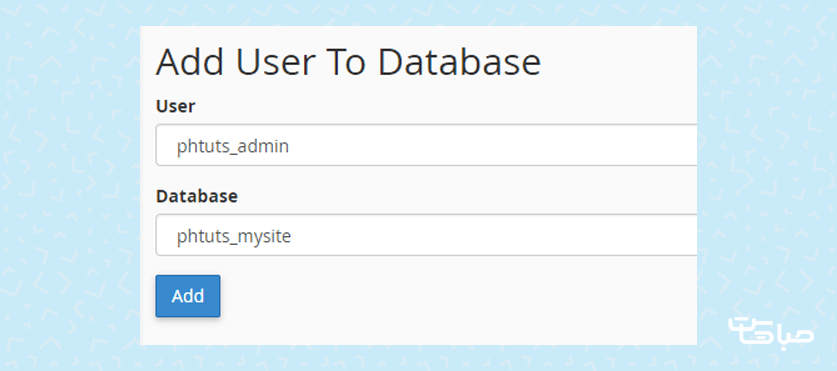
یک صفحه جدید لود می شود. در این مرحله میبایست روی چک باکس ALL PRIVILEGES کلیک کنید و روی Make Changes در پایین صفحه کلیک کنید.
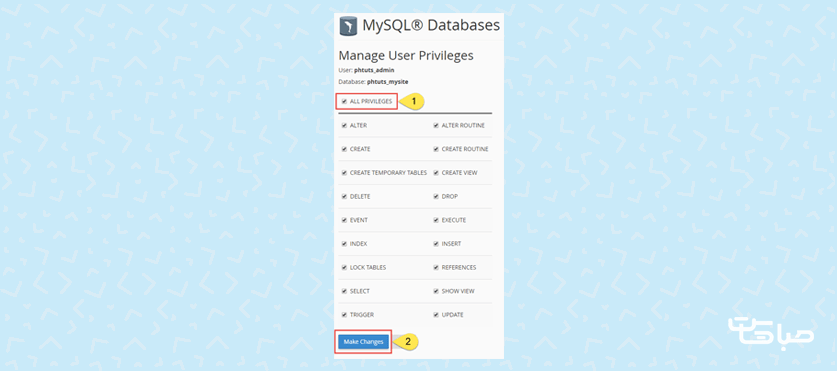
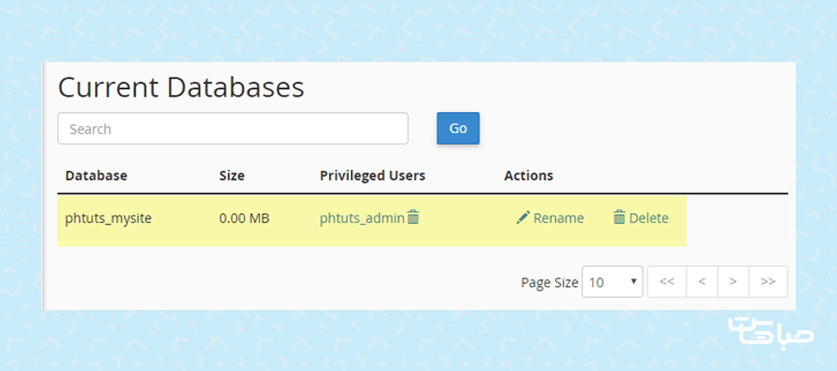
-
مرحله پنجم- اجرای WordPress Installer
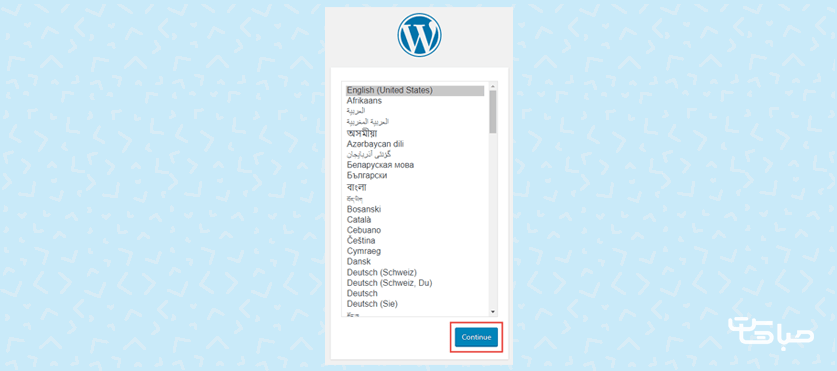
در این مرحله به اطلاعات پایگاه داده ای که در مراحل قبل ایجاد کرده اید نیاز دارید. روی گزینه Let's go کلیک کنید.
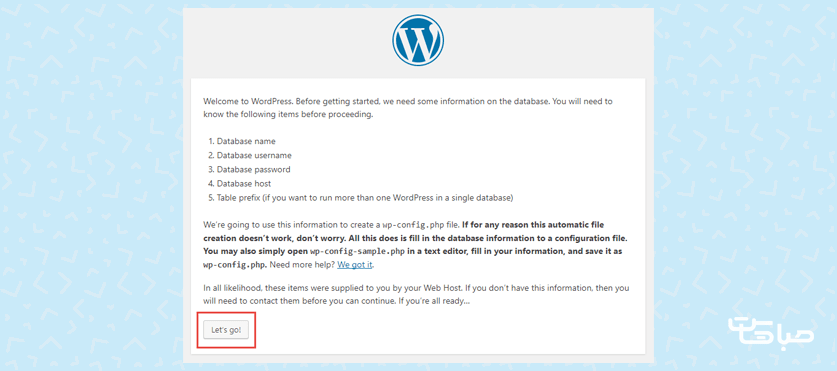
از شما خواسته می شود اطلاعات زیر را پر کنید و پس از تکمیل، روی دکمه Submit کلیک کنید. این اطلاعات باید صحیح بوده و دقیقاً با نام پایگاه داده، کاربر و گذرواژه ای که قبلاً ایجاد کرده اید مطابقت داشته باشد.
- نام پایگاه داده
- نام کاربری
- کلمه عبور
- هاست پایگاه داده
- پیشوند جدول
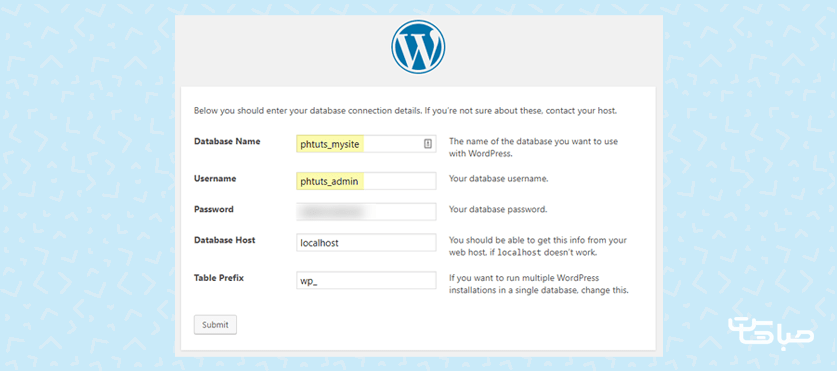
اگر تمام اطلاعات شما درست باشد، به صفحه بعدی منتقل می شوید. در این صفحه، روی Run the install کلیک کنید تا مراحل نصب ادامه یابد. در صفحه بعد، از شما خواسته می شود عنوان سایت، نام کاربری، رمز عبور و آدرس ایمیل خود را وارد کنید. وقتی همه موارد را تکمیل کردید، روی دکمه Install WordPress در پایین کلیک کنید.
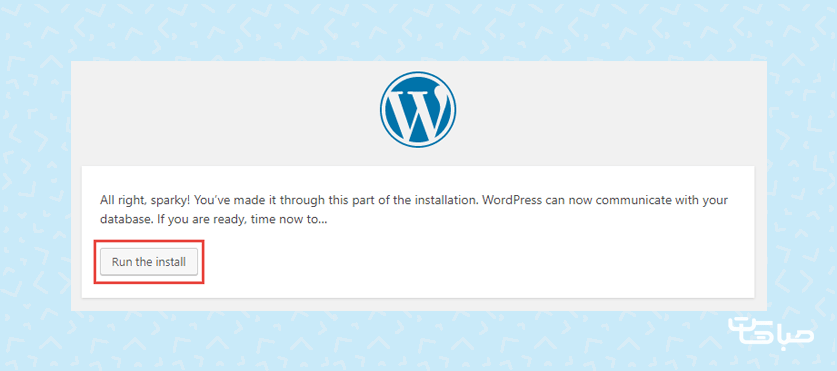
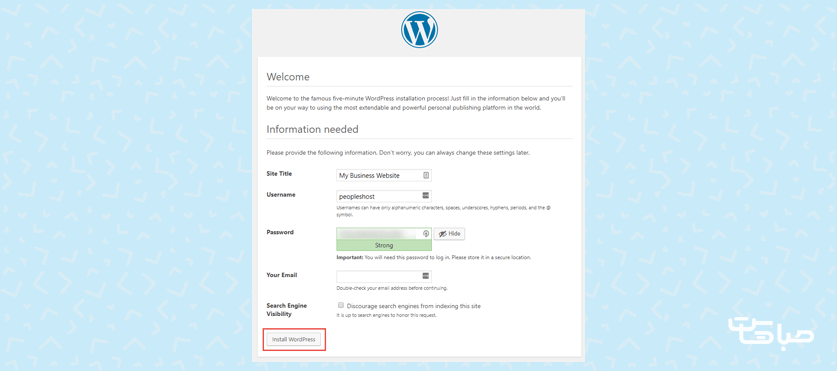
پس از پایان موفقیت آمیز نصب وردپرس، کادر ورود اطلاعات کاربری نمایش داده می شود.
جمع بندی
در این مقاله مراحل نصب وردپرس به صورت دستی و از طریق سی پنل با توضیحات کامل و با استفاده از تصاویر مورد بررسی قرار گرفت.
امیدواریم این مقاله برایتان مفید واقع شده باشد. اگر سوالی دارید که در این مقاله پاسخش را پیدا نکردید، در قسمت کامنت ها سوال خود را مطرح کنید، کارشناسان ما در کمتر از چند دقیقه به سوالات پاسخ خواهند داد.
این مقاله را با دوستان خود به اشتراک بگذارید.
موفق باشید.