
Solidcp چیست؟ نحوه نصب solidcp بر روی سرور مجازی
Solidcp در سال 2016 به عنوان یک پنل جدید از کنترل پنل website panel راه اندازی شد. هدف از راه اندازی، ایجاد یک کنترل پنل با ثبات و پایدار
برای ترکیب سرور های لینوکسی و ویندوزی در یک کنترل بود. در حال حاضر بخش لینوکسی آن در حال ایجاد و توسعه است و به زودی منتشر می شود.
هدف اولیه انتشار نسخه ای بود که بدون باگ باشد..
SolidCP که قبلا به عنوان website panel نامیده می شد. گزینه دیگری برای ارائه دهندگان سرویس میزبانی وب است که یک کنترل پنل منبع باز
( open-source ) برای شرکت های هاستینگ به شمار می رود. با کمک توسعه دهندگان در سراسر دنیا و سرمایه گذاری برای آینده ای موفق برای
solidcp و مشارکت در حمایت از تلاش های در حال توسعه، این پنل از محبوبیت ویژه ای برخوردار شد.
Solidcp چیست؟
Solidcp یک پنل مدیریتی کامل در زمینه رایانش ابری ( cloud computing ) برای کمپانی ها و شرکت های فناوری اطلاعات است تا بتوانند خدمات چند
کاربری و اشتراکی را بر روی سرور ها ارائه کنند، منبع کاملاً باز قدرتمند و انعطاف پذیر این پلتفرم این امکان را در اختیار کاربران قرار می دهد که با راحتی
بک کلیک به طور کامل بر روی برنامه های کاربردی سرور کنترل داشته باشد، که شامل برنامه های IIS، mysql5، sql server 2014، lync 201
، sharepoint 2013، Microsoft RemoteApp و Hyper Development است.
ویژگی های Solidcp

- مدیریت آسان کاربر ها و سطح بندی آن ها
- ایجاد و پیکربندی پلان های مختلف برای مدیریت مالی بهتر در سرویس ها
- گزارش گیری آسان و کامل
- ایجاد تسک برای بک آپ گیری و یا سایر کارهایی لازم است به صورت دوره ای انجام شوند.
- پشتیبانی از انواع سرور های وب، دیتابیس، ایمیل، ftp، DNS
- قابلیت اتصال به Active Directory
- قالب user friendly
نحوه نصب solidcp بر روی سرور مجازی
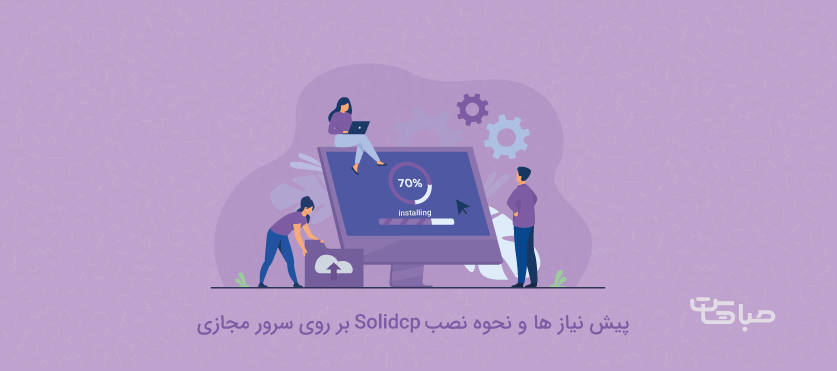
حال که با solidcp و ویژگی های آن بیشتر آشنا شده ایم در ادامه قصد دارم تا پیش نیازها و شیوه نصب solidcp بر روی سرور مجازی ویندوز را
تشریح کنیم،اما پیش از آنکه وارد مراحل نصب شویم، می بایست از وجود پیش نیاز های زیر اطمینان حاصل کنیم
- Windows 2008/2012/2016 Operation System
- IIS 7.5/8.0/10.0
- NET Framework 3.5 and 4.0
- MS SQL 2008, 2012, 2014 or 2016
- در صورت که موارد فوق بر روی ماشین مجازی ما نصب شده باشد در ادامه می توانیم مرحله به مرحله اقدام به نصب solidcp نماییم.
- مراحل نصب
- solidcp
برای نصب solidcp بر روی ماشین مجازی درابتدا می بایست Installer را دانلود کنیم.
سپس به مسیر دانلود فایل دانلود شده رفته و آن را اجرا می کنیم.برای اجرا، بر روی فایل دانلود شده کلیک و
مطابق با عکس زیر بر روی Install کلیک می کنیم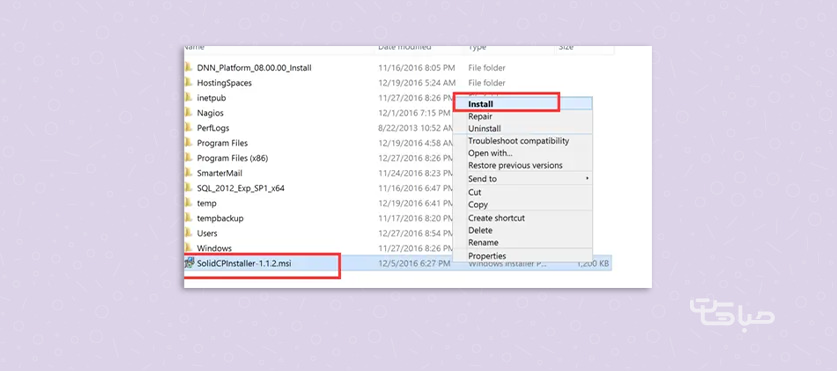
تیک گزینه I accept the terms in the License Agreement را فعال و Install را اجرا می کنیم.
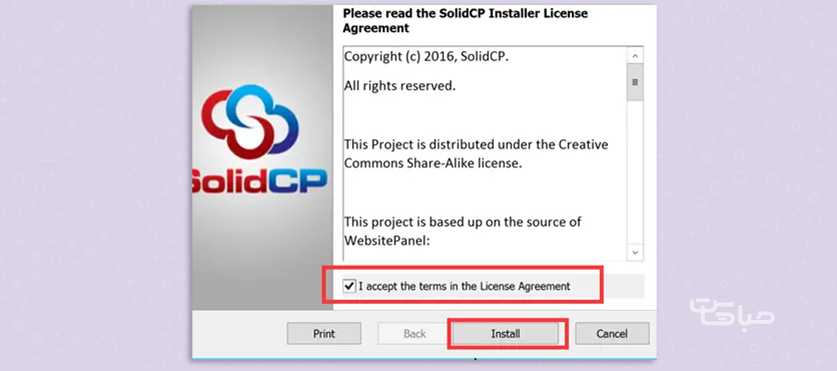
پس از اتمام نصب SolidCP هم اکنون نیاز است که کامپوننت مد نظر خود را، با توجه به نیازی که داریم در ماشین مجازی نصب کنیم.
به این منظور برنامه نصب شده در ویندوز با نام SolidCP Installer را پیدا و اجرا می کنیم.
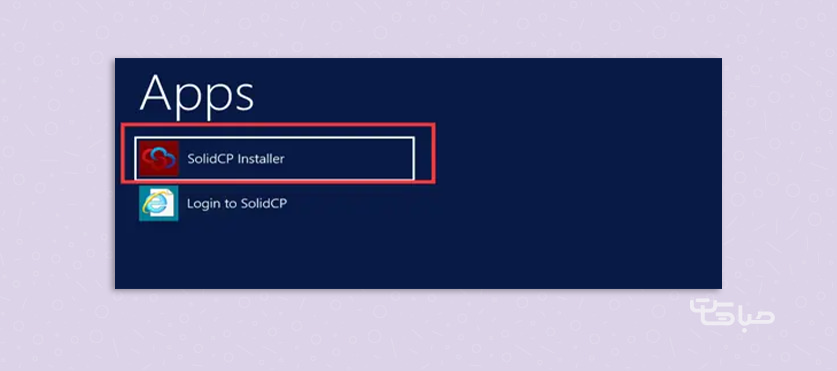
سپس view Available Components را کلیک می نماییم.
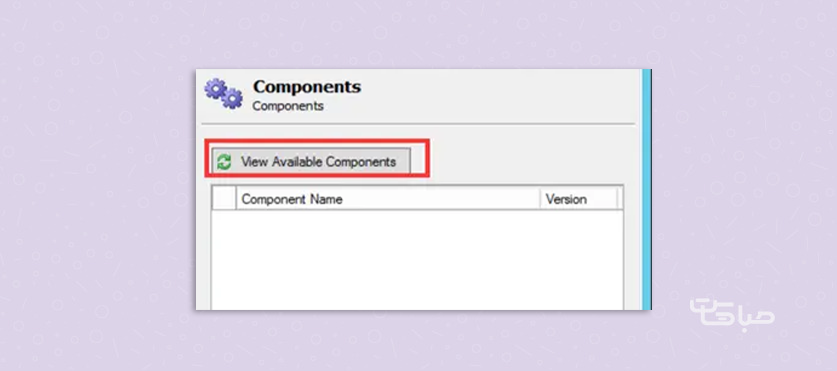
همانگونه که مشاهده می کنیم، چندین گزینه برای نصب SolidCP بر روی ماشین مجازی ویندوز نمایش داده می شود.هر گزینه، نیاز مشخصی را برطرف می سازدکه
پرکاربرد ترین آن ها به شرح زیر است SolidCP Standalone Server Setup در مواردی که یک سرور قرار است علاوه بر نقش مدیریتی solidcp، سایر
سرویس ها نظیر وب سرور و میل سرور را نیز پشتیبانی کند، لازم است از نسخه solidCP Standlone Server Setup استفاده کنیم. با نصب این
نسخه، Portal، Enterprise و server روی آن ماشین مجازی نصب شده، و SolidCP را با تنظیمات پیش فرض و پایه خود پیکربندی می کند.
SolidCP Portal: این نسخه رابط گرافیکی مورد نیاز برای مدیریت SolidCP را نصب می کند.
SolidCP Enterprise Server: این نسخه هسته اصلی این پنل است، که شامل تمام منطق های تجاری مورد نیاز برای اپلیکیشن است. برای
کارکرد صحیح Enterprise Server باید به portal و server دسترسی داشته باشد SolidCP Server: این نسخه شامل سرویس های است که
باید در سرور ریموت راه اندازی شود. این سرور لازم است توسط Enterprise Server قابل دسترسی باشد.
نحوه نصب ssl در پنل solidcp
جهت نصب گواهینامه نیاز است حتما فایل Private Key مربوط به فایل csr خود را در اختیار داشته باشیم. بنابراین اگر این فایل را نداشته و یا به آن
دسترسی نداشته باشیم، لازم است مجددا آن را Generate نماییم. جهت Generate کردن csr می تواینم از آنالیزور های آنلاین استفاده نماییم.
با استفاده از csr ایجاد شده، ویریفای را انجام داده و فایل certificate را دریافت می نماییم. پس از دریافت certificate برای نصب کامل در
سرور لازم است فایل PFX را در اختیار داشته باشیم. جهت ساخت فایل pfx می توانیم از convertor های آنلاین مانند ssl4less.eu استفاده کنیم.
مراحل کار بدین صورت است که در سایت مذکور current type را روی PEM و مقدار change for را بر روی PFX تنظیم نموده و سپس
فایل Private Key و Certificate را در آ« آپلود و در ادامه بر روی آن یک پسورد تنظیم می کنیم. ( نیازی به پر کردن سایر موراد نمی باشد )
در انتها بر روی convert کلیک نموده تا فایل PFX در سیستم ما دانلود شود.
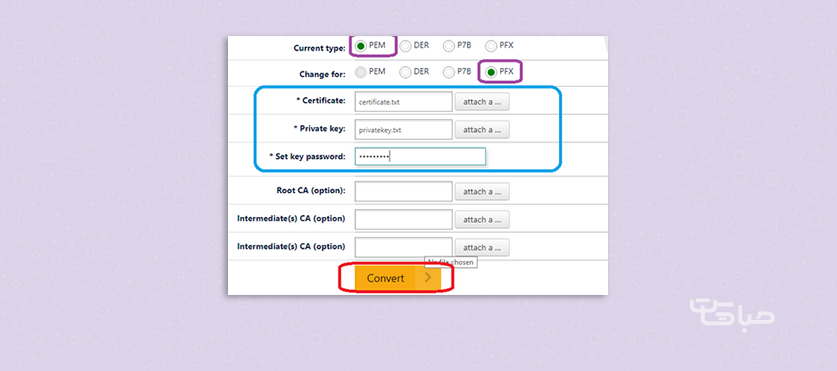
برای نصب ابتدا با وارد کردن IP و پورت 9001، وارد کنترل پنل شده و یوزرنیم و پسورد کنترل پنل را وارد می کنیم.
سپس وارد بخش All Customers شده و در سطح ادمین لاگین می کنیم.
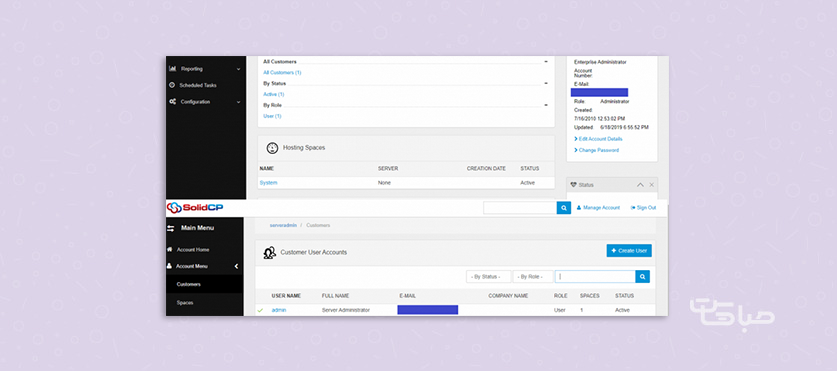
سپس از بخش web & application وارد بخش وب سایت می شویم.
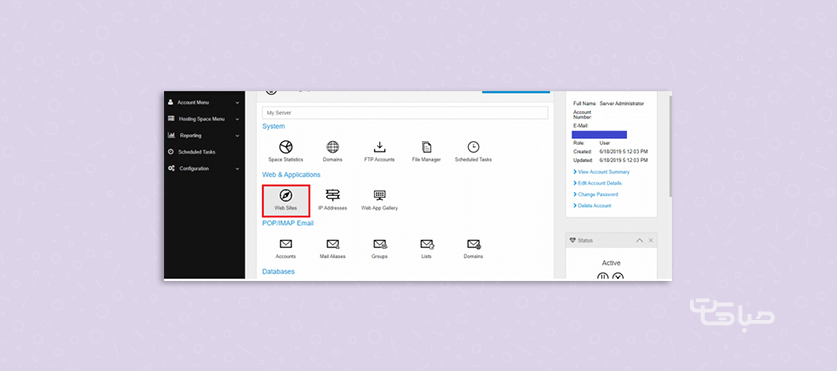
بعد از آن لیست دامنه های ما نمایش داده می شود و می توانیم نام دامنه مورد نظر را انتخاب و سپس وارد شویم.
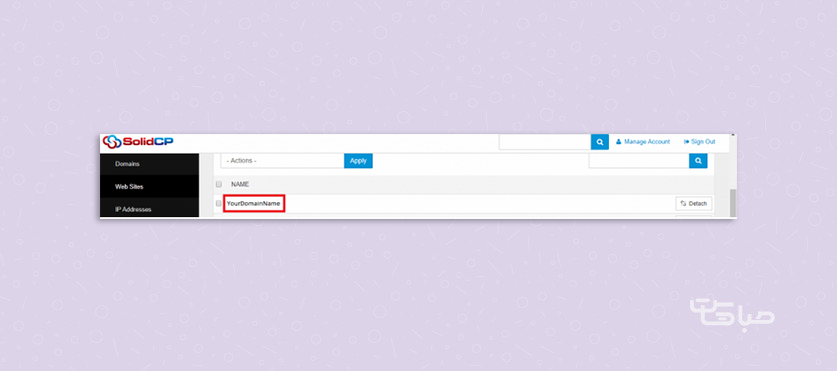
سپس در صفحه بعد از بالای صفحه گزینه ssl را انتخاب می کنیم.
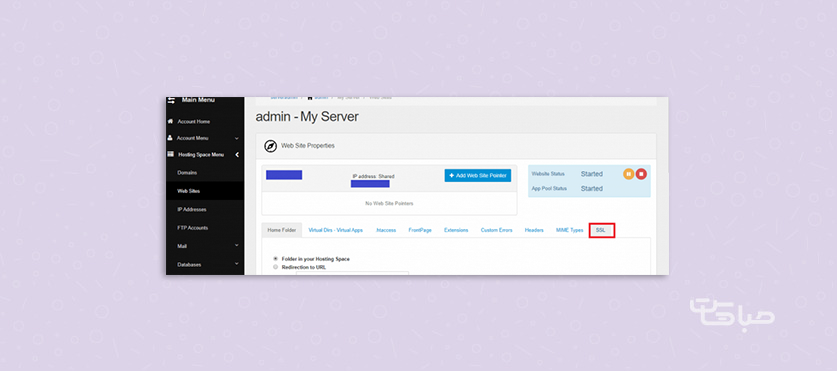
حال در صفحه هدایت شده در تب New Certificate گزینه Upload Certificate را انتخاب می کنیم.
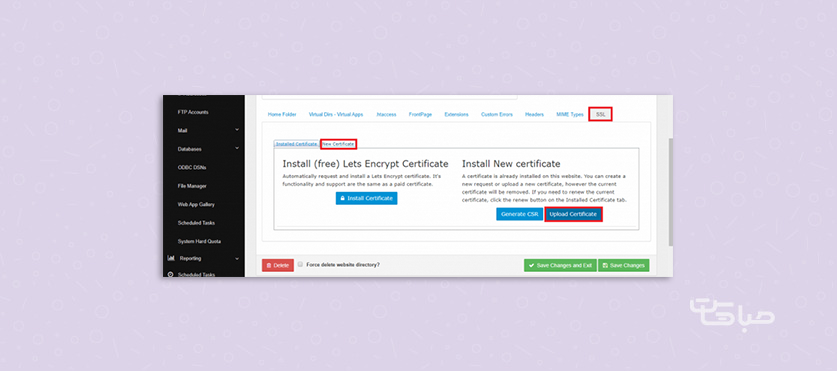
سپس برای آپلود گواهینامه با پسوند PFX کافی است که پسوردی را که در مرحله اول برای convert وارد کرده بودیم را وارد نماییم و فایل را آپلود نماییم.
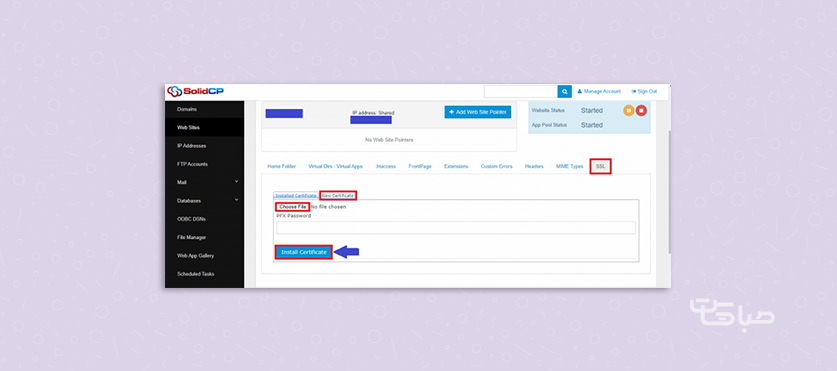
نصب وردپرس بر روی solidcp
در ابتدا لازم است به کنترل پنل هاست خود لاگین نماییم.
- در کنترل پنل هاست خود در قسمت database گزینه mysql5 را انتخاب می کنیم.
- در پنجره باز شده بر روی گزینه Create Database کلیک نموده و در صفحه جاری نام پایگاه داده دلخواه را وارد می کنیم و
- سپس بر روی دکمه save کلیک می کنیم.حال بر روی گزینه New User کلیککرده و در صفحه جاری یک نام کاربری و رمز
عبور برای دیتابیس موردنظر با نام دلخواه وارد می کنیم.
- در پایان لازم است تیک کنار نام دیتابیس را زده تا یوزر به دیتابیس مرتبط گردد.
- سپس بر روی گزینه save کلیک می کنیم.در این مرحله به قسمت File Manager رفته و فلدری که با نام دامنه ما می باشد را انتخاب می کنیم.
در صفحه جاری با کلیک بر روی آیکون قفل مقابل فولدر wwwroot گزینه write را برای نام کاربری دامنه خود انتخاب و در نهایت بر روی گزینه save کلیک می کنیم.
حال بر روی فولدر wwwroot کلیک می کنیم و فایل زیپ cms را با کلیک بر روی گزینه upload، بارگذاری می کنیم . جهت اپلود فایل می توان از نرم افزار هایی نظیر filezilla را نیز استفاده نماییم.
در حال حاضر، همه فایل ها در یک پوشه به نام وردپرس قرار دارند و ما می بایست این فایل ها را از پوشه وردپرس، به پوشه wwwroot منتقل می کنیم. به این منظور تیک کنار گزینه file name موجود در بالای صفحه را علامت زده تا تمامی فایل ها انتخاب شوند و سپس گزینه move را علامت زده و در قسمت destination folder آدرس پوشه wwwroot را انتخاب می کنیم. حال کافیست به مرورگر خود رفته و نام دامنه خود را وارد کنیم. با انجام این کار یک صفحه نصب با پیغام خوش آمد گویی برای ما به نمایش در خواهد آمد. با کلیک بر روی عبارت "بزن بریم" وارد صفحه بعد می شویم.
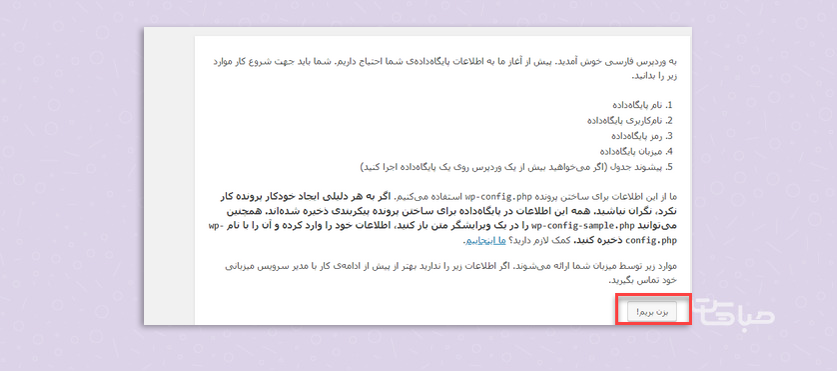
در صفحه باز شده همانند خط های زیر با وارد کردن اطلاعات خواسته شده دیتابیس را به وب متصل می کنیم .
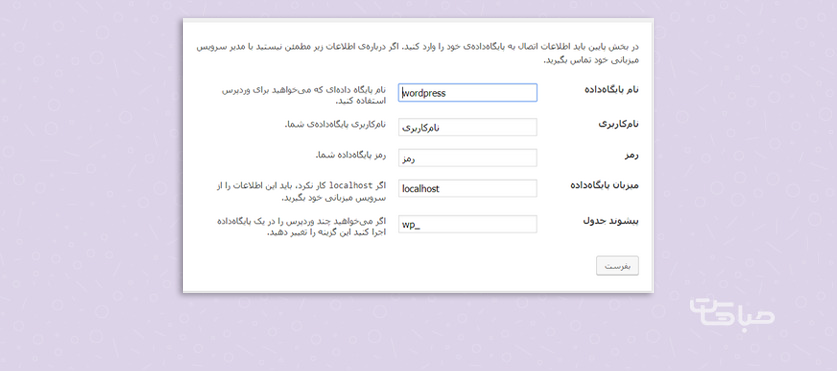
نام پایگاه داده: نام دیتابیسی می باشد که برای ساخت پایگاه داده انتخاب کرده ایم.
نام کاربری: یوزرنیمی می باشد که برای پایگاه داده پیش تر انتخاب کرده بودیم
رمز: پسوردی می باشد که برای پایگاه داده انتخاب کرده ایم.
میزبان پایگاه داده: ip پایگاه داده همان آدرس دیتابیس ماست. برای پیدا کردن IP پایگاه داده باید مراحل زیر را به ترتیب جلو ببریم.
مانند تصاویر زیر بر روی گزینه mysql کلیک می کنیم با باز شدن پنجره دیتابیس بر روی نام دیتابیس مورد نظر کلیک می کنیم. حال در صفحه باز شده IP که مقابل external server نوشته شده است همان ip پایگاه داده می باشد.
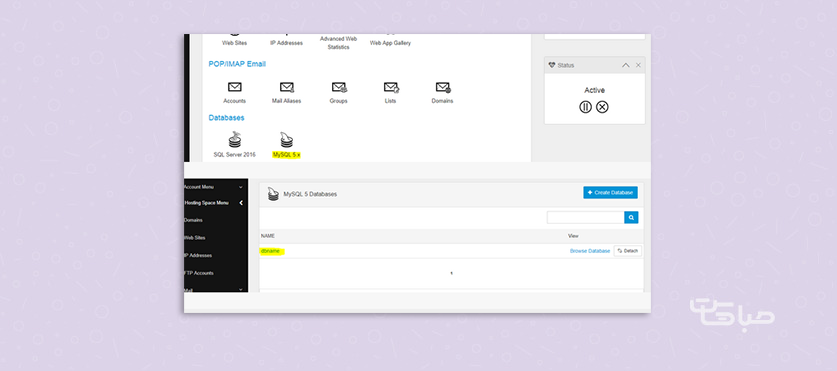
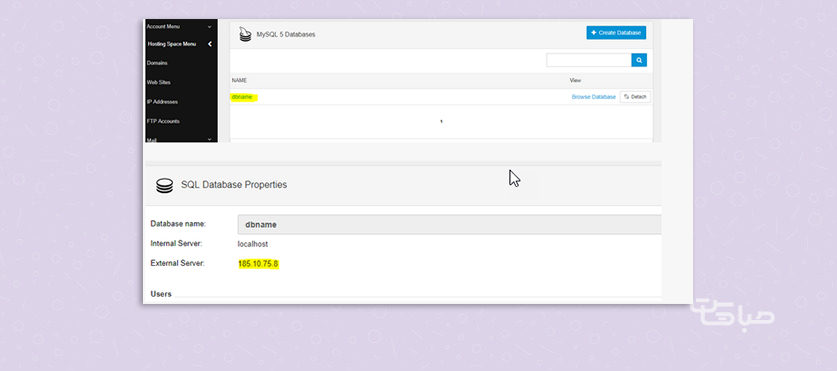
پس از پر نمودن موارد بالا با فشردن دکمه " بفرست " وارد مرحله بعدی می شویم.
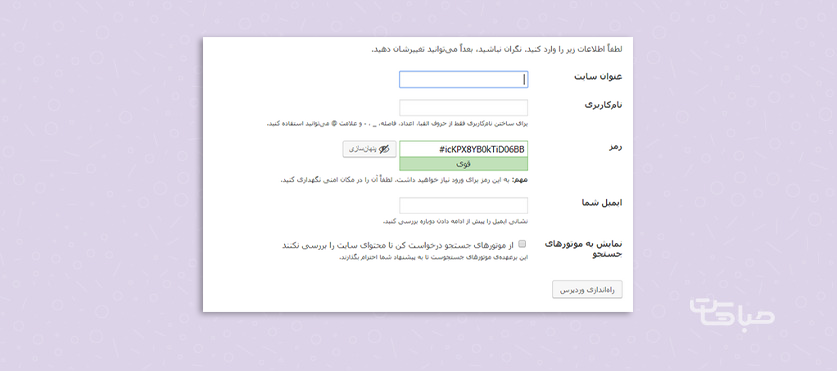
عنوان سایت:نام وبسایت
نام کاربری: نامی است که برای لاگین به داشبورد انتخاب می کنیم.
رمز:رمز عبوری است که برای لاگین به داشبورد انتخاب می کنیم.
ایمیل: آدرس ایمیل خود را وارد می کنی.م
در نهایت بر روی راه اندازی وردپرس کلیک می کنیم تا وارد صفحه زیر شویم.
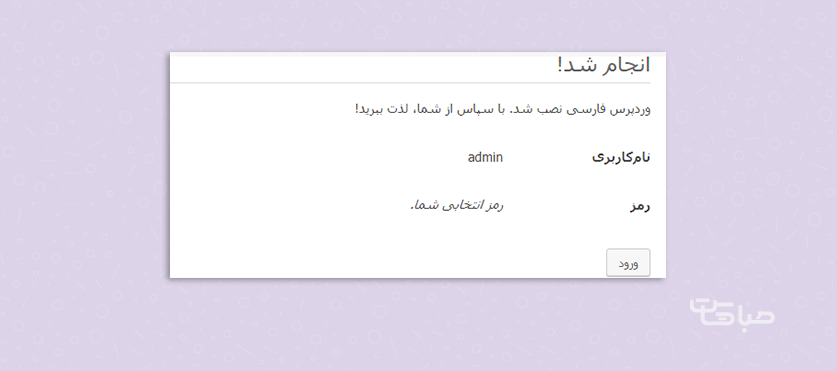
حال با زدن دکمه ورود و با استفاده از شناسه و کلمه عبور مدیریتی خود که در مراحل نصب مشخص کرده بودیم، وارد پنل مدیریت وب سایت خود شده و اقدام به مدیریت وب سایت خود می نماییم.
آموزش تنظیمات dns در پنل solidcp
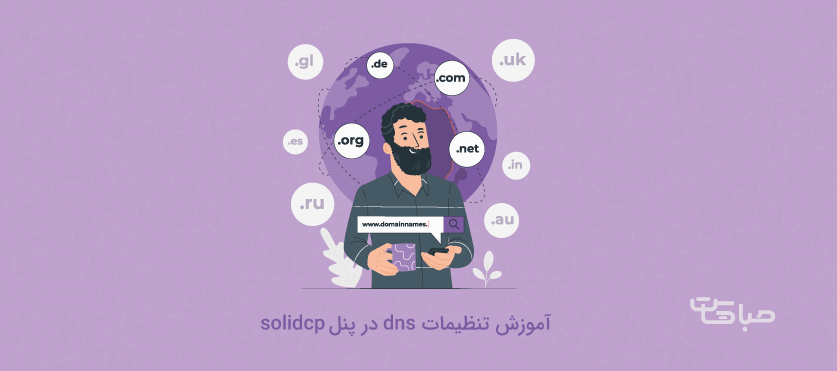
جهت تنظیم dns ابتدا وارد کنترل پنل یوزر مد نظر شده و سپس مراحل زیر را طی می کنیم.
1. بر روی گزینه domain کلیک نموده و سپس نام دامنه مد نظر خود را انتخاب می کنیم.
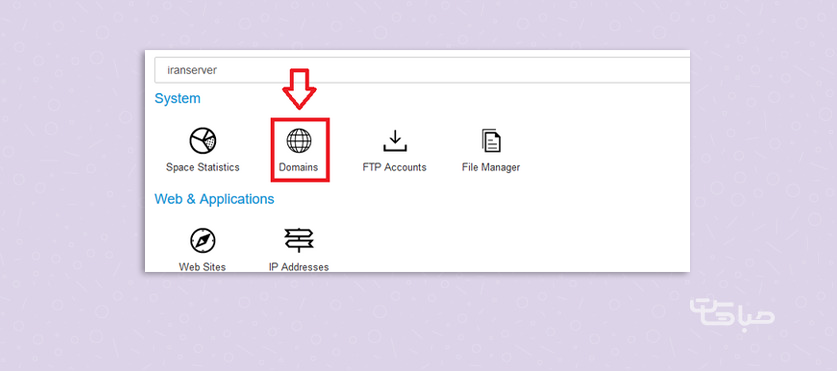
2. در صفحه باز شده در قسمت dns بر روی گزینه Edit Dns Zone کلیک می کنیم.
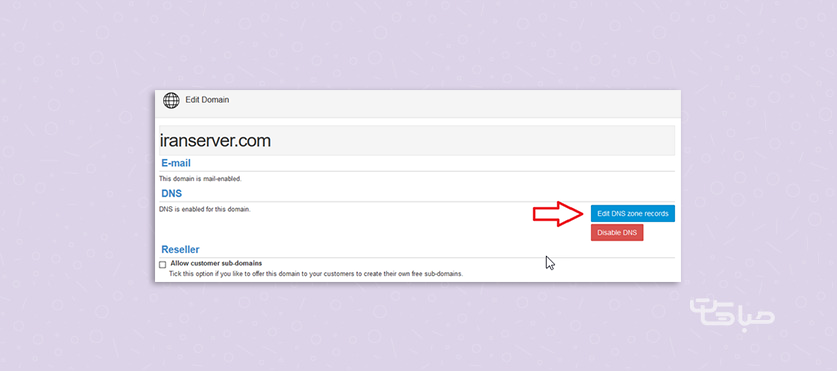
در این صفحه لیست رکورد های dns فعلی دامنه قابل مشاهده است.
به طور مثال جهت اضافه نمودن Record جدید بر روی Add Record کلیک می کنیم.
در قسمت Record Type نام رکوردی که می خواهیم اضافه کنیم را وارد می کنیم.
بسته به نوع رکورد انتخاب شده، فیلد های مورد نظر را پر می کنیم و سپس جهت ذخیره تغییرات بر روی گزینه save کلیک می کنیم.
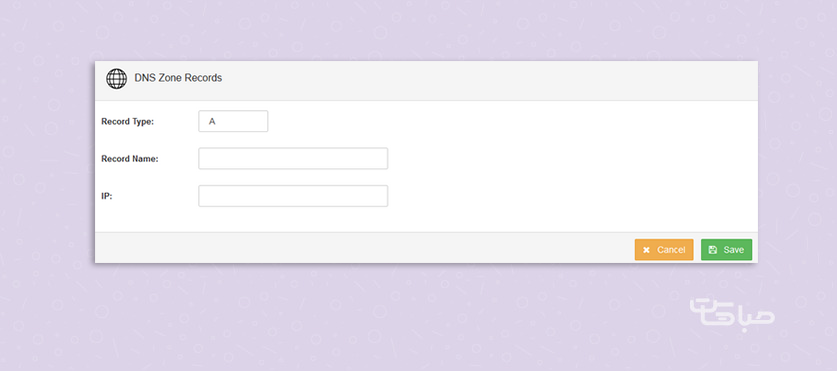
به عنوان مثال در صورتیکه می خواهید ساب دامنه x را به IP هاست در سرور دیگری متصل کنیم، در قسمت کادر Record Name عبارت x را درج و در قسمت IP آدرس IP سرور مقصد را وارد می کنیم. با انجام این کار ساب دامنه x به IP مربوطه متصل می گردد.
ویرایش و یا حذف یک رکورد
برای ویرایش DNS record روی علامت قلم کنار رکورد مورد نظر کلیک کرده و تغییرات را اعمال و سپس ذخیره می نماییم. جهت حذف رکورد نیز بر روی علامت سطل زباله، واقع در سمت راست رکورد کلیک می کنیم.
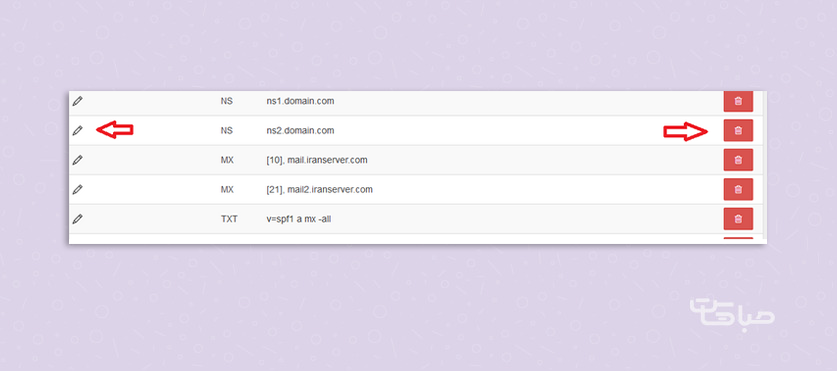
در صورت نیاز به تنظیم dns اختصاصی برای یک دامنه، دو رکورد A به نام NS1 و NS2 را به IP سرور متصل می نماییم، سپس دو رکورد ns به ns1.domain.com و ns2.domain.com وصل می کنیم.
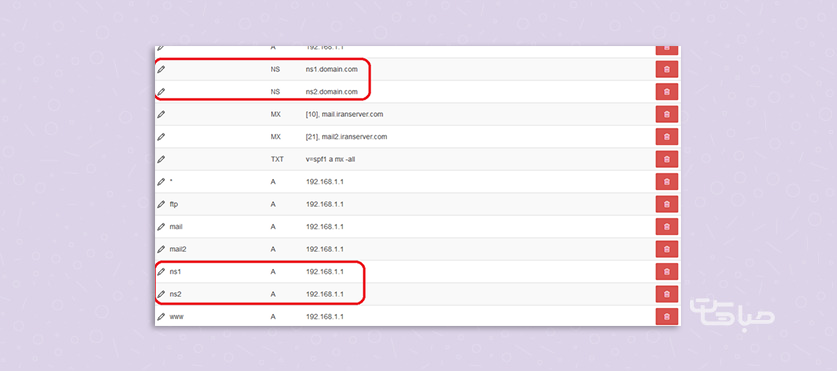
بک آپ و ریستور دیتابیس در پنل solidcp
ایجاد نسخه پشتیبان یا همان بک اپ همیشه بهترین کار برای بازیابی داده در صورت بروز مشکل است. همانطور که قبلا بارها ذکر شده است، ما همیشه توصیه می کنیم که از دیتابیس خود بک اپ تهیه نماییم. با توجه به ویژگی های solidcp این کار آسان بوده و در ادامه به همان خواهیم پرداخت.
1. پس از لاگین به پنل هاست ویندوز solidcp می بایست در قسمت دیتابیس که در اینجا sql server 2019 می باشد، بر روی دیتابیس کلیک کنیم
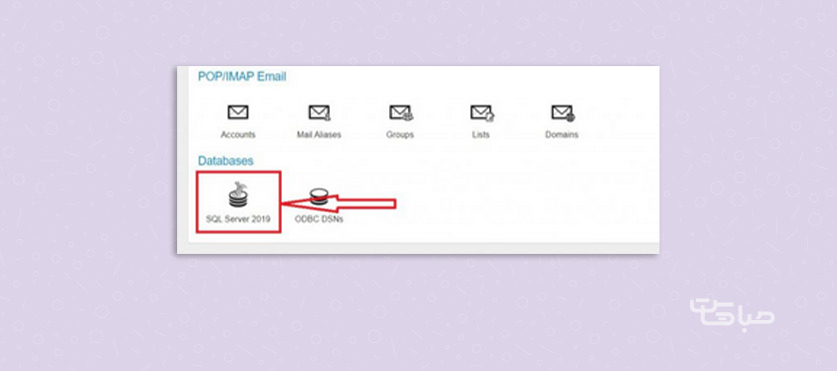
2. حال جهت عملیات بک آپ و ریستور در دیتابیس می بایست روی نام دیتابیس مد نظر کلیک کنیم
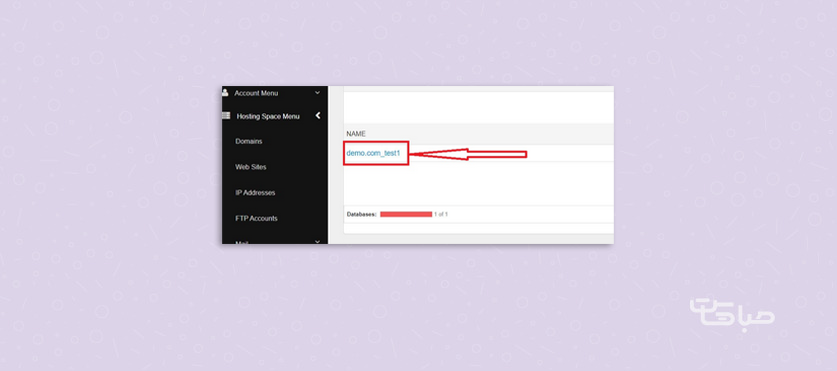
3. در قسمت Maintenance Tools می توانیم نوع عملیاتی که مد نظر داریم را انخاب کنیم.
به عنوان مثال جهت بک اپ گیری بر روی گزینه بک آپ کلیک می کنیم.
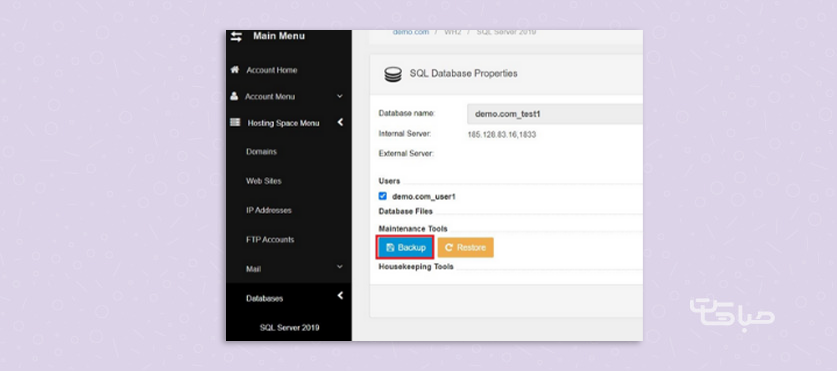
4. پس از کلیک بر روی گزینه Backup در صفحه ای که برایمان باز می شود، می توانیم نوع فرمت فایل دریافتی را مشخص کنیم. برای نهایی شدن عملیات بک اپ می بایست بر روی backup کلیک کنیم.
Backup File Name در این قسمت باید نام فایل بک اپی که مد نظر داریم را انتخاب کنیم
Backup Option با انتخاب گزینه Zip Backup، فایل بک آپ با فرمت زیپ در اختیار ما قرار می گیرد
Backup Destination حال می توانیم مشخص کنیم که بک اپ را چه طور دریافت کنیم. با انتخاب گزینه download via http پس از فشرده سازی به صورت یک فایل دانلود، در مرورگر به شما نمایش داده می شود. این فایل به راحتی قابل دانلود می باشد.
با انتخاب گزینه copy to folder فایل بک آپ در ftp host ما قرار می گیرد و ما می توانیم مسیر مد نظر را با کلیک بر روی “/” مشخص کنیم.
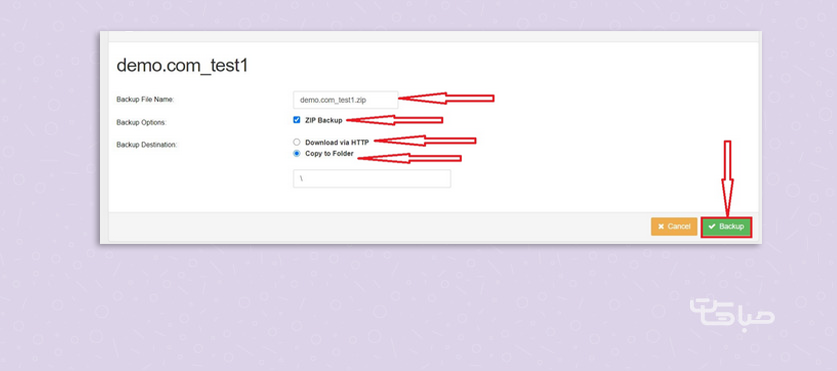
1. جهت ریستور دیتابیس لازم است گزینه Restore را انتخاب کنیم
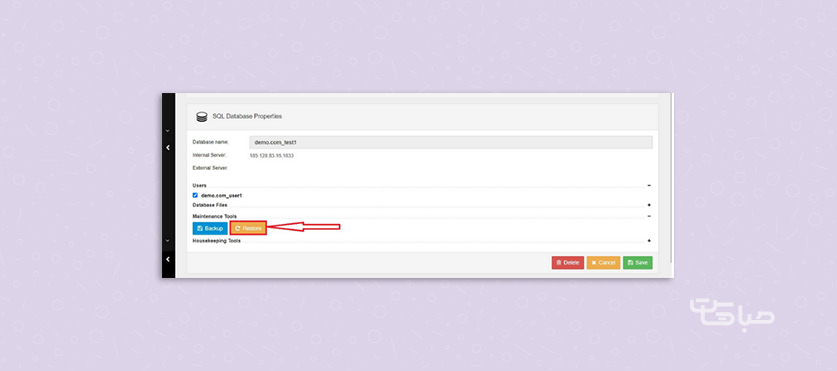
2. حال دو راه جهت قرار دادن فایل بک آپی که در اختیار داریم پیش روی ماست. با انتخاب upload file می توانیم فایل بک آپی که در سیستم لوکال ما قرار دارد را با انتخاب choosefile مسیردهی نموده تا پس از آپلود، ریستور گردد.
دقت داشته باشیم که تنها فایل ها با فرمت bak، zip و sql مجاز به ریستور می باشند.
اگر فایل بک آپ در FTP هاست ویندوز ما قرار داشته باشد، می توانیم فایل بک آپ را با انتخاب گزینه Hosting space file به مسیری که فایل روی آن قرار داده شده است، ارجاع دهی کنیم و سپس بر روی گزینه Restore کلیک کنیم.
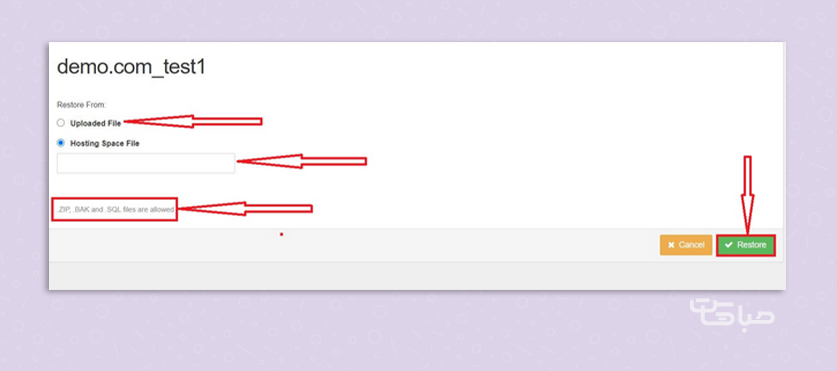
آموزش ایجاد وب سایت در Solidcp

جهت ایجاد وب سایت پس از لاگین به پنل solidcp بر روی گزینه website کلیک می کنیم.
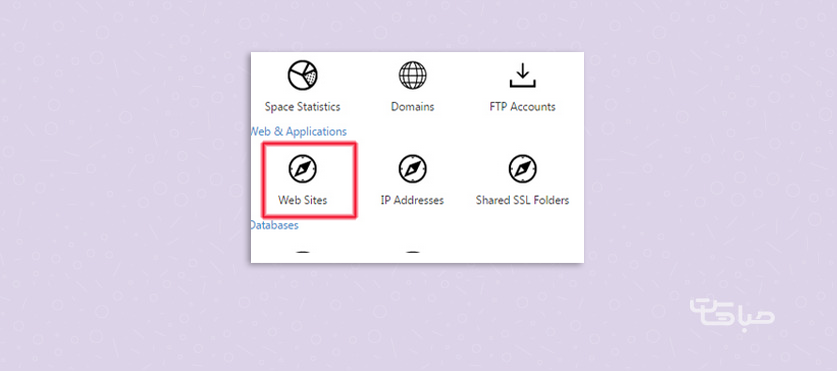
در صفحه بعدی بر روی create website کلیک می کنیم.
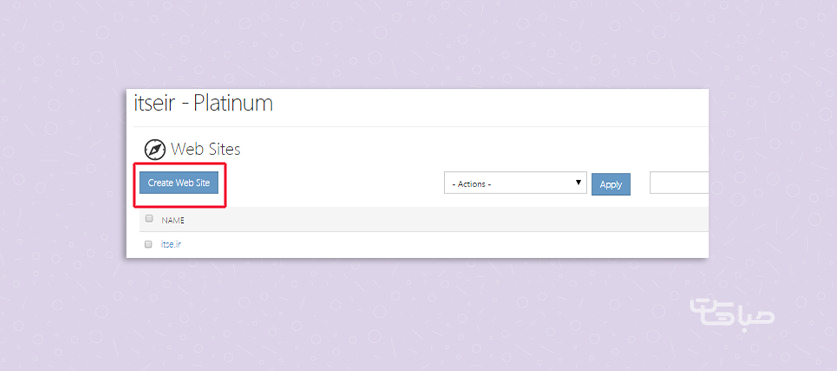
سپس دامنه ای که می خواهیم برای آن وب سایت ایجاد شود را انتخاب می کنیم و روی گزینه create website کلیک می کنیم.
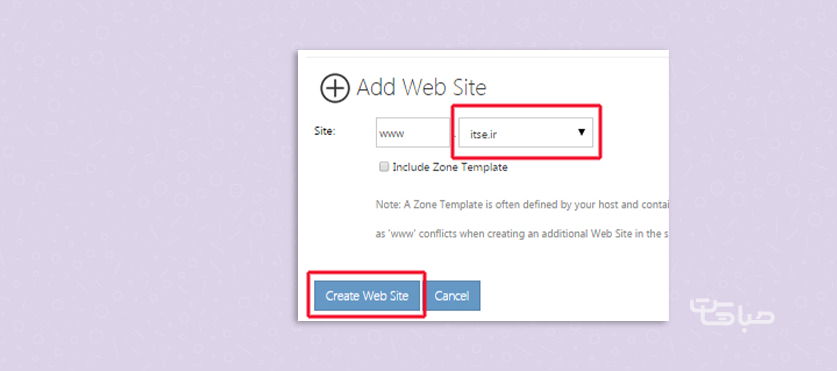
پس از اینکه website ایجاد شد وارد صفحه ای می شویم که در این صفحه با استفاده از گزینه های موجود می توانیم تنظیمات مربوط به وب سایت جدید را انجام دهیم.
با استفاده از گزینه های داخل کادر قرمز رنگ می توانیم سایت خود را stop و یا Restart کنیم
با گزینه های داخل کادر آبی رنگ می توانیم تنظیمات مربوط به website را انجام دهیم.
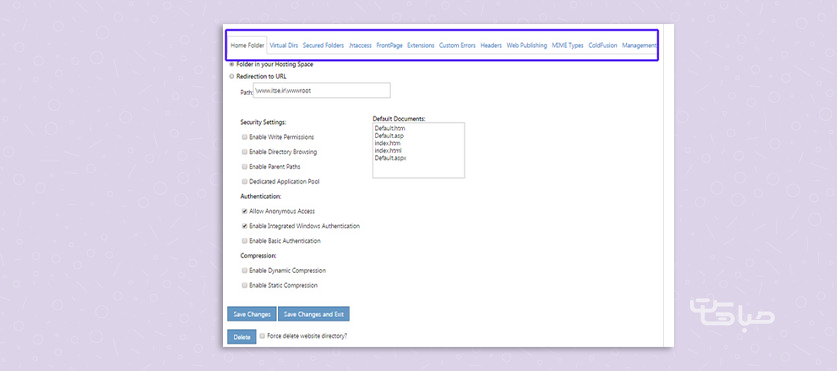
پس از انجام تنظیمات مورد نیاز روی گزینه save change کلیک می کنیم.
در کادر سبز رنگ مشاهده می کنیم که website ما با موفقیت Upload شده است.
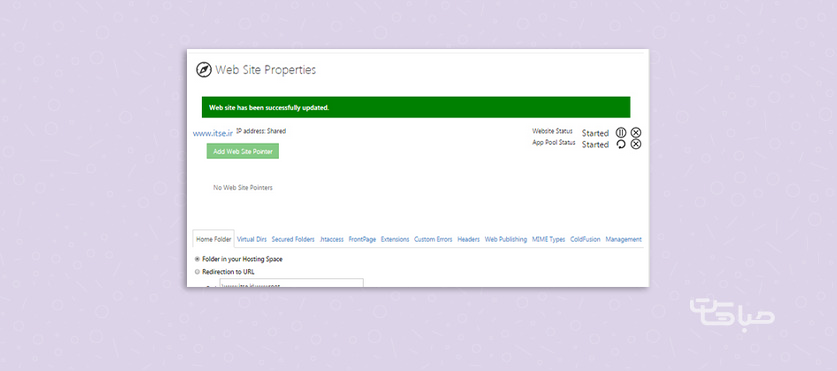
نحوه ایجاد Hosting plan در solidcp
برای ایجاد یک هاستینگ پلن ابندا به solidcp لاگین می کنیم، پس از لاگین صفحه ای مطابق با شکل زیر نمایش داده می شود.
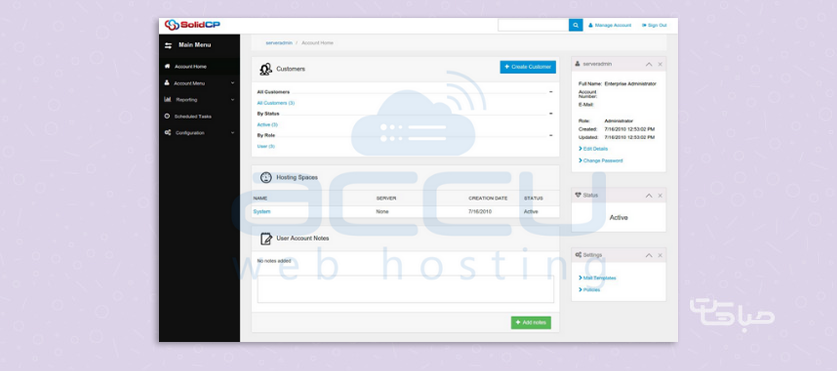
در نوار ابزار سمت چپ بر روی Account menu و سپس بر روی hosting plan کلیک می کنیم.
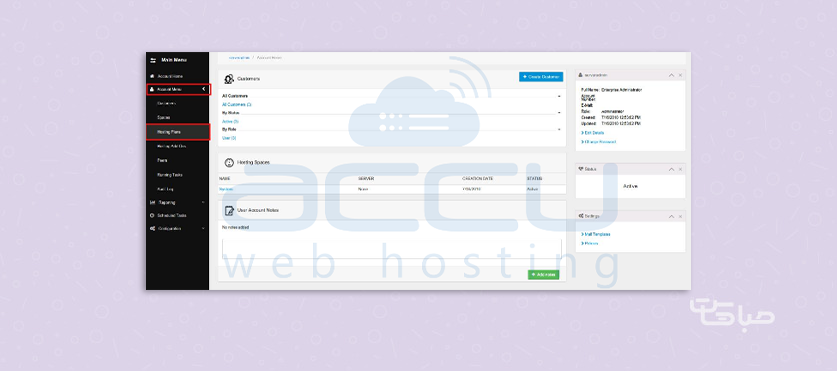
در صفحه hosting plan بر روی create hosting plan کلیک می کنیم.
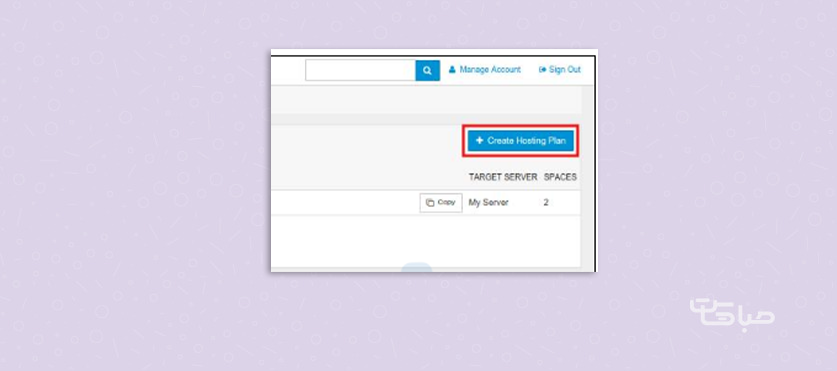
در صفحه بعدی لازم است منابع و پلن مد نظر را تنظیم نماییم. به این منظور در صفحه پیش رو در قسمت plan name نام پلن جدید را که قصد ایجاد آن را داریم وارد می کنیم. در قسمت plan description به طور اختیاری می توانیم توضیحاتی در خصوص پلنی که قضد ایجاد آن را داریم، وارد نماییم.
همچنین از منوی drop/down سرور هدف را انتخاب نماییم.
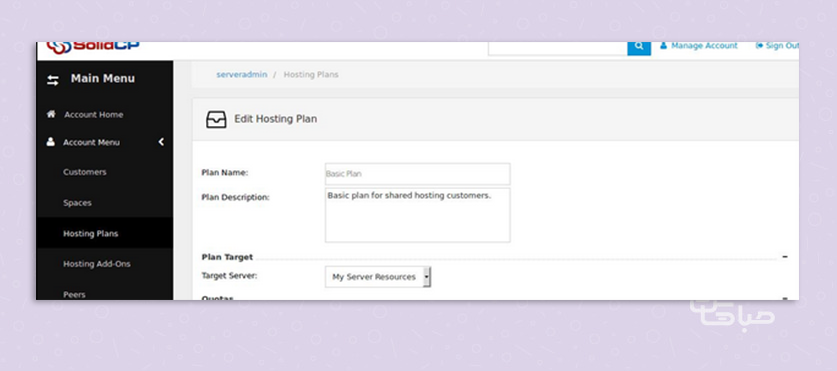
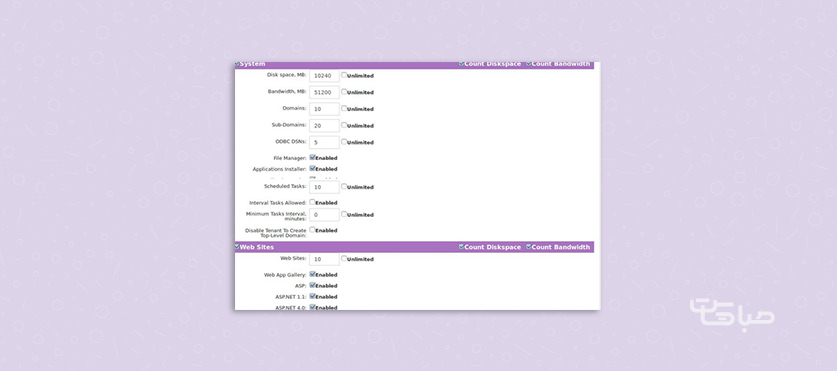
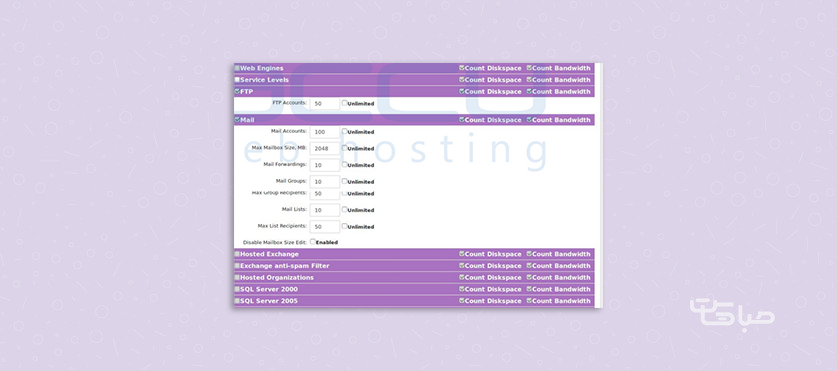
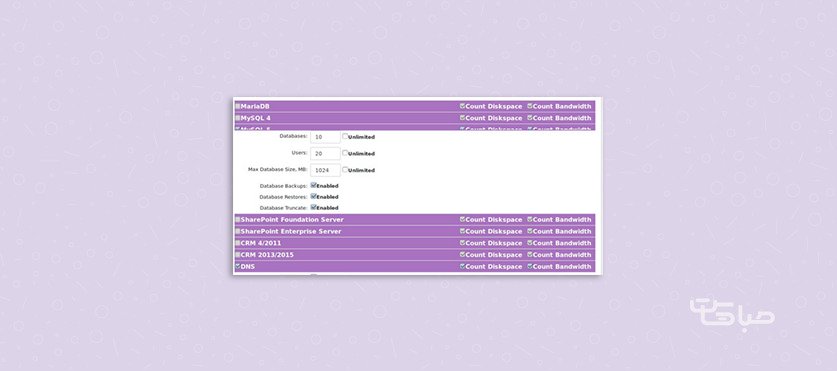
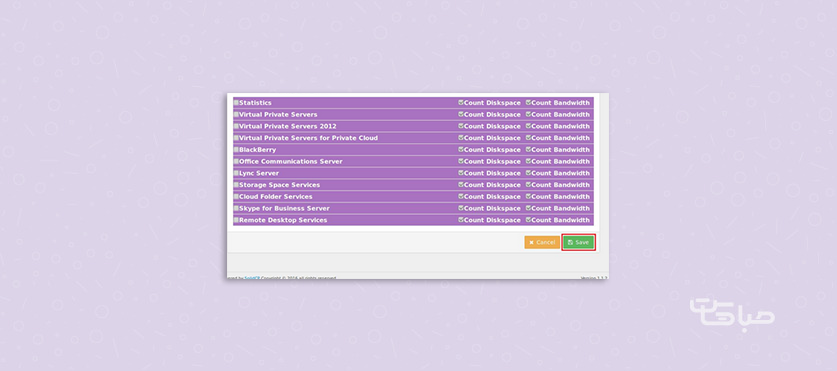
سپس لازم است drop/down قسمت Quotas گسترش دهیم تا گزینه های کامل تری مشاهده کنیم. در این قسمت منابعی که قصد اختصاص آن را به پلن هاستینگ داریم، چک می کنیم. ما می توانیم در قسمت resurce text boxes محدودیت های لازم را بر روی منابع اعمال کنیم. در پایان بر روی گزینه save کلیک می کنیم.
در پایان مطابق با لینک زیر hosting plan را که ایجاد نموده ایم قابل مشاهده خودهد بود.
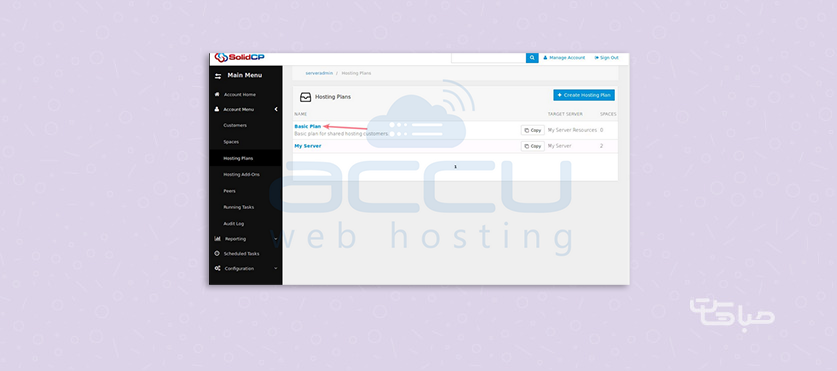
جمع بندی
طی مقاله اخیر سعی شده است تا در ابتدا پنل solidcp توضیح داده شود و در ادامه به نحوه نصب solidcp بر روی سرور مجازی ویندوزی پرداخته ایم. همانگونه که طی مقاله به تفصیل توضیح داده شده است solidcp پنلی قدرتمندتری نسبت به وبسایت پنل می باشد. تعداد قابل توجهی فیچر و قابلیت در مقایسه با websitepanel به خود اضافه نموده است. همچنین شایان ذکر است که باگ هایی که در وب سایت پنل مشاهده می گردید در solidcp مرتفع شده است.
از دیگر ویژگی های این پنل می توان به سرعت بالای این پنل اشاره نمود. در پنل سالید سی پی امکان ایجاد هاستینگ پلن های مختلف وجود دارد و این قابلیت باعث شده است تا هاستینگ ها به راحتی با استفاده قابلیت های سالید سیپی، پلن های هاست و ریسلر های خود را ایجاد و مدیریت نمایند. علاوه بر هاستینگ ها هر ریسلر نیز می تواند به طور مشابهی با هاستینگ ها اقدام به ایجاد و اختصاص فضاهای هاست اشتراکی نماید.
راهکار ابری ویژه ما به شما این است که برای کسب بهترین نتیجه از سرورهای مجازی صباهاست در ایران و اروپا استفاده کنید و یا از طریق میزبان کلود اقدام به خرید سرور ابری با منابع دلخواه و سیستم عامل مورد نظر کنید.
امیدواریم این مقاله برایتان مفید واقع شده باشد. اگر سوالی دارید که در این مقاله پاسخش را پیدا نکردید، در قسمت کامنت ها سوال خود را مطرح کنید، کارشناسان ما در کمتر از چند دقیقه به سوالات پاسخ خواهند داد.
این مقاله را با دوستان خود به اشتراک بگذارید.
موفق باشید.







