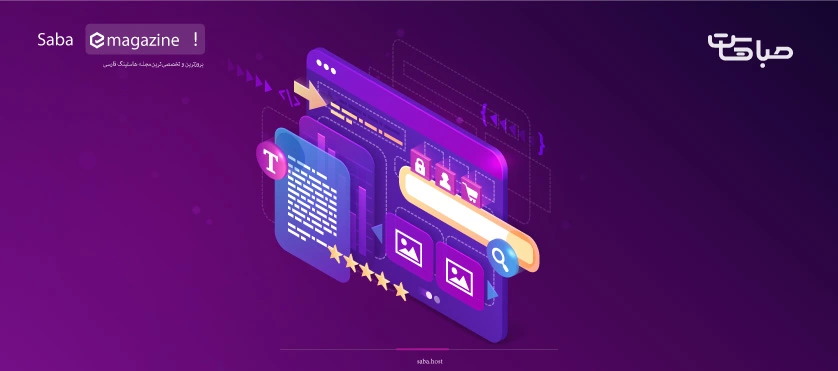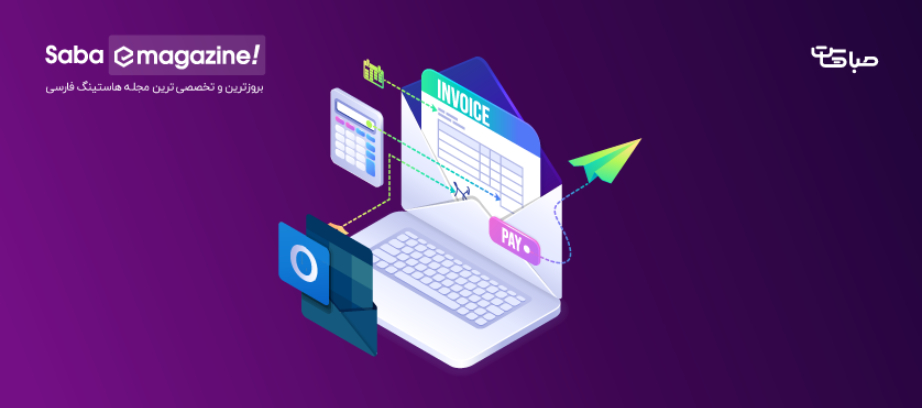خطاهای رایج در وب سایت های وردپرسی و نحوه رفع آنها
هیچ چیز نمی تواند مانند یک خطای غیرمنتظره در وب سایت شما، روز شما را خراب کند. وقتی مشکلی ظاهر می شود، می تواند ناامید کننده باشد، به خصوص وقتی نمی دانید چگونه آن را برطرف کنید.
در حالی که بسیاری از خطاها در نگاه اول ترسناک به نظر می رسند، اکثر خطاهای وردپرس ناشی از مشکلات نسبتاً کوچکی است که معمولاً به راحتی قابل حل است.
این مقاله به شما در نحوه تشخیص و رفع رایج ترین خطاهای وردپرس کمک می کند.
حل مشکل Parse Error/Syntax Error
در حالی که بسیاری از خطاهایی که ما بررسی خواهیم کرد به دلیل اطلاعات کمی که در اختیار شما قرار می دهند، می توانند ناامید کننده باشند؛ اما Parse Error یا Syntax Error حداقل به ما میگوید دقیقاً چه چیزی اشتباه است.
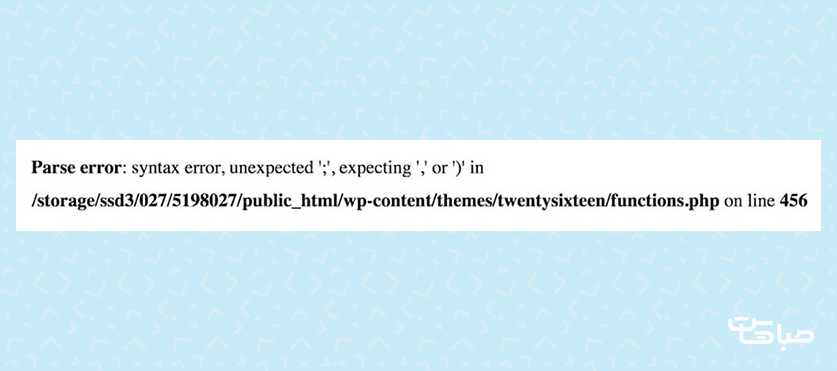
این خطا زمانی رخ می دهد که مشکلی در کد سایت شما وجود داشته باشد و بیشتر در فایل functions.php مشاهده می شود. به جای بارگذاری صفحه، یک پیام ساده ظاهر می شود که توضیح می دهد مشکل چیست و در کجا رخ داده است.
-
راه حل این ارور
برای رفع مشکل، باید با استفاده از SFTP به فایل مشخص شده دسترسی پیدا کنید. ما از FileZilla استفاده می کنیم.
سپس فایل مورد نظر را پیدا کنید. در مثال بالا، می بینید که مشکل در فایل functions.php و مربوط به پوسته فعلی سایت است. به این ترتیب، ما به پوشه مربوط به پوسته دسترسی پیدا می کنیم و روی functions.php راست کلیک کرده و View/Edit را انتخاب می کنیم.
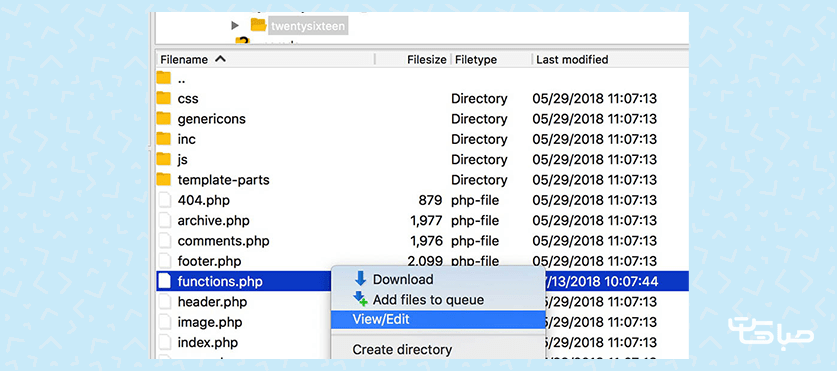
اگر پیام Error Parse را بررسی کنید، می بینید که حتی به شما می گوید مشکل در چه خطی وجود دارد. اکنون فقط باید آن خط را پیدا کرده و مشکل را برطرف کنیم. در مثال ما، یک پرانتز مفقود شده است.
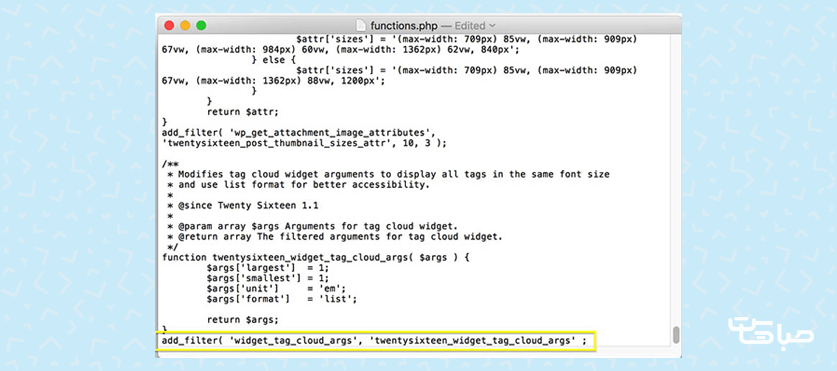
فایل خود را ذخیره کرده و وقتی FTP می پرسد آیا می خواهید فایل موجود را در سرور جایگزین کنید، Yes را انتخاب کنید.
حل مشکل White Screen of Death (WSoD)
یکی از مرموزترین خطاها در وردپرس، خطای صفحه سفید وردپرس است. این خطا به سادگی کل سایت شما را با صفحه ای خالی و سفید جایگزین می کند و هیچ پیام خطا یا راهنمایی قرار نمی دهد.
این مشکل می تواند به دلایل مختلف رخ دهد و معمولاً به این معنی است که سایت شما به درستی لود نمی شود. به این ترتیب، چندین روش برای عیب یابی آن وجود دارد.
-
راه حل این ارور
- افزونه های خود را غیرفعال کنید. محتمل ترین عامل ایجاد خطای WSoD یک پلاگین معیوب است. بنابراین سعی کنید همه آنها را غیرفعال کنید و ببینید آیا مشکل برطرف می شود یا خیر.
- پوسته خود را غیرفعال کنید ویکی از پوسته های پیش فرض وردپرس را انتخاب نمایید.
- حالت debug وردپرس را فعال کنید. حالت debug یک ویژگی مفید است که به شما امکان می دهد خطاها را مستقیماً در هر صفحه مشاهده کنید.
- کش خود را پاک کنید.
- محدودیت حافظه خود را افزایش دهید. ممکن است حافظه سایت شما تمام شده باشد. با ویرایش فایل php.ini می توانید حداکثر محدودیت خود را افزایش دهید.
این روش ها در اکثر موارد خطای WSoD را برطرف می کند. با این حال، اگر هنوز مشکلاتی دارید، باید با تیم پشتیبانی ارائه دهنده میزبانی خود تماس بگیرید.
حل مشکل Internal Server Error
خطای داخلی سرور مسئله دیگری است که می تواند در مورد مشکلی اساسی و مبهم باشد.
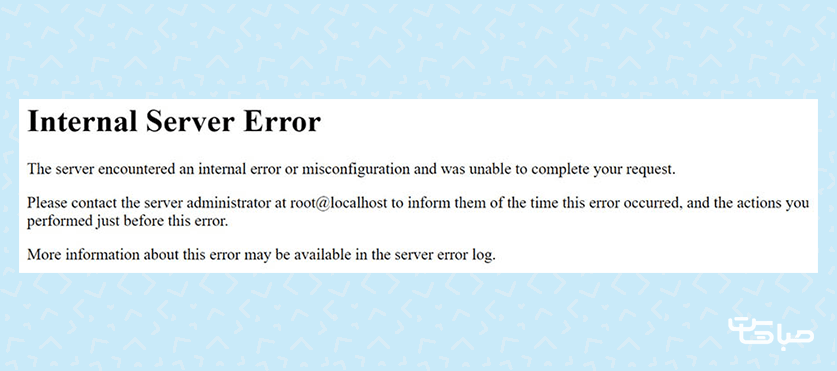
خوشبختانه این خطا علل احتمالی کمتری نسبت به WSoD دارد. هنگامی که یک مشکل ناشناخته در سرور رخ می دهد، این خطا ظاهر می شود و عموماً به علت یکی از موارد زیر ایجاد می شود:
- مشکلی در فایل htaccess. سایت شما وجود دارد.
- سایت شما به محدودیت حافظه خود رسیده است.
به زبان ساده، htaccess. فایلی است که نحوه ارتباط سایت وردپرسی شما با سرور خود را تعیین می کند. این فایل می تواند برای افزایش امنیت سایت شما و لغو برخی از تنظیمات پیش فرض سرور استفاده شود.
-
راه حل این ارور
برای آزمایش و بررسی اینکه آیا فایل htaccess. باعث خطای داخلی سرور شده است، تنها کاری که باید انجام دهید این است که آن را غیرفعال کنید.
می توانید این کار را با استفاده از SFTP انجام دهید. این فایل معمولاً در دایرکتوری root سایت شما، در public_html قرار دارد.
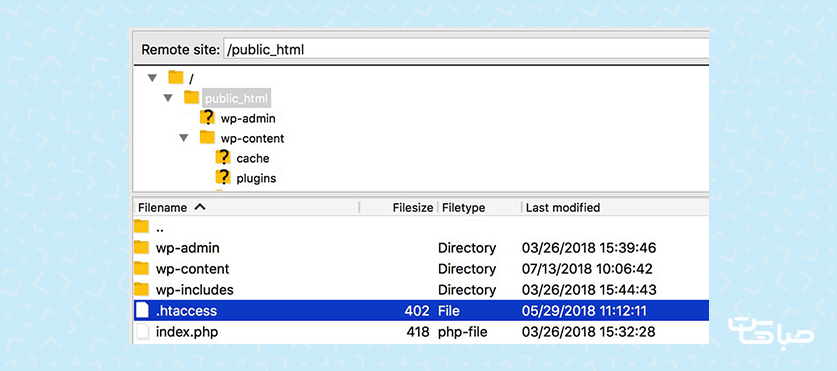
برای غیرفعال کردن فایل، فقط نام آن را تغییر دهید. به عنوان مثال، نام آن را به htaccess-disabled. تغییر دهید. می توانید سایت خود را بررسی کنید تا ببینید مشکل حل شده است یا خیر.
اگر این راه حل مشکل را برطرف کرد، تنها کاری که باید انجام دهید این است که یک فایل htaccess. جدید بدون اشکال ایجاد کنید. با رفتن به داشبورد admin و سپس از طریق Setting > Permalinks، می توانید این کار را انجام دهید.
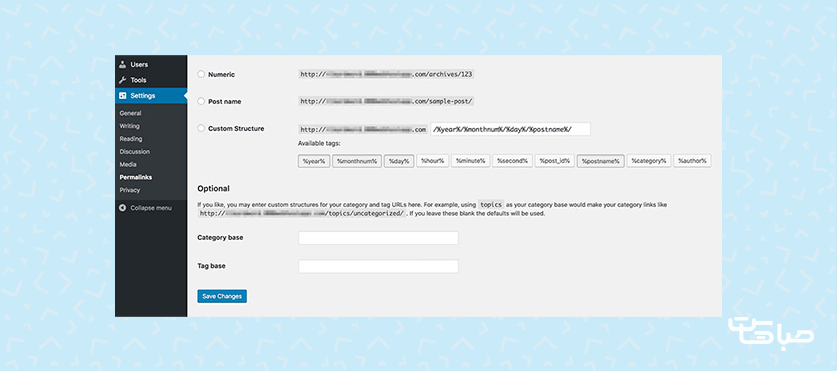
شما نیازی به ایجاد تغییرات واقعی در اینجا ندارید. کافی است روی Save Changes کلیک کنید تا یک فایل htaccess. جدید ایجاد شود.
اگر مشکل شما رفع نشد، ممکن است لازم باشد محدودیت حافظه PHP خود را افزایش دهید. اگر متوجه شدید که نمی توانید محدودیت حافظه خود را افزایش دهید، میبایست در مورد ارتقاء طرح میزبانی فعلی خود با میزبان وب خود تماس بگیرید. خرید هاست وردپرس معمولاً بهترین گزینه برای وب سایت های وردپرسی است.
حل مشکل 404 Error
خطای 404 برای اکثر کاربران اینترنت آشنا است.
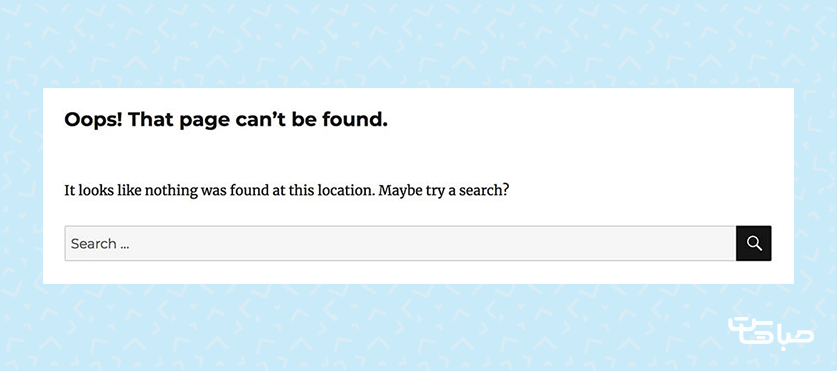
نشان می دهد که سرور نتوانسته صفحه درخواستی را پیدا کند. این خطا بیشتر با لینک های معیوب و URLهای تغییر یافته مرتبط است، اما حتی اگر صفحه مورد نظر شما در دسترس باشد نیز ممکن است رخ دهد.
-
راه حل این ارور
وقتی این خطا رخ می دهد، محتمل ترین علت فایل htaccess. است. این فایل ساختار لینک سایت شما را مدیریت می کند و ممکن است URL های شما را به اشتباه ریدایرکت نماید. بنابراین اولین قدم ایجاد یک فایل htaccess. جدید است. با استفاده از مراحلی که در قسمت قبل بیان کردیم می توانید این کار را انجام دهید.
با این حال، در صورت برطرف نشدن خطا، ممکن است لازم باشد فایل htaccess. را دوباره بارگذاری کنید. ساده ترین روش این است که یک فایل جدید ایجاد کنید و نام آن را htaccess. بگذارید و کد پیش فرض زیر را در آن وارد نمایید:
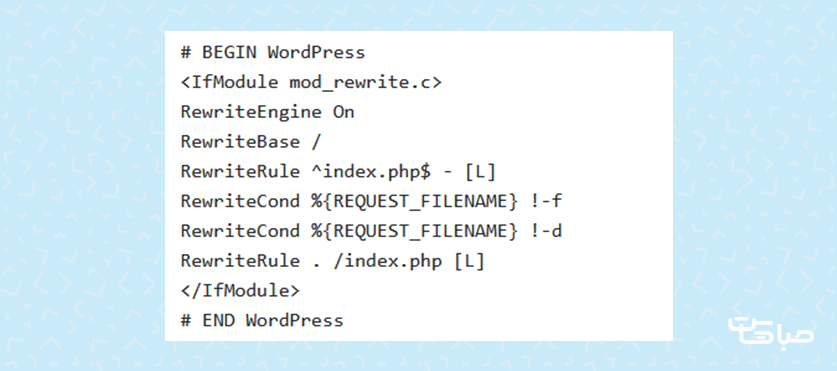
اکنون می توانید فایل را در پوشه root سایت خود بارگذاری کنید. در بیشتر موارد، این راه حل خطای 404 را برطرف می کند.
حل مشکل Error Establishing a Database Connection
همانطور که از نامش پیداست، این خطا در صورتی ظاهر می شود که سایت شما نتواند به پایگاه داده خود دسترسی داشته باشد. پایگاه داده سایت شما جایی است که تمام محتوای سایت شامل پست ها، صفحات و اطلاعات کاربر در آن ذخیره می شود. به این ترتیب، اگر نمی توانید به پایگاه داده دسترسی پیدا کنید، سایت شما قادر به هیچ نوع عملکردی نخواهد بود.
-
راه حل این ارور
دلایل متعددی وجود دارد که ممکن است این خطا رخ دهد، اما بیشتر آنها از یک فایل واحد در سایت شما یعنی wp-config.php نشأت می گیرد. این فایل شامل تمام اطلاعات مربوط به پایگاه داده سایت شما است، بنابراین احتمالاً منشأ این نوع مشکل است.
برای تعمیر اتصال پایگاه داده، به فایل wp-config.php سایت خود که در پوشه root قرار دارد، دسترسی پیدا کنید.
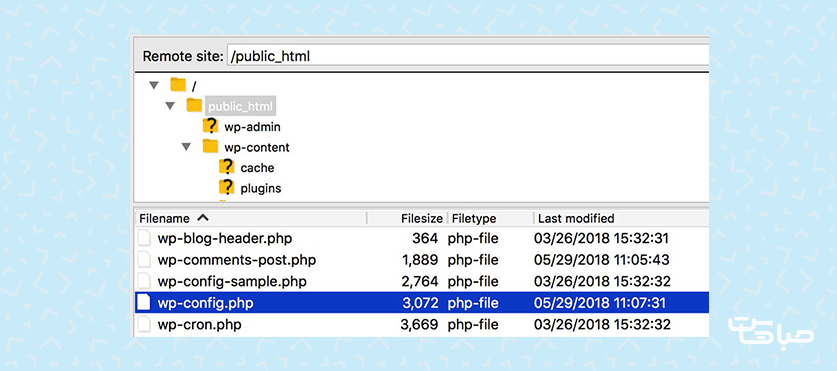
روی فایل راست کلیک کرده و View/Edit را انتخاب کنید. ابتدا باید صحت اطلاعات کاربری فایل را بررسی کنید. برای انجام این کار، باید به phpMyAdmin خود دسترسی پیدا کنید تا جزئیات دقیق آن را بیابید. اگر نام میزبان، نام کاربری، رمز عبورو یا نام پایگاه داده در فایل نادرست است، جایگزینی آنها باید خطا را برطرف کند.
در صورت تداوم خطا، ممکن است لازم باشد ابزار بهینه سازی خودکار پایگاه داده وردپرس یا automatic database optimization را فعال کنید. از این ویژگی می توان برای تعمیر پایگاه های داده خراب استفاده کرد و با افزودن خط زیر به فایل wp-config.php خود می توانید آن را فعال کنید:
define( 'WP_ALLOW_REPAIR', true )
پس از ذخیره فایل و بارگذاری مجدد آن در سرور خود، می توانید با رفتن به آدرس
https://yourwebsiteurl.com/wp-admin/maint/repair.php
در مرورگر خود، اسکریپت جدید را اجرا کنید. صفحه حاصله به شکل زیر خواهد بود:
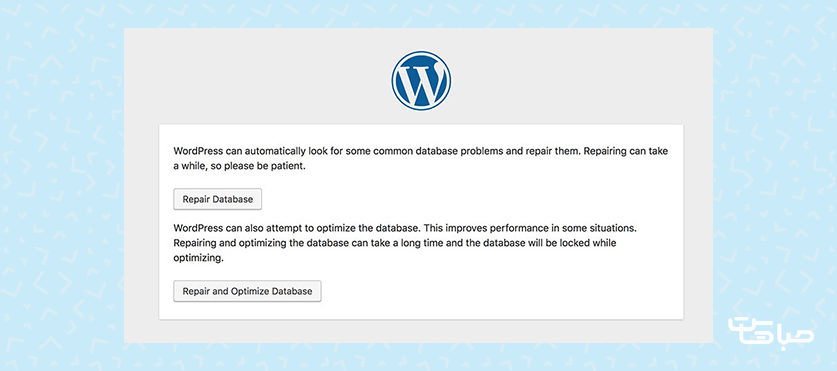
تنها کاری که باید انجام دهید این است که روی یکی از دکمه ها کلیک کنید تا ابزار تعمیر اجرا شود. پس از اتمام فرآیند، صفحه مجدداً بارگیری می شود و باید پیامی را مشاهده کنید که به شما می گوید جداول پایگاه داده تعمیر شده است.
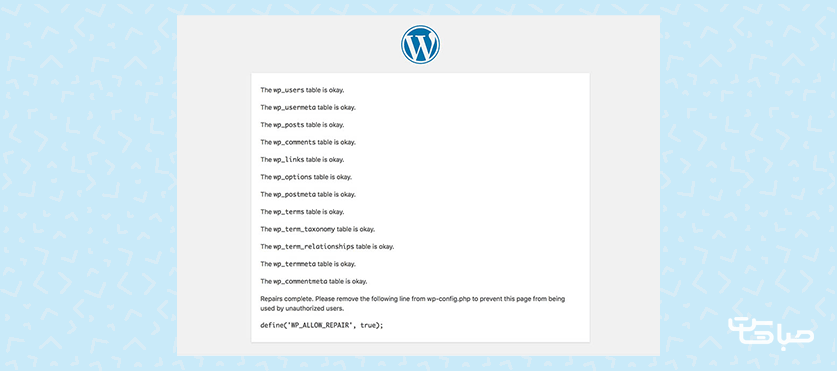
انجام این کار خطای اتصال پایگاه داده شما را رفع می کند. فقط فراموش نکنید که پس از اتمام کار خط WP_ALLOW_REPAIR را از wp-config.php حذف کنید.
حل مشکل Connection Timed Out Error
احتمالاً مشاهده کرده اید که این خطا پس از گذشت مدت زمانی از بارگیری ناموفق سایت نشان داده می شود. این بدان معناست که سرور در بارگیری سایت مشکل دارد.
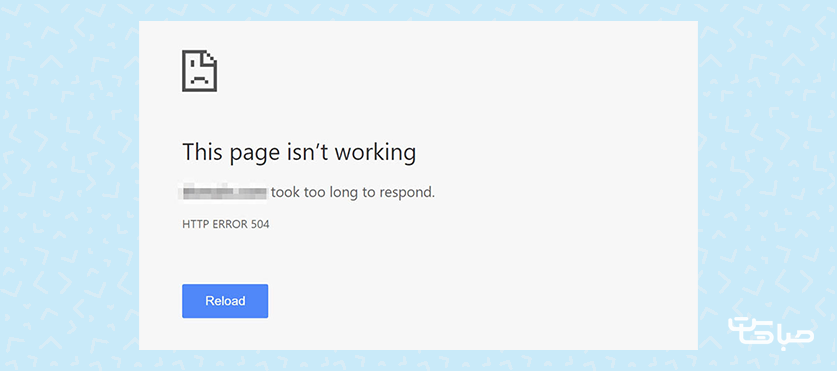
-
راه حل این ارور
این خطا ممکن است به دلایل مختلفی رخ دهد که که متداول ترین آنها این است که سایت شما منابع لازم برای عملکرد صحیح را ندارد. به عنوان مثال، اگر از هاست مشترک استفاده می کنید، سایت دیگری می تواند منابع سرور شما را تحت تأثیر قرار دهد و یا سایت شما از حداکثر پهنای باند مجاز خود فراتر رفته باشد.
به این ترتیب، اگر دیدید این خطا چندین بار رخ داده است، ممکن است بخواهید پلن هاست خود را ارتقا دهید. یک پلن با سطح بالاتر به شما کمک می کند تا از کندی و خرابی جلوگیری کنید، زیرا سایت شما منابع سرور بیشتری دارد و اگر سایت های دیگر شاهد افزایش ترافیک باشند، تحت تأثیر قرار نمی گیرد.
اگر سایت شما فشار زیادی بر سرور وارد می کند ممکن است خطای Connection Timed Out Error رخ دهد. بنابراین، ما توصیه می کنیم که سایت خود را از نظر سرعت بهینه کنید. هرگونه افزونه ای که منابع را محدود می کند حذف کنید و ممکن است بخواهید محدودیت حافظه PHP خود را افزایش دهید.
برای جلوگیری از بروز چنین مشکلاتی بهتر است اقدام به خرید هاست وردپرس نمایید.
نوار کناری سایت در زیر محتوای اصلی ظاهر می شود.
دراین حالت نوار کناری سایت شما از موقعیت معمول خود در کنار هر صفحه و محتوای اصلی خارج شده است و در عوض در زیر آن قرار گرفته است.
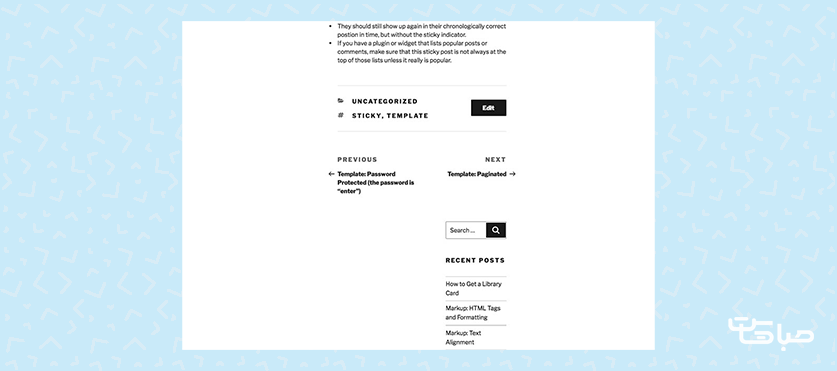
-
راه حل این مشکل
این مورد تقریباً همیشه ناشی از مشکلی در کد HTML یا CSS پوسته شما است. به این ترتیب، این خطا احتمالاً به دلیل تغییر اخیر در پوسته شما است. اگر اخیراً هر کدام از فایل های پوسته خود را ویرایش کرده اید، سعی کنید آنها را به حالت قبلی خود برگردانید تا ببینید آیا این مشکل را برطرف می کند یا خیر.
هنگام عیب یابی این مشکل باید به دو نکته اصلی توجه کنید:
- تگ های div باید به درستی باز یا بسته شوند.
- در فایل style.css شما margin ها به درستی تنظیم شده باشند.
شما نمی توانید تصاویر را بارگذاری کنید.
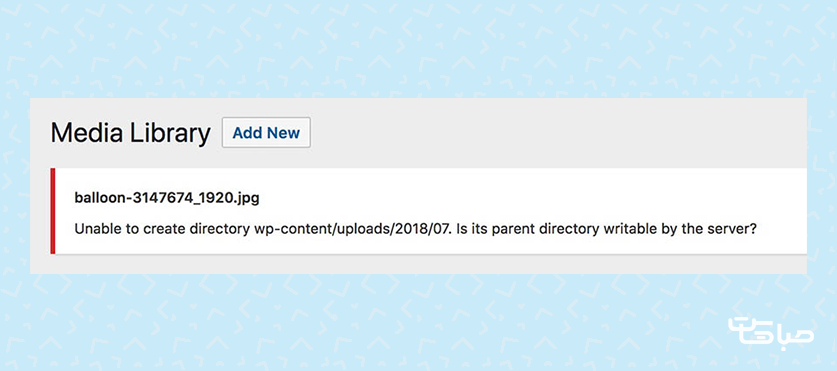
تصاویرممکن است بعد از بارگذاری اشتباه ظاهر شوند یا ممکن است شما اصلاً نتوانید تصاویر را بارگذاری کنید. در هر صورت، به احتمال زیاد مشکل از مجوزهای فایل نادرست ناشی می شود.
در اصل، این بدان معناست که سایت نمی داند شما مجاز به افزودن و دسترسی به فایل هایی هستید که سعی می کنید با آنها کار کنید. این مشکل می تواند در صورت هک شدن سایت شما یا افزونه ای که به طور تصادفی مجوزهای شما را بازنویسی کرده است، رخ دهد و خوشبختانه یک راه حل آسان وجود دارد.
-
راه حل این مشکل
با استفاده از SFTP به سایت خود دسترسی پیدا کنید. این بار میبایست پوشه uploads را پیدا کنید که در دایرکتوری wp-content قرار دارد.
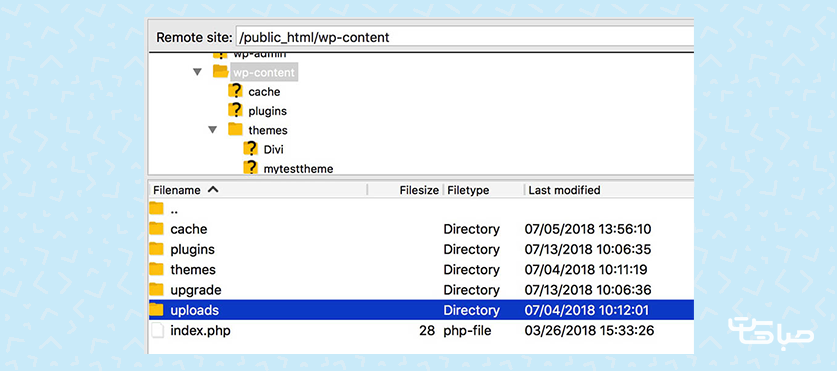
نیازی نیست این پوشه را باز کنید. در عوض، روی آن راست کلیک کرده و File permissions را انتخاب کنید. با این کار تنظیمات مجوز پوشه باز می شود.
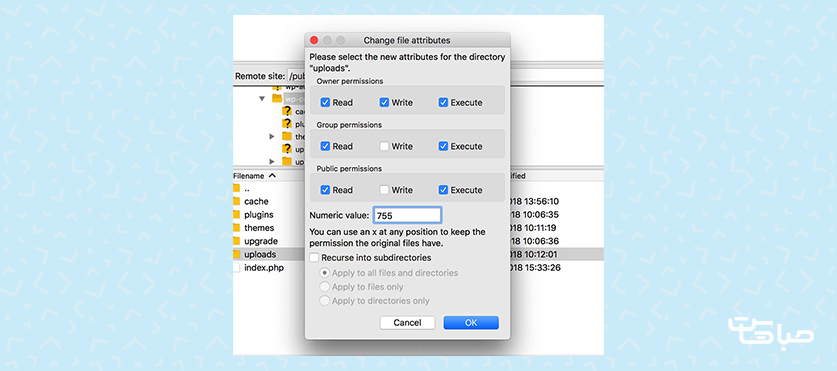
مقدار Numeric value را روی 744 تنظیم کنید. سپس روی OK کلیک کنید تا مجوزهای جدید اعمال شود.
شما باید یک فرآیند یکسان را برای همه فایل های داخل پوشه تکرار کنید، بنابراین روی uploads راست کلیک کرده و File permissions را انتخاب کنید. این بار، می خواهید مقدار Numeric value را روی 644 تنظیم کنید و گزینه Recurse into subdirectories را علامت بزنید. همچنین باید گزینه Apply to files only را انتخاب کنید.
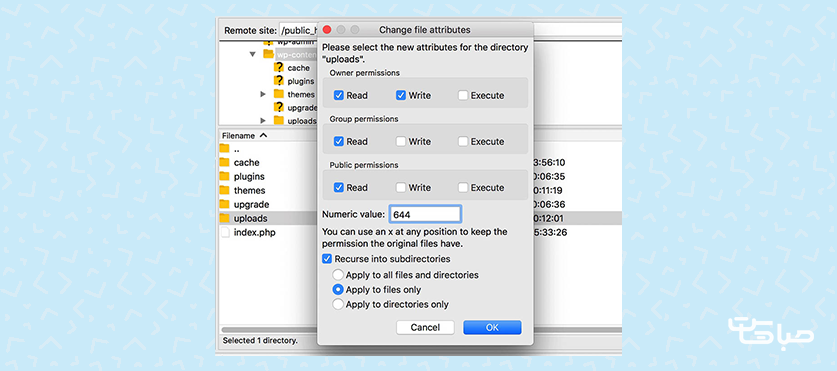
هنگامی که تغییرات خود را ذخیره کردید، کتابخانه رسانه سایت شما باید بار دیگر به طور عادی کار کند. اگر هنوز مشکلاتی وجود دارد، می توانید روند بالا را تکرار کنید، اما مقدارمجوز پوشه بارگذاری را به جای 744 روی 755 تنظیم کنید.
وردپرس در حالت تعمیر و نگهداری گیر کرده است.
حالت تعمیر و نگهداری یک ویژگی خودکار است که به طور موقت سایت شما را در هنگام به روزرسانی غیرفعال می کند.
معمولاً روند به روز رسانی آنقدر سریع است که حتی متوجه تغییر آن نمی شوید. با این حال، اگر به روزرسانی قبل از کامل شدن لغو شود، ممکن است متوجه شوید که سایت شما در حالت تعمیر و نگهداری گیر کرده است.
-
راه حل این مشکل
رفع این مشکل بسیار آسان است. تنها کاری که باید انجام دهید این است که از طریق SFTP به پوشه root سایت خود دسترسی پیدا کرده و فایلی به نام maintenance. را حذف کنید.
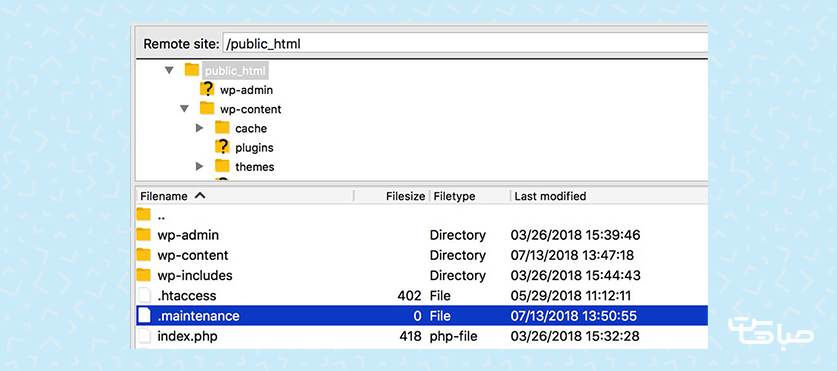
این فایل همان چیزی است که حالت تعمیر و نگهداری را فعال می کند، بنابراین حذف آن باعث می شود سایت شما به حالت عادی برگردد. با این حال شما باید به روزرسانی ناموفق را دوباره امتحان کنید، زیرا این خطا به این معنی است که با موفقیت کامل نشده است.
به روز رسانی خودکار وردپرس انجام نشد.
به روز نگه داشتن سایت وردپرس در هر زمان بسیار مهم است. اگر پلن میزبانی وردپرس مدیریت شده ای دارید، معمولاً نیازی به انجام این کار ندارید، زیرا به روزرسانی های جدید وردپرس برای شما اعمال می شود.
با این حال ، گاهی اوقات مشکلی پیش می آید و به روز رسانی خودکار با شکست مواجه می شود.
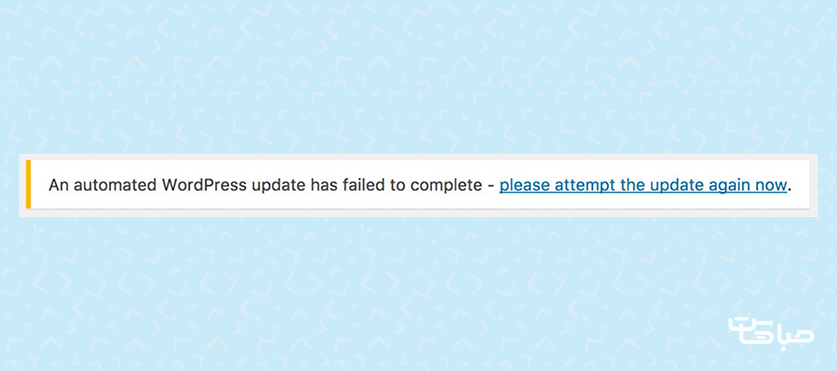
این اتفاق ممکن است به دلایل زیر اتفاق بیفتد:
- نقص در ارتباط سرور با پرونده های وردپرس شما
- مجوزهای نادرست فایل که قبلاً در مورد آن صحبت کردیم.
- اتصال اینترنتی نامطمئن
-
راه حل این مشکل
اگر به روز رسانی خودکار وردپرس انجام نشود، ممکن است در هنگام دسترسی به سایت خود با خطای WSoD و یا خطاهای هشدار دهنده مواجه شوید. برای رفع این مشکل، باید WordPress را به صورت دستی با دانلود آخرین نسخه نرم افزار و نصب آن در سایت خود با استفاده از SFTP ، به روز کنید.
راهکار صباهاست
بسیاری از خطاهای وردپرس به دلیل کافی نبودن منابع سرور رخ می دهد. هاست های وردپرس با ارائه سخت افزارهای قدرتمندی مثل هارد NVMe و CPU های قدرتمند و رم بالا و موارد نرم افزاری مورد نیاز برای وب سایت های وردپرسی؛ مثل وب سرور یا تنظیمات php، ویژه وب سایت های وردپرسی بهینه شده است. با استفاده از هاست وردپرس صباهاست، سرعت سایت وردپرسی تا 5 برابر افزایش می یابد.
جمع بندی
همه ما هنگام کار با وب سایت های وردپرسی ممکن است ارورهایی را مشاهده کنیم. معمولاً بسیاری از خطاهای وردپرس به راحتی رفع می گردند.
در این مقاله خطاهای رایج در وب سایت های وردپرسی معرفی گردید، همچنین دستورالعمل هایی برای رفع سریع این خطاها ارائه شد.
امیدواریم این مقاله برایتان مفید واقع شده باشد. اگر سوالی دارید که در این مقاله پاسخش را پیدا نکردید، پیشنهاد می کنیم مقاله رایج ترین خطاهای وب سایت و نحوه رفع آنها را مطالعه بفرمایید و یا در قسمت کامنت ها سوال خود را مطرح کنید، کارشناسان ما در کمتر از چند دقیقه به سوالات پاسخ خواهند داد.
این مقاله را با دوستان خود به اشتراک بگذارید.
موفق باشید.