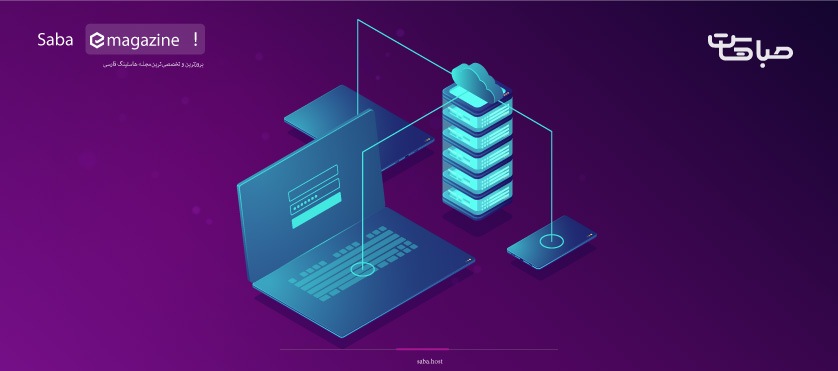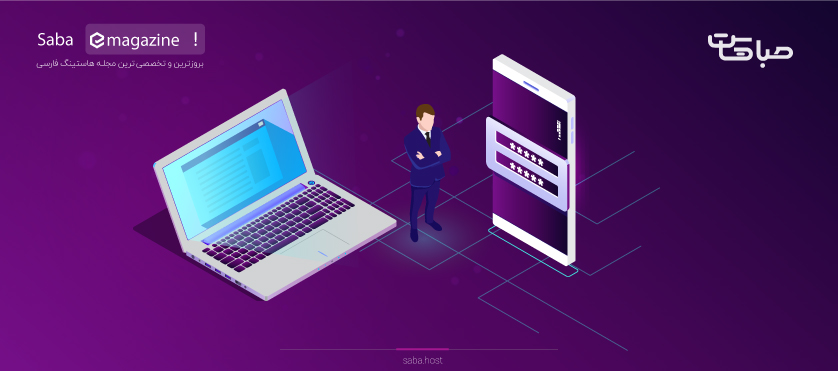
ساخت یوزر در سرور مجازی ویندوز
زمانی که یک سرور مجازی ویندوز جدید خریداری می کنیم، با نصب ویندوز سرور بر روی این VPS، یک یوزر پیش فرض با نام administrator و با
دسترسی ادمین خواهیم داشت که از طریق این یوزر به وی پی اس خود می توانیم متصل شویم. در مقاله ی امروز قصد داریم روش ساخت یوزر های جدید
درسرور مجازی windows را با اعمال دسترسی های مختلف به شما آموزش دهیم پس با ما همراه باشید.
چرا باید یوزر جدید بسازیم؟
زمانی که یک سرور مجازی ویندوز جدیدی خریداری می کنیم به صورت پیش فرض تنها یک یوزر ادمین با دسترسی Administrator
بر روی آن فعال است.
- اغلب نیاز است برای دسترسی افراد مختلف به سرور، یوزر های مجزایی با دسترسی های متفاوت بسازیم. چرا باید به افراد مختلف
دسترسی های مختلف بدهیم؟ جواب ساده است، به دلایل امنیتی که اکثر شرکت ها به خصوص به این کار نیاز دارند.
- فرض کنیم شرکتی از صباهاست یک سرور مجازی ویندوزی خریداری کرده است، این شرکت یک سایت آموزشی دارد که اعضای تیم نیازمند
دسترسی به vps خریداری شده هستند، اما ادمین یا همان مدیر سرور بنابر سیاست های کاری و رصد فعالیت اعضا بر روی سرور، تصمیم بر
آن دارد که دسترسی هر یک از اعضا با یک یوزر مجزا باشد و علاوه بر این امکان نصب هیچ نرم افزاری بر روی وی پی اس ویندوز هم نداشته باشند.
- بنابراین مدیر سرور به هر یک از اعضای این شرکت یک یوزر با دسترسی محدود شده می دهد. با انجام این کار هیچ وقت امکان نصب بد افزار یا
هر نرم افزار ویروسی و آلوده که گاهاً افراد غیر متخصص اطلاعی ندارند پیش نمی آید.
- در ادامه نحوه ساخت user جدید در سرور مجازی windows و اعمال دسترسی به یوزر ها را با هم بررسی می کنیم. همچنین نحوه حذف
یوزر های ساخته شده را نیز به صورت تصویری باهم انجام خواهیم داد.
آموزش ساخت یوزر در سرور مجازی ویندوز
آموزش ساخت یوزر در سرور مجازی ویندوز مراحل خیلی پیچیده ای ندارد و می توانیم با چند مرحله یوزر های مورد نظرمان را بسازیم، پس ادامه ی
این مطلب را با دقت باهم انجام می دهیم.
- ابتدا وارد سرور مجازی ویندوزی که خریداری کردیم می شویم؛ این کار را از طریق ریموت دسکتاپ انجام می دهیم تا مسقیم وارد سرور بشویم.
- بعد از اینکه وارد وی پی اس شدیم، محیط ویندوز برای ما نمایش داده می شود. حالا باید وارد قسمتی به نام local user and groups شویم
بدین منظور از منوی start عبارت run را سرچ می کنیم و در پنجره ی باز شده عبارت cmd را تایپ می کنیم.
- در cmd با زدن دستور Lusrmgr پنجره ای با نام local user and groups برایمان باز می شود.
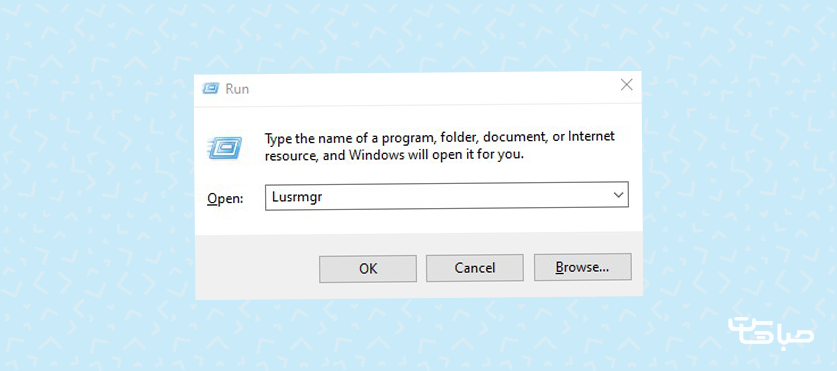
در این قسمت از پنل سمت سمت چپ صفحه بر روی Users کلیک می کنیم، سپس در پنل وسطی یوزر هایی که در این سرور ساخته ایم نمایان می شوند.
اگر هیچ یوزری بجز ادمین ایجاد نکرده باشیم، اینجا گزینه ی administrator و Guest فقط وجود دارد.
یوزر Guest در واقع یوزر میهمان است که معمولاً غیر فعال است.
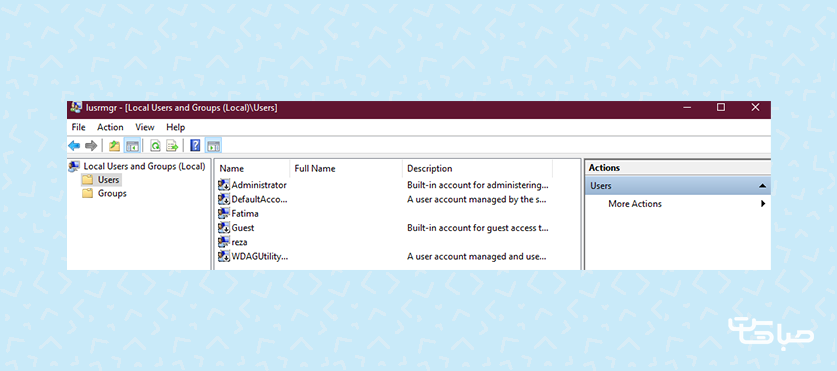
برای ساخت user در سرور مجازی ویندوز، در پنل وسط در فضای سفید، کلیک راست می کنیم و از منوی باز شده
زیر منوی New User را انتخاب می کنیم.
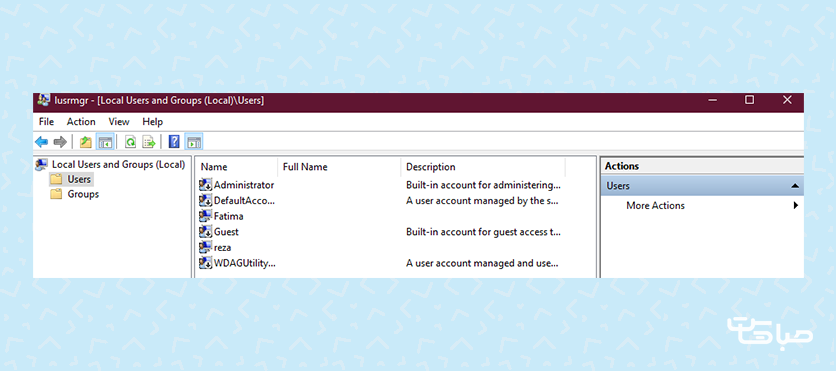
در پنجره ی New User، مطابق تصویر گزینه های زیر را تکمیل می کنیم:
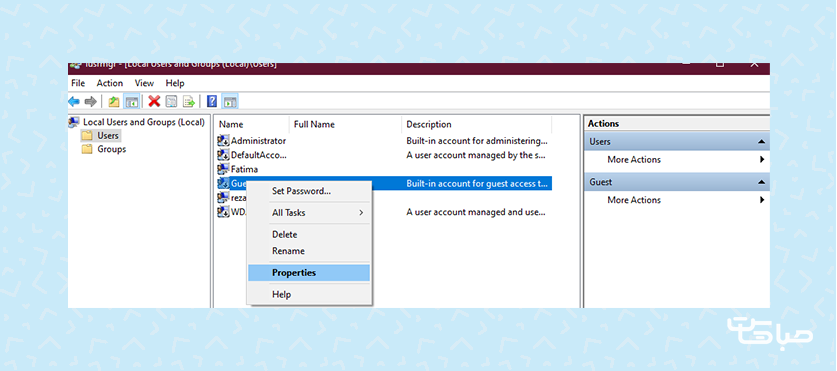
User name: نام شخصی که به این یوزر دسترسی دارد را وارد می کنیم.Full name: نام خانوادگی شخصی که به این یوزر دسترسی دارد را وارد می کنیم.
- Description: توضیحاتی اگر نیاز است، در این قسمت وارد می کنیم.
- Password: رمز عبور مورد نظر را در این قسمت وارد می کنیم، این رمز باید امنیت بالایی داشته باشد.
- Confirm password: رمز عبوری که وارد کردیم را مجدد در این قسمت وارد می کنیم.
- User must change password at next login: در صورتی که این گزینه فعال باشد، یوزری که ایجاد کردیم، می تواند در ورود بعدی خود به سرور
باید رمز عبور خود را تغییر دهد. ترجیحاً این گزینه غیر فعال شود.
- User cannot change password: با فعال کردن این گزینه، یوزر ساخته شده نمی تواند رمز عبوری که برایش تعریف کرده ایم را تغییر دهد. بهتر
است این گزینه فعال باشد تا رمز عبور هایی که توسط ادمین برای یوزر ها ساخته می شود به همان صورت با امنیت بالا بمانند.
- Password never expires: این گزینه را در حالت فعال قرار می دهیم تا رمز عبور منقضی نشود.
- Account is disabled: این گزینه را فعال نمی کنیم، چراکه اکانت غیر فعال خواهد شد.
- در آخر بر روی دکمه Create کلیک می کنیم تا یوزر مورد نظرمان ساخته شود.
بعد از ساخت یوزر، پنجره ی New User برای ساخت اکانت های دیگر باز می ماند. اگر نیاز به ساخت چند یوزر داشته باشیم، در ادامه
مشخصات یوزر بعدی را وارد می کنیم، و اگر نیازی نباشد این پنجره را می بندیم.
نحوه تغییر دسترسی ها برای یوزر ها در سرور مجازی
همانطور که در مراحل قبلی گفتیم، یوزری که در سرور مجازی ویندوز ایجاد می کنیم، می تواند دسترسی ادمین داشته باشد یا دسترسی محدود که
امکاناتی را از این یوزر محدود می کنیم. در مرحله ی قبلی یوزری باهم ساختیم که ادمین نیست و دسترسی آن محدود تعریف شده است.
بنابراین در ادامه مطلب نحوه ایجاد دسترسی ادمین برای یوزر را باهم انجام می دهیم.
در همان صفحه ی local user and groups، بر روی یوزری که ساختیم، کلیک راست می کنیم و گزینه ی Properties را انتخاب می کنیم.
در پنجره ی باز شده، قسمت Member of، بر روی Add کلیک می کنیم.
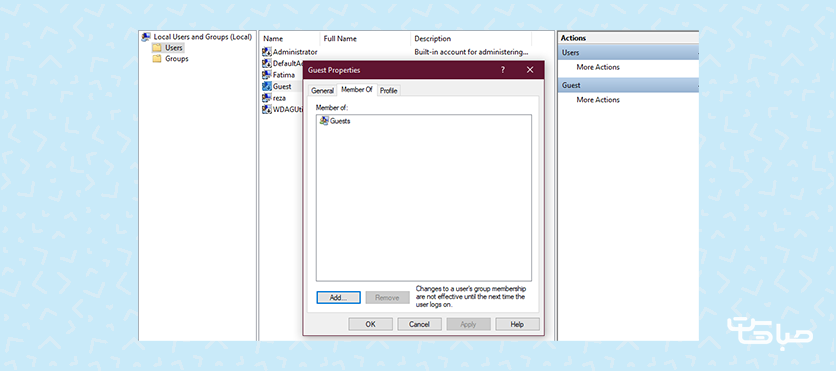
سپس بر روی Advanced… کلیک می کنیم.
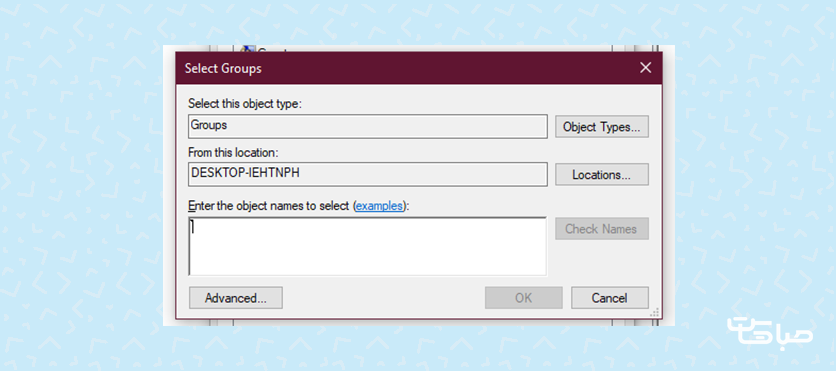
از سمت راست صفحه بر روی Fined now کلیک می کنیم تا دسترسی ها در پنل پایینی نمایان شوند. از بین گزینه ها، administrators را انتخاب می کنیم
و بر روی ok کلیک می کنیم.در نهایت در پنجره ی بعدی بر روی ok و در پنجره ی بعدی نیز Apply کلیک می کنیم.با انجام این مراحل ما به این یوزر جدید،
دسترسی ادمین یا کامل به تمام امکانات ویندوز سرور مجازی را دادیم که توصیه می کنیم تنها به افراد متخصص در این زمینه این دسترسی داده شود.
چگونه یوزر ساخته شده در سرور مجازی را حذف کنیم؟
چگونه یوزر ساخته شده در سرور مجازی را حذف کنیم؟ این کار خیلی ساده است. در همان قسمت local user and groups در پنل
وسط که لیست یوزر ها قرار دارد.
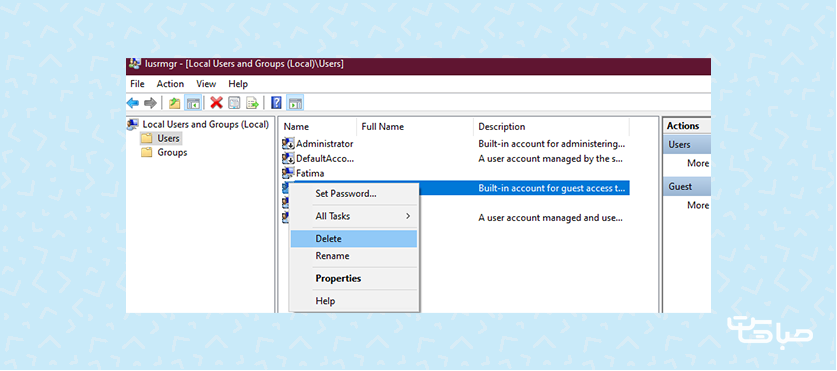
بر روی یوزر مورد نظرمان کلیک راست می کنیم و از منوی باز شده، گزینه ی Delete را انتخاب می کنیم.پنجره ای باز می شود که از ما تایید حذف اکانت را
می خواهد که با کلیک بر روی Yes این اکانت حذف می شود.
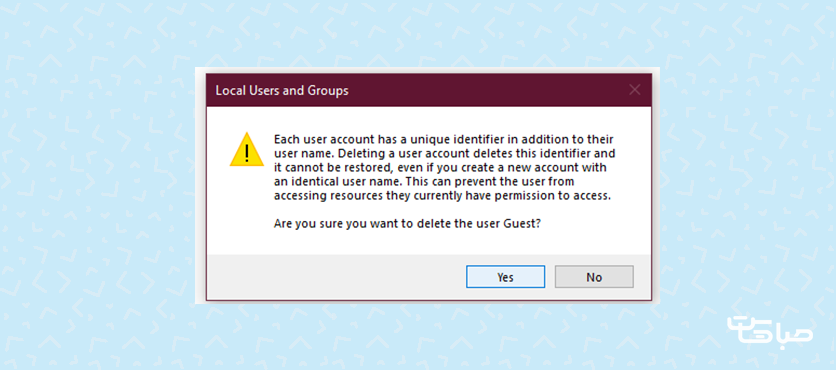
جمع بندی
به پایان مقاله آموزشی دیگر از صباهاست رسیدیم و امیدواریم توانسته باشیم اطلاعاتی مفید برای شما همراهان همیشگی ارائه کرده باشیم. در آخر
پیشنهاد می کنیم که حتماً برای یوزر هایی که برای افراد مبتدی تعریف می کنید، دسترسی محدود قرار دهید تا تنها امکان استفاده از سرور مجازی
برای کارهای عادی مثل وب گردی را داشته باشند.
یکی از بهترین راهکارهای ابری صباهاست درباره استفاده از سرور ابری بر روی وب سایتتان این است که از یک ارائه دهنده سرور ابری معتبر و
حرفه ای، این سرویس ابری را سفارش دهید. زیرا دارای قابلیت ها و ویژگی های کاربردی است؛ برای اطلاعات بیشتر میتوانید
به صفحه خرید سرور ابری ساعتی اروپا میزبان کلود مراجعه کنید.
امیدواریم این مقاله برایتان مفید واقع شده باشد. اگر سوالی دارید که در این مقاله پاسخش را پیدا نکردید، در قسمت کامنت ها سوال خود را مطرح کنید، کارشناسان ما در کمتر از چند دقیقه به سوالات پاسخ خواهند داد.
این مقاله را با دوستان خود به اشتراک بگذارید.