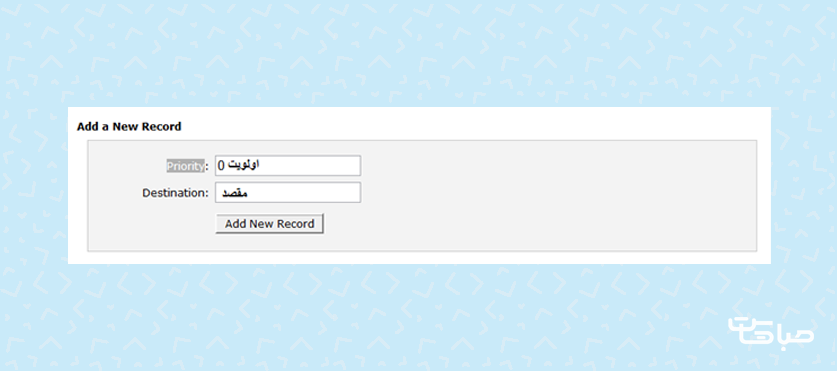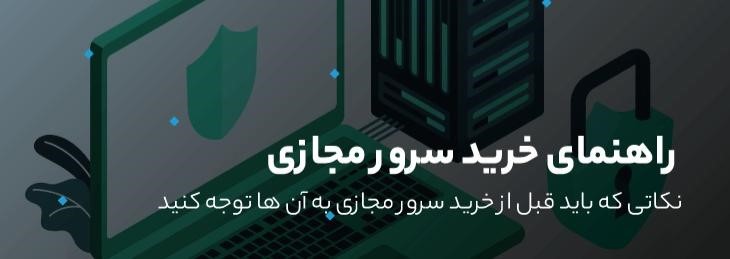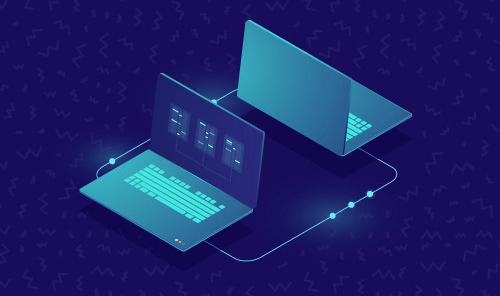
همه چیز درباره کار با سی پنل
سی پنل یکی از معروفترین نرم افزار کنترل پنل سایت های لینوکسی است و تقریبا پر استفاده ترین آنها. در مجموعه ذیل به بررسی بخش های مختلف سی پنل می پردازیم.
ساخت دیتابیس در سی پنل
دیتابیس یکی از اجزا اصلی هر سایتی است. نصب و ایجاد دیتابیس برای سایت در قسمت کنترل پنل هاست انجام می شود. سی پنل برای ساخت و ایجاد دیتابیس به صورت ذیل عمل می کند.
قدم اول:
در قسمت دیتابیس روی گزینه MySQL Databases کلیک می کنیم.
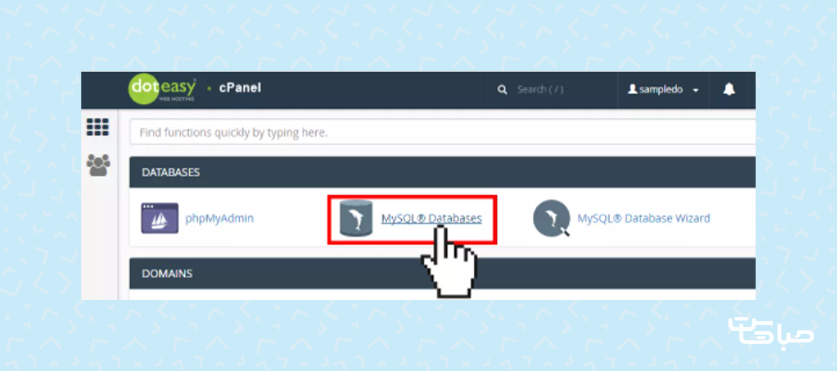
قدم دوم:
در قسمت Create New Database در باکس New Database نام پایگاه داده جدید را می نویسیم. 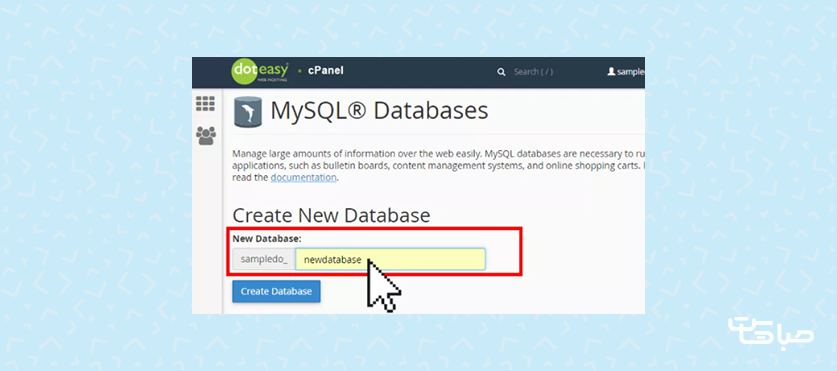 قدم سوم:
قدم سوم:
روی گزینه Create Database کلیک می کنیم.
با این کار دیتابیس ساخته شده و در بخش Current Databases در لیست دیتابیس ها نمایش داده می شود. 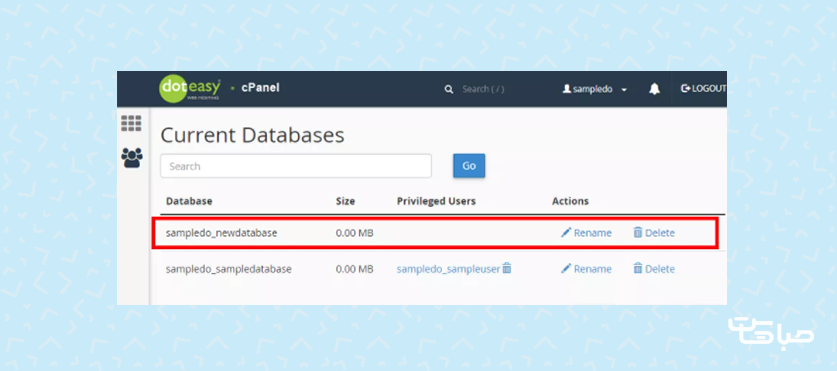
چطور در سی پنل دیتابیس MySQL را ذخیره کنیم؟
- وارد cPanel می شویم.
- در بخش Files بر روی Backup کلیک می کنیم.
- در بخش Download a MySQL Database Backup، روی نام دیتابیس کلیک می کنیم تا فایل دیتابیس با پسوند «sql. gz. » به صورت فشرده شده در سیستم کامپیوتر ذخیره شود.
نحوه بازیابی دیتابیس MySQL در سی پنل
گاهی نیاز داریم پایگاه داده بکاپ شده را بازیابی کنیم. برای این کار:
در همان بخش بکاپ در قسمت Restore a MySQL Database روی Choose File کلیک می کنیم.
در کادری که باز می شود فایل پشتیبان که قبلاً تهیه کرده ایم را انتخاب و با کلیک روی گزینه Open در انتها بر روی دکمه Upload کلیک می کنیم.
چطور در سی پنل ایمیل اکانت بسازیم؟
روی صفحه کنترل پنل اسکرول می کنیم تا آیکن ایمیل اکانت نمایان شود.
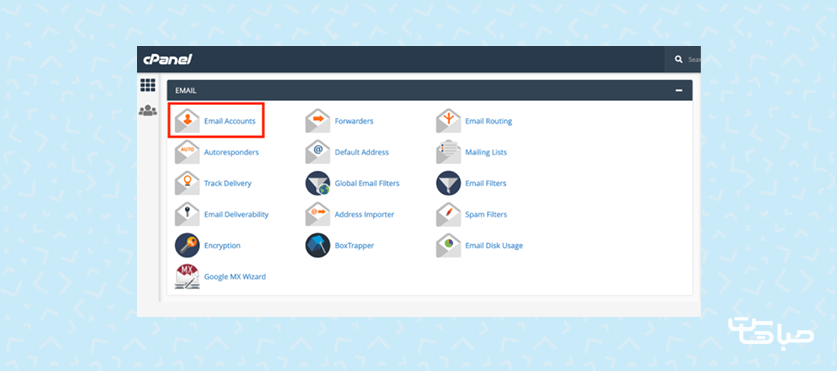 روی ایمیل اکانت کلیک می کنیم. صفحه Email Account Page نمایش داده می شود. اگر اکانتی از قبل در سی پنل وجود داشته باشد در این قسمت نمایش داده می شود. روی دکمه ای که Create روی آن نوشته شده کلیک می کنیم.
روی ایمیل اکانت کلیک می کنیم. صفحه Email Account Page نمایش داده می شود. اگر اکانتی از قبل در سی پنل وجود داشته باشد در این قسمت نمایش داده می شود. روی دکمه ای که Create روی آن نوشته شده کلیک می کنیم.
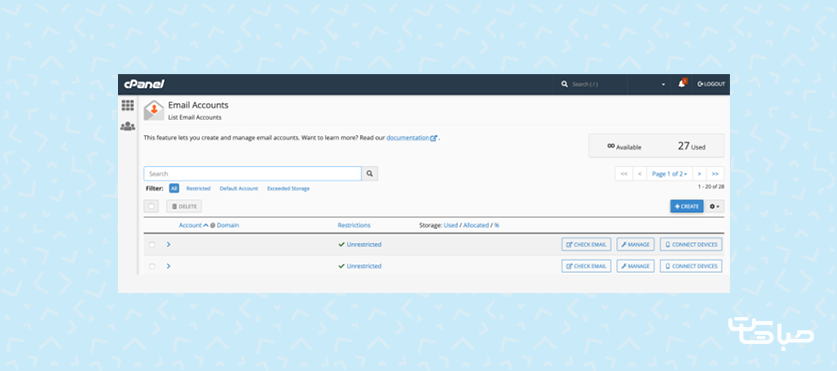 صفحه ای باز می شود که در آن می توانیم اکانت ایمیل را ایجاد کنیم. دامینی که می خواهیم برای ایجاد ایمیل از آن استفاده کنیم را انتخاب می کنیم. در صورتی که چندین دامین داشته باشیم می توانیم آیتم مورد نظر را از منوی آبشاری انتخاب می کنیم. به قدم بعدی می رویم.
صفحه ای باز می شود که در آن می توانیم اکانت ایمیل را ایجاد کنیم. دامینی که می خواهیم برای ایجاد ایمیل از آن استفاده کنیم را انتخاب می کنیم. در صورتی که چندین دامین داشته باشیم می توانیم آیتم مورد نظر را از منوی آبشاری انتخاب می کنیم. به قدم بعدی می رویم.
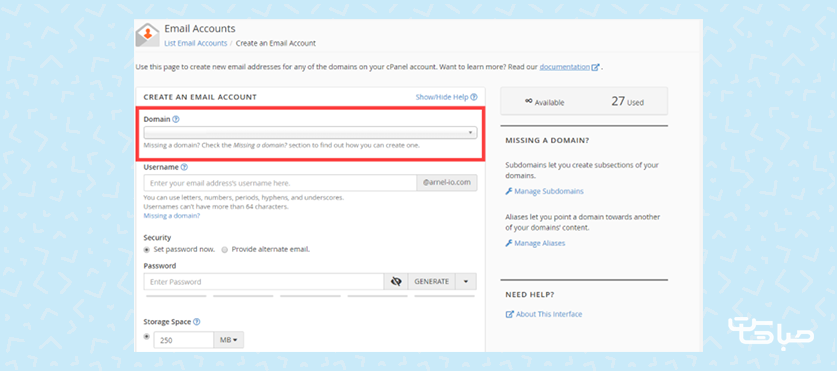 یوزرنیم مورد نظرمان را در اینجا وارد می کنیم. نام دامین بر اساس انتخابی که در قدم قبلی انتخاب کردیم به ایمیل ملحق می شود. طول کلمه کاربری می تواند تا 64 کاراکتر باشد.
یوزرنیم مورد نظرمان را در اینجا وارد می کنیم. نام دامین بر اساس انتخابی که در قدم قبلی انتخاب کردیم به ایمیل ملحق می شود. طول کلمه کاربری می تواند تا 64 کاراکتر باشد.
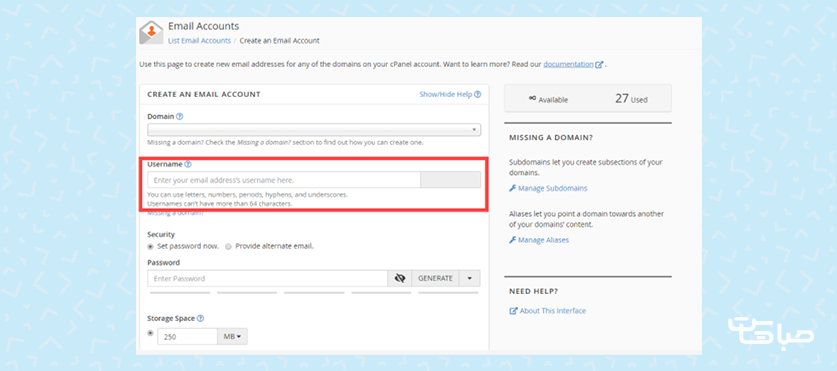 در قدم بعدی باید پسورد ایمیل را تعیین کنیم. می توان از یک ایمیل برای ارسال لینکی به کاربران ایمیل استفاده کرد و از طریق لینک مزبور شخص وارد سیستم شده و پسورد خود را وارد کنند. در این قسمت همچنین امکان ایجاد پسورد تصادفی وجود دارد.
در قدم بعدی باید پسورد ایمیل را تعیین کنیم. می توان از یک ایمیل برای ارسال لینکی به کاربران ایمیل استفاده کرد و از طریق لینک مزبور شخص وارد سیستم شده و پسورد خود را وارد کنند. در این قسمت همچنین امکان ایجاد پسورد تصادفی وجود دارد.
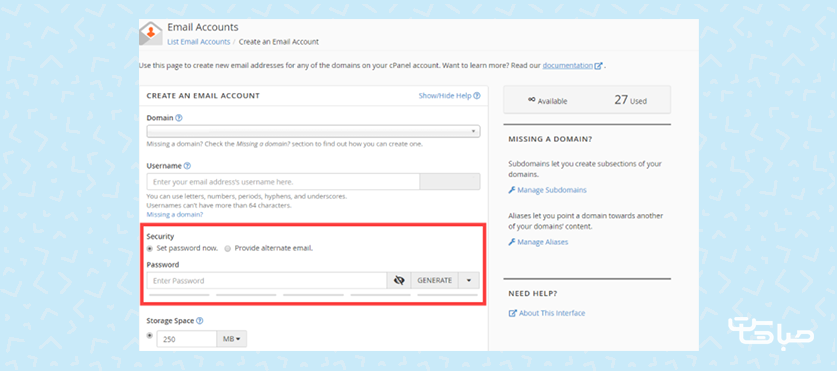 قدم بعد تنظیم فضای ذخیره سازی است که به ایمیل اختصاص می یابد. به صورت پیشفرض این مقدار 250 مگابایت در نظر گرفته شده است. این مقدار میزانی از فضاست که ایمیل اکانت روی سرور اشغال کرده است. می توانیم آن را به عددی مشخص تغییر داده یا گزینه nonlimited را انتخاب کنیم.
قدم بعد تنظیم فضای ذخیره سازی است که به ایمیل اختصاص می یابد. به صورت پیشفرض این مقدار 250 مگابایت در نظر گرفته شده است. این مقدار میزانی از فضاست که ایمیل اکانت روی سرور اشغال کرده است. می توانیم آن را به عددی مشخص تغییر داده یا گزینه nonlimited را انتخاب کنیم.
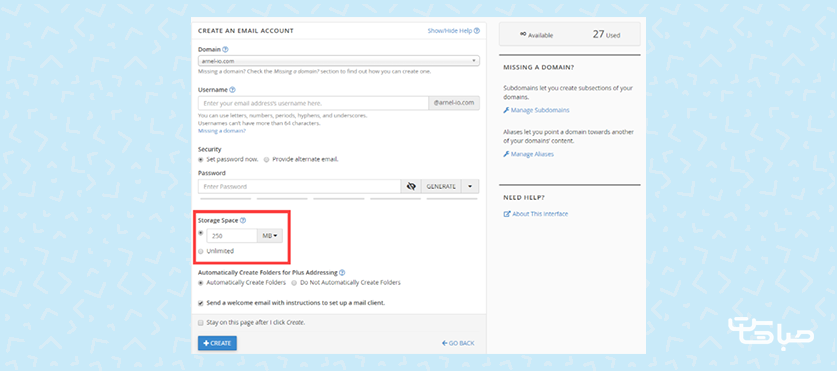 پس از معین کردن میزان فضای ذخیره سازی گزینه ای با این عنوان می بینیم: Automatically Create Folders for Plus Addressing. در صورتیکه فولدری از addressing پلاس استفاده کند قابلیت ایجاد فولدرهای جدید وجود خواهد داشت. می توانیم این گزینه را روی not create folders انتخاب کنیم.
پس از معین کردن میزان فضای ذخیره سازی گزینه ای با این عنوان می بینیم: Automatically Create Folders for Plus Addressing. در صورتیکه فولدری از addressing پلاس استفاده کند قابلیت ایجاد فولدرهای جدید وجود خواهد داشت. می توانیم این گزینه را روی not create folders انتخاب کنیم. 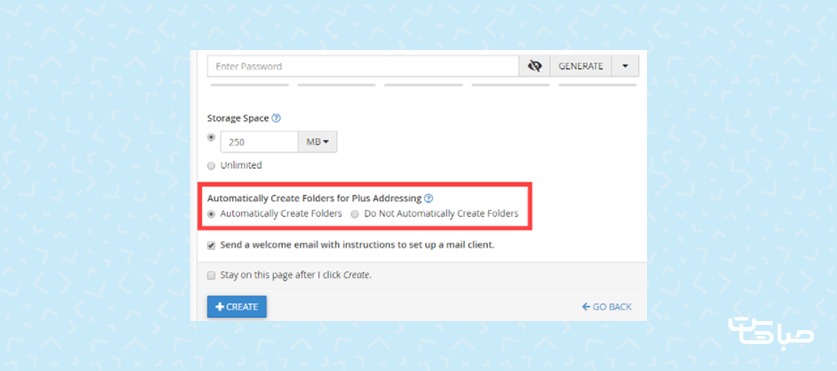 می توانیم یک نامه خوشآمدگویی به همراه راهنمای استفاده از اکانت ایمیل را طراحی کرده و در بدو ورود شخص ارسال شود. به صورت پیشفرش این گزینه تیک خورده است. اگر نخواهیم ایمیل خوش آمدگویی بفرستیم این تیک را بر می داریم. در انتها روی create کلیک می کنیم و ایمیل اکانت مور نظر ساخته شده و با یوزر پسوردی که قبلاً تعریف کردیم می توانیم از ایمیل استفاده کنیم.
می توانیم یک نامه خوشآمدگویی به همراه راهنمای استفاده از اکانت ایمیل را طراحی کرده و در بدو ورود شخص ارسال شود. به صورت پیشفرش این گزینه تیک خورده است. اگر نخواهیم ایمیل خوش آمدگویی بفرستیم این تیک را بر می داریم. در انتها روی create کلیک می کنیم و ایمیل اکانت مور نظر ساخته شده و با یوزر پسوردی که قبلاً تعریف کردیم می توانیم از ایمیل استفاده کنیم.
چگونه در سی پنل پارک دامین انجام دهیم؟
- وارد سی پنل می شویم
- روی آیکن Parked Domains کلیک می کنیم.
- دامنه ای که قرار است پارک شود را وارد می کنیم.
- روی دکمه Add Domain کلیک می کنیم.
برای استفاده از پارک دامین باید به نیم سرور های Cpanel پوینت شوند. پس از انجام تنظیمات و پوینت شدن به سرورهای هاستینگ حدود 24 ساعت زمان می برد تا در فضای آنلاین قرار بگیرد.
آموزش ساخت ساب دامین در سی پنل
از ساب دامین برای بخش بندی معنی دار محتوای وبسایت استفاده می شود
blog. yourdomain. com and shop. yourdomain. com
برای ایجاد سابدامین ابزار های مخصوصی در سی پنل تعبیه شده است.
روی آیکن ساب دامین که پایین Domain قرار دارد در سی پنل کلیک می کنیم.
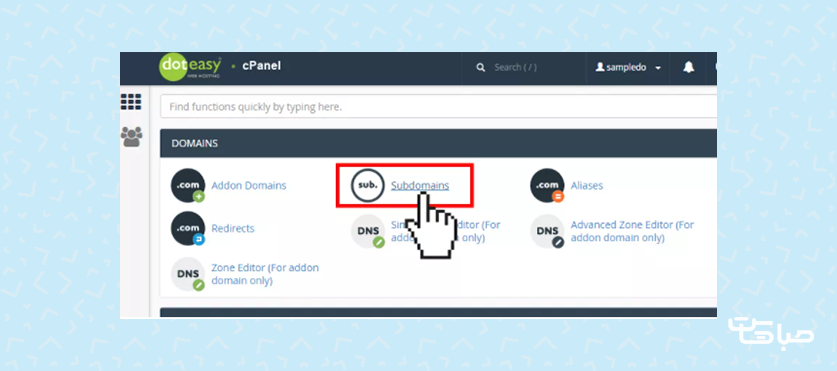 پایین قسمت سابدامین نام سابدامینی که می خواهیم بسازیم را وارد می کنیم.
پایین قسمت سابدامین نام سابدامینی که می خواهیم بسازیم را وارد می کنیم.
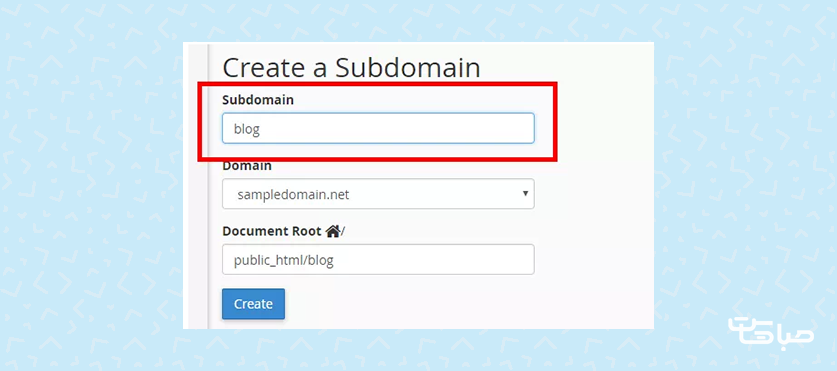 به صورت پیشفرض و اتوماتیک فایل ها را از طریق نام سابدامین که واره کرده ایم به مسیر ریشه اسناد می فرستد. Root Path Document. اگر بخواهیم فایل های آپلود و هاست را در فولدر دیگری قرار دهیم بایستی مسیر کامل آن را به سی پنل اعلام کنیم.
به صورت پیشفرض و اتوماتیک فایل ها را از طریق نام سابدامین که واره کرده ایم به مسیر ریشه اسناد می فرستد. Root Path Document. اگر بخواهیم فایل های آپلود و هاست را در فولدر دیگری قرار دهیم بایستی مسیر کامل آن را به سی پنل اعلام کنیم.
- روی Create کلیک می کنیم .
- حال با قرار دادن فایل ها در پوشه سابدامین به سابدامین آپلود کنیم.
شخصی سازی صفحات ارور در سی پنل
صاحبان وب سایت می توانند صفحات ارور که به کاربران نمایش داده می شود را طراحی و به شکلی دلخواه در بیاورند. می توان با توجه به تم کسب و کار صفحات ارور را طراحی کرده و شکل درستی به آنها داد.
در سی پنل صفحه ای بنام Error Page وجود دارد که از طریق آن می توانیم صفحات ارور مختلف را دیده و آنها را ویرایش کنیم. این کار برای سئوی سایت نیز بسیار خوب خواهد بود.
ابتدا وارد سی پنل سایت می شویم.
- به قسمت advanced رفته و روی Error Page کلیک می کنیم.
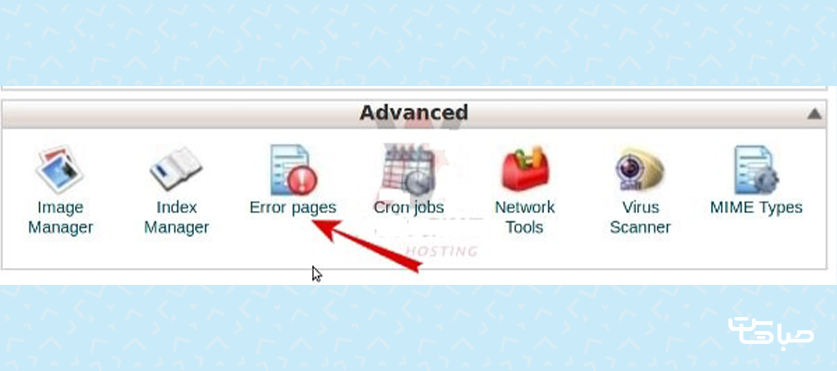
- صفحه ای باز می شود که در آن می توانیم دامین مورد نظر خود را انتخاب می کنیم.
- روی هر کدام از خطاهایی که می خواهیم صفحه مربوط به آن را ویرایش کنیم کلیک می کنیم. در صفحه خطا باید کدهای HTML برای طراحی صفحه وارد و در انتهای کار باید روی Save کلیک کنیم.
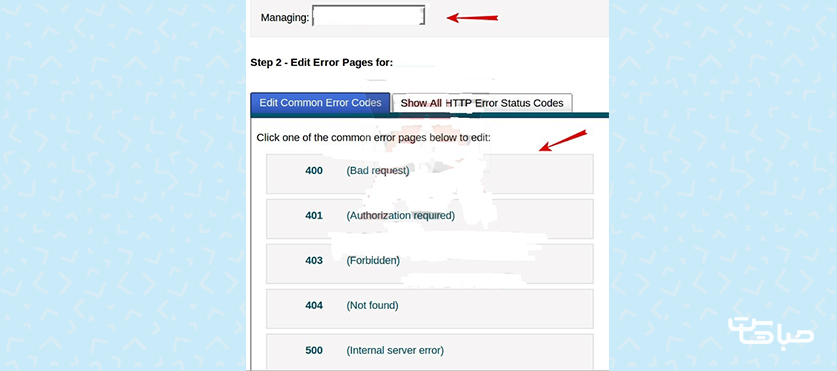
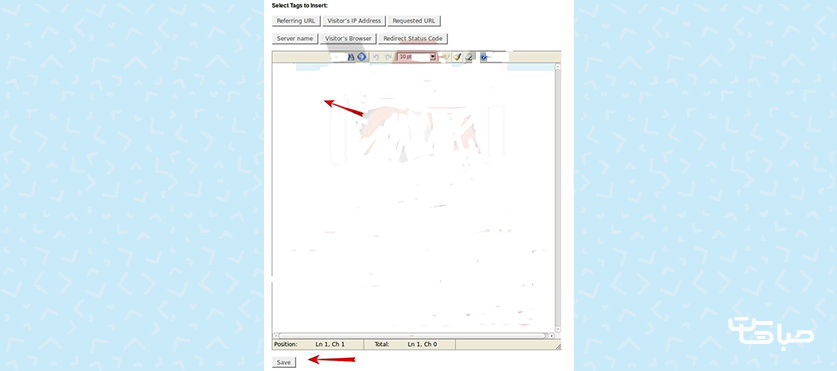
چگونه در سی پنل یک A Record بسازیم؟
گاهی نیاز داریم تا بین یک ساب دامین در یک هاست با هاست دیگر ارتباط برقرار کنیم. با این کار از خدمات هاست دیگر نیز می توان استفاده کرد. این کار با ایجاد A Record قابل انجام است.
برای ساخت یک A Record وارد کنترل پنل هاست می شویم. در بخش Domains یک گزینه با عنوان Zone Editor وجود دارد که با کلیک کردن بر روی آن انواعی از رکورد قابل ساخت است.
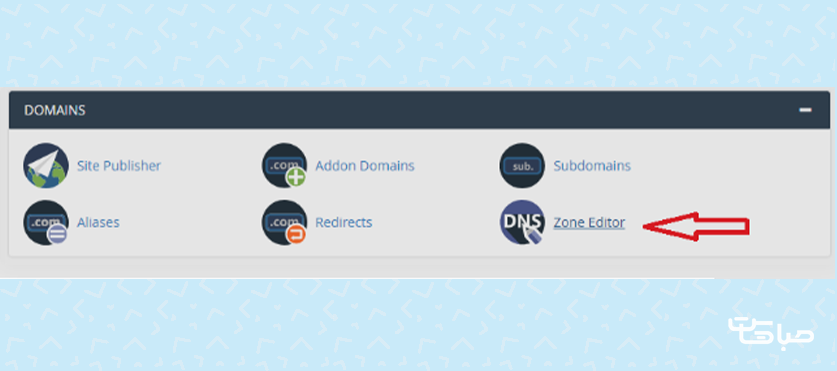
برای ایجاد A Record از تب دامین استفاده می کنیم. 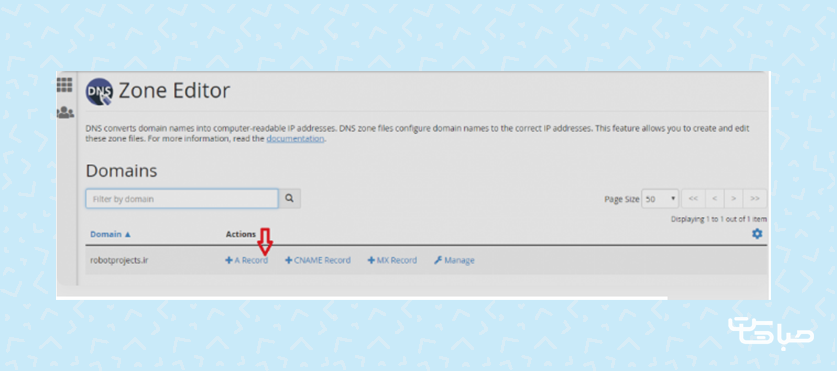 تنظیمات مربوط به بخش Add an A Record:
تنظیمات مربوط به بخش Add an A Record:
- جهت اتصال در بخش name دامین خود را وارد می کنیم.
- آی پی سابدامین را در قسمت IP Address وارد می کنیم.
- در انتها برای ثبت رکورد ایجاد شده روی دکمه Add an A Record کلیک می کنیم.
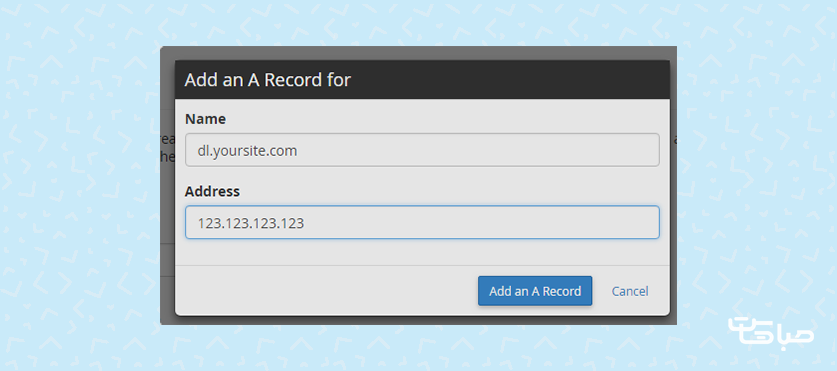
- A Record در دایرکت ادمینابتدا وارد کنترل پنل دایرکت ادمین می شویم.
- گزینه DNS Management را از قسمت Your Account انتخاب می کنیم.
- در صفحه DNS Management به بخش Add Domain Records می رویم.
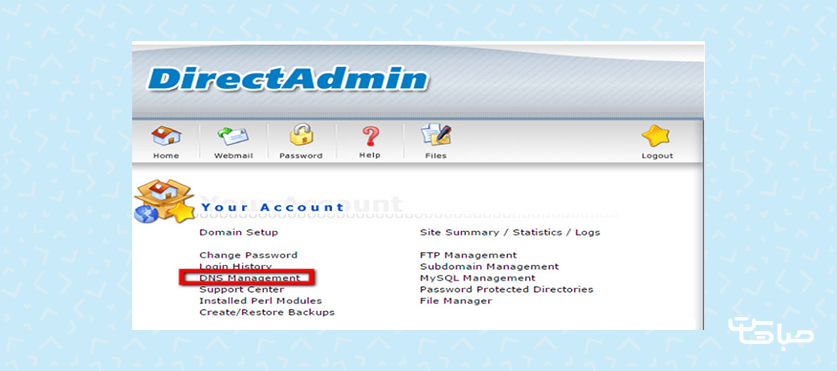 Add Domain Records ابزاری است که می توانیم از طریق آن A رکورد را ایجاد کنیم در قسمت Add Domain Records و کلمه A در کادر سمت چپ، آدرس سابدامین خود را وارد می کنیم.
Add Domain Records ابزاری است که می توانیم از طریق آن A رکورد را ایجاد کنیم در قسمت Add Domain Records و کلمه A در کادر سمت چپ، آدرس سابدامین خود را وارد می کنیم.
کادر سمت راست محل درج IP هاست یا سروری است که به آن متصل خواهیم شد.
بر روی Add کلیک می کنیم تا رکورد A ساخته شود.
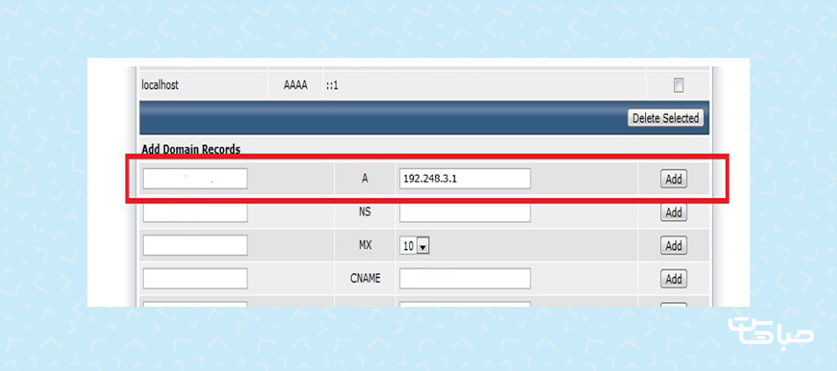 سابدامین به هاستی که IPآن را وارد کردیم و رکورد را ساختیم متصل می شود. از طریق TTL می توانیم مشخص کنیم DNS چه زمانی رکورد را در کش نگه دارد.
سابدامین به هاستی که IPآن را وارد کردیم و رکورد را ساختیم متصل می شود. از طریق TTL می توانیم مشخص کنیم DNS چه زمانی رکورد را در کش نگه دارد.
این زمان طبق پیشفرض 14400 ثانیه، اما قابل تغییر است.
ایمیل های اسپم غالبا آزاردهنده هستند و بیشتر شامل محتوای تبلیغاتی اند. بسیاری از کاربران بدون مشاهده آنها را پاک می کنند. در سی پنل امکانی فراهم است که توسط این نرم افزار ایمیل های اسپم شناخته شده و بصورت خودکار حذف شوند.
برای این کار ابتدا وارد سی پنل می شویم.
- در قسمت Email روی Apache Spam Assassin کلیک می کنیم.
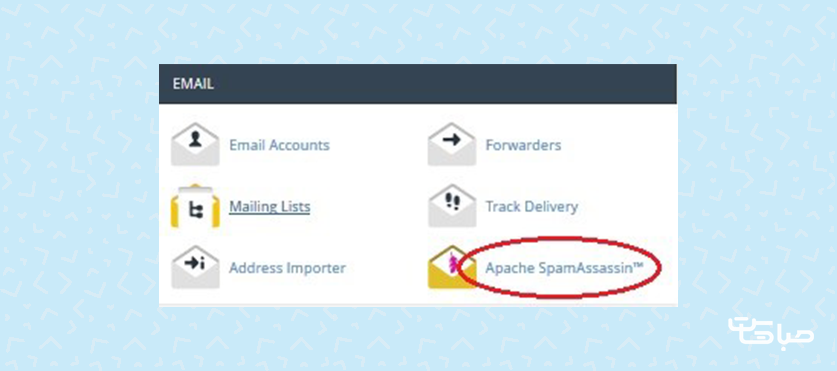
- در مرحله بعد وارد صفحه Apache SpamAssassin می شویم.
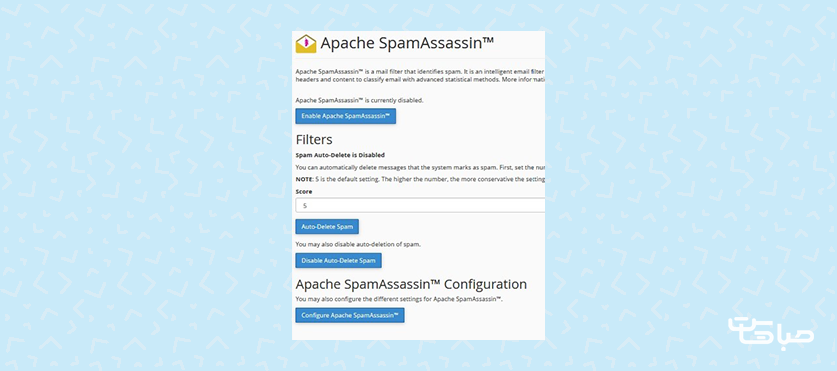
- با کلیک بر روی دکمه Apache SpamAssassin™ Enable این گزینه فعال می شود و در نهایت پیام موفقیت آمیز بودن عملیات نشان داده می شود.
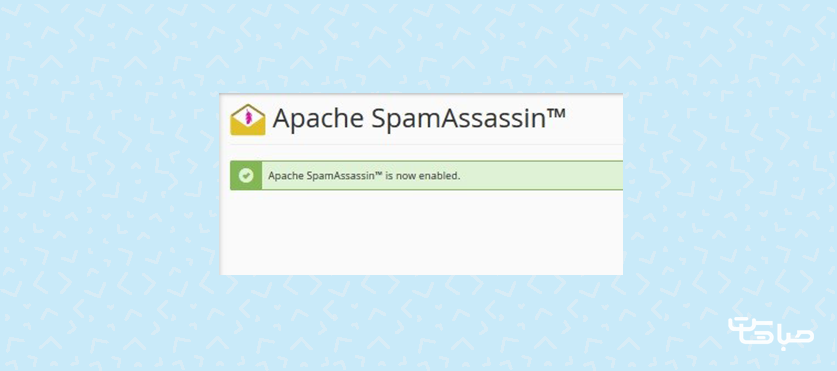 در قسمت فیلتر تنظیماتی به شرح ذیل وجود دارد
در قسمت فیلتر تنظیماتی به شرح ذیل وجود دارد
در این قسمت می توانید تعیین می کنیم ایمیل هایی که به نام اسپم شناخته می شوند به صورت خودکار حذف شوند.
- Score: عدد اسکور به صورت پیشفرض بر روی 5 است اما برای اطمینان بالاتر می توانیم عددی بالاتر انتخاب کنیم.
- Auto-Delete Spam: ایمیل های اسپم را به صورت خودکار حذف می کند.
- Disable Auto-Delete Spam: حذف ایمیل های خودکار به صورت اتوماتیک متوقف می شود.
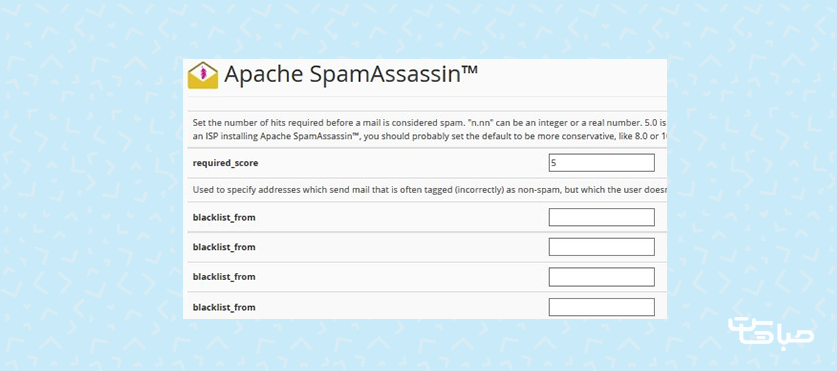 معمولا ایمیل های اسپم برای مقاصد تبلیغاتی ارسال می شوند. بسیاری افراد این کار را در حال حاضر برای کسب و کار مفید نمی دانند؛ اما با این حال بسیاری کسب و کار ها از این موضوع در جهت منافع سازمان قدم بر می دارد. گاهی اوقات ایمیل های اسپم دریافت شده خطرناک بوده و قصد در نفوذ به سیستم و سرقت اطلاعات کاربر را دارد. هزینه هر ایمیل بسیار پایین است؛ از این رو شرکت ها و افراد می توانند این ایمیل هارا به صورت گسترده می توان تهیه و ارسال کرد.
معمولا ایمیل های اسپم برای مقاصد تبلیغاتی ارسال می شوند. بسیاری افراد این کار را در حال حاضر برای کسب و کار مفید نمی دانند؛ اما با این حال بسیاری کسب و کار ها از این موضوع در جهت منافع سازمان قدم بر می دارد. گاهی اوقات ایمیل های اسپم دریافت شده خطرناک بوده و قصد در نفوذ به سیستم و سرقت اطلاعات کاربر را دارد. هزینه هر ایمیل بسیار پایین است؛ از این رو شرکت ها و افراد می توانند این ایمیل هارا به صورت گسترده می توان تهیه و ارسال کرد.
ایمیل اسپم می تواند از سوی هکر ها برای دسترسی به سایت ما باشد.
چطور در سی پنل دریافت ایمیل های اسپم را لغو کنیم؟
متوقف کردن ایمیل های اسپم کاری بسیار سخت است. این ایمیل ها را می توان از طریق botnet ارسال کرد. بات نت ها مجموعه ای از کامپیوتر هستند که به دلیل آلوده شدن به این بدافزار می توانند ایمیل ارسال کنند. بتابراین trace و متوقف کردن اسپمر اصلی تقریبا غیرممکن است.
اگر ایمیلی دریافت کردیم که حدس می زنیم اسپم است و اگر فرستنده ایمیل را نمی شناسیم بهتر است پیام مورد نظر را در ایمیل خود اسپم کنیم. بهتر است روی هیچ کدام از لینک ها و دانلود ها کلیک نکنیم.
حتی روی unsubscribe انتهای ایمیل نیز نبایستی کلیک کنیم. گاهی اوقات اسپمرها چنین لینک هایی را در ایمیل می گذارند تا ایمیل واقعی و قانونی به نظر برسد اما در واقع این لینک ها دارای اثرات مخرب هستند.
آیا ایمیل اسپم خطرناک است؟
ایمیل های اسپم می توانند خطرناک باشند. اگر این ایمیل ها شامل لینک های مخرب باشند ممکن است از طریق انتقال malware به کامپیوتر آسیب برسانند.
هیچوقت روی لینک هایی که در ایمیل های اسپم قرار دارد نباید کلیک کرد. ایمیل های اسپم معمولا اورژانسی به نظر می رسند و نیاز به پاسخ سریع را القا می کنند.
در ادامه برخی از انواع ایمیل ها اسپم معرفی می شوند.
انواع ایمیل های اسپم رایج
- تبلیغات تجاری
چه یک ایمیل اسپم باشد و چه یه پیام تبلیغاتی بی خطر، ایمیلی است که ممکن است اسپم باشد.
وقتی کسب و کاری ایمیل ما را دریافت می کند، معمولا این ایمیل از طرف صاحبان سایت در لیست ایمیل آن شرکت قرار خواهد گرفت.
این کار برای تبلیغات و فروش کالاها راه بسیار کم هزینه ای است. گرچه این ایمیل ها بی خطر به نظر می رسند اما اکثر آنها خطرناکند و طبق قانون بایستی لینک unsubscribe را در خود داشته باشند.
اگر unsubscribe کردیم ولی همچنان ایمیل مربوطه برای ما ارسال می شود، بهتر است قسمت فیلتر ایمیل ها را باز کرده و فرستنده ایمیل مزبور را فیلتر کنیم. به طوری که ایمیل ها برای ما ارسال نشوند.
- اخطار آنتی ویروس
اخطارهای آنتی ویروس یکی دیگر از روش های اسپم است. این ایمیل ها اعلام می کنند که کامپیوتر شما در معرض خطر است و در ادامه یک ایمیل برای ما می فرستند و راه حلی برای آن پیشنهاد می دهد.
معمولا این کار اسکن کردن سیستم به صورت آنلاین است. اما در واقع کلیک کردن روی لینک باعث می شود که هکر بتواند از سیستم اطلاعاتی را بدزدد که برای ما لازم است و یا اینکه فایل آلوده ای دانلود می شود.
اگر به آلوده شدن کامپیوتر مشکوک شدیم، نباید به صورت تصادفی روی لینک ها کلیک کنیم. بجای این کار می توانیم از نرمافزار های مخصوص برای محافظت از سیستم استفاده کنیم. این کار باعث محافظت از سیستم می شود.
- ایمیل فیشینگ
چرا ایمیل های فیشینگ اینقدر موثرند؟ به این دلیل که آن ایمیل ها به نظر می رسد که از طرف سازمآنهای قانونی فرستاده شده اند.
وقت که اسپمر از نام یک شرکت معتبر در ایمیل استفاده می کند باعث اعتماد بیشتر مشتری شده و احتمالا روی لینک ها کلیک خواهد کرد. اسپمر ها از سربرگ، لوگو و تنظیمات کارفرما برای جلب اطمینان مشتری استفاده می کنند.
قبل از ریپلای کردن و یا کلیک بر روی هر لینکی چک می کنیم که فرستنده ایمیل قانونی باشد، اگر شکی وجود دارد بهتر است به کمپانی مورد نظر تماس گرفته و از صحت و سقم ایمیل های ارسالی از طرف شرکت مزبور اطمینان حاصل شود.
- برنده مسابقه
معمولا اسپمر ها ایمیل هایی ارسال می کنند که در آنها ادعا شده است که شخص مقابل برنده جایزه ای شده است و احتمالا خواهند خواست تا برخی اطلاعات مشخصات فردی اولیه را وارد کنیم.
اگر مسابقه ذکر شده را نمی دانستیم و اگر آدرس ایمیل به نظر مشکوک بود بهترین کار این است که روی هیچ لینکی کلیک نکنیم و هیچ اطلاعاتی را وارد نکنیم.
- کمک های پولی
متأسفانه اسپمر ها ممکن است از حس انسان دوستی افراد استفاده و ایمیلی مبنی بر درخواست کمک ارسال کنند. اسپمر در این مواقع داستانی مبنی بر نیاز فوری به مبلغی پول تهیه کرده و از احتمال فاجعه ای در صورت نرسیدن پول برای خانواده اش صحبت می کند.
برخی از این انواع اسپم ها به شما قول می دهند که اگر شماره حساب کارت اعتباری خود را وارد می کنیم، هزینه های پرداخت به آن واریز می شوند؛ در دادن اطلاعات شخصی و مهم دقت می کنیم.
فایل منیجر در سی پنل
ابزاری مفید است که از طریق آن می توانیم فایل ها را در رابط کاربری سی پنل مدیریت کنیم. این ابزار مشکلات کار با ftp را برطرف می کند. از طریق این ابزار می توانیم فایل های مختلفی را ساخته، بارگذاری و یا حذف کنیم.
فایل منیجر این ویژگی را دارد که قبل از حذف کامل فایل، آن را به محلی برای نگهداری و بازیابی می توان ارسال کرد.
برای ورود به فایل منیجر کافی است بر روی گزینه File Manager از قسمت Files کلیک می کنیم.
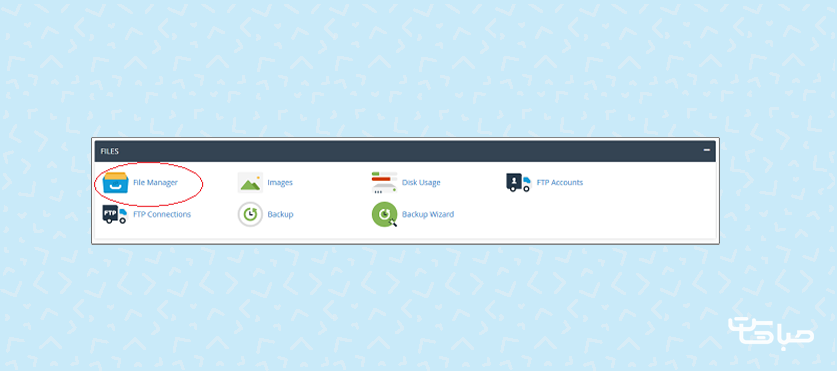 وقتی وارد سی پنل می شویم، داشبورد اصلی سی پنل به صورت شکل ذیل دیده می شود.
وقتی وارد سی پنل می شویم، داشبورد اصلی سی پنل به صورت شکل ذیل دیده می شود.
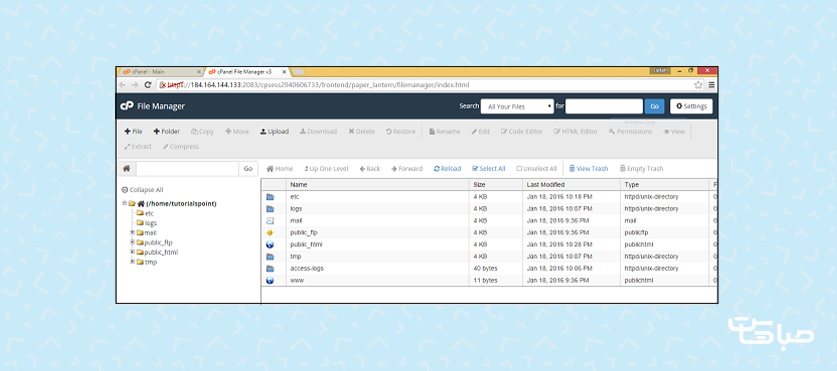 فایل منیجر در سی پنل انعطاف زیادی در اداره فایل های روی هاست دارد.
فایل منیجر در سی پنل انعطاف زیادی در اداره فایل های روی هاست دارد.
از فایل منیجر می توانیم برای انجام کارهای ذیل استفاده کنیم:
سرچ کردن یک فایل مشخص
برای جستجوی یک فایل از باکس سرچ در بالای داشبورد فایل منیجر استفاده می کنیم. با این ابزار می توانیم در میان همه فایل هایی که داریم به دنبال فایل مورد نظر بگردیم. برای این کار نام فایل را در باکس نوشته و اینتر را بزنید.
به این صورت سیستم به دنبال فایل در می ان فایل ها،public HTml و یا پوشه جاری خواهد گشت.
نکته: public html پوشه ای است که تمام فایل هایی که در فرانت سایت قابل دسترسی هستند در این فولدر قرار می گیرند. وقتی کسی از سایت بازدید می کند و از طریق یو آر ال به سایت متصل است فایل های index. php و index. html که در این فولدر قرار دارند در ابتدا لود می شوند.
تنظیمات فایل منیجر
برای دیدن گزینه های موجود در فایل منیجر روی دکمه setting در بالای داشبورد فایل می جر کلیک می کنیم. با این کار صفحه ای که در پایین نشان داده شده نمایش داده می شود.
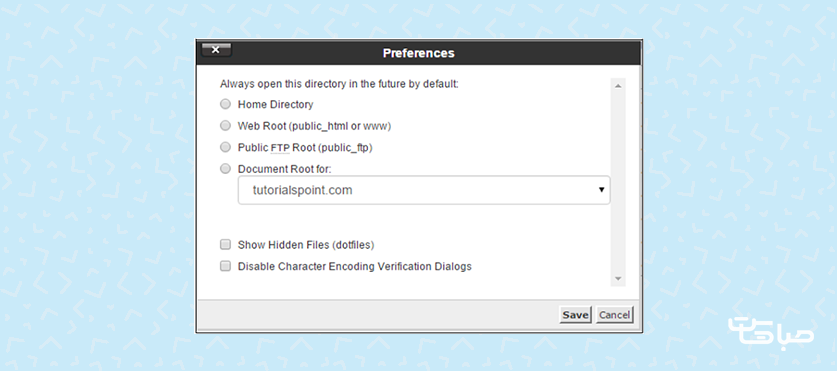 سی پنل به صورت پیشفرض دایرکتوری Home را باز می کند. می توانیم با رفتن به روت وب این گزینه را عوض کنیم. در لینوکس فایل های مخفی در ابتدای نام یک دات (. ) دارند. فایل منیجر پیشفرض سی پنل این فایل ها را نشان نمی دهد. با انتخاب و فعالسازی گزینه Show Hidden Files می توانیم این فایل ها را نیز ببینیم.
سی پنل به صورت پیشفرض دایرکتوری Home را باز می کند. می توانیم با رفتن به روت وب این گزینه را عوض کنیم. در لینوکس فایل های مخفی در ابتدای نام یک دات (. ) دارند. فایل منیجر پیشفرض سی پنل این فایل ها را نشان نمی دهد. با انتخاب و فعالسازی گزینه Show Hidden Files می توانیم این فایل ها را نیز ببینیم.
وقتی یک فایل متنی مانند php و یا html را باز می کنیم، سی پنل برای ایجاد بالاترین انطباق، یک باکس محاوره ای باز کرده تا کدگذاری فایل را چک کند.
با انتخاب گزینه Disable Character Encoding Verification Dialogs می توانیم این قابلیت را غیر فعال کنیم.
کار با فایل منیجردر سی پنل
ایجاد فایل جدید
برای ایجاد یک فایل جدید و انتقال آن به دایرکتوری مورد نظر روی گزینه New File در داشبورد فایل منیجر کلیک می کنیم. کادری باز می شود و نام فایل را از ما درخواست می کند. این نام را معنی دار انتخاب می کنیم. سر آخر روی گزینه Create New File کلیک می کنیم. با این کار فایل جدید ایجاد می شود.
ایجاد یک فولدر
برای ایجاد یک پوشه یا دایرکتوری ابتدا به پوشه ای منتقل می شویم که قرار است پوشه حاضر در آن ایجاد شود. از داشبورد روی New Folder کلیک می کنیم. کادری باز می شود و نام پوشه را از کاربر سوال می کند. نام را وارد کرده و روی گزینه Create New Folder کلیک می کنیم. با این کار فولدر جدید داخل فولدر یا مکانی که انتظار داریم ایجاد می شود.
کپی کردن
در فایل منیجر سی پنل این امکان وجود دارد که فایل ها یا فولدرهایی را کپی کرده و در جای دیگر پیست کنیم. برای این کار روی فایل مورد نظر رفته و راست کلیک می کنیم. و از گزینه های نمایش داده شده گزینه کپی را انتخاب می کنیم.
در کادری که باز می شود مسیری که باید فایل در آنجا بازنشانی شود را وارد می کنیم. برای کپی کردن چندین فایل یا فولدر بایستی همه آنها را با موس انتخاب و سپس روی کپی کلیک می کنیم. آدرس مورد نظر را در کادر محاوره باز شده وارد می کنیم و روی گزینه کپی در نهایت کلیک می کنیم.
جابجایی و انتقال فایل
از طریق فایل منیجر می توانیم یک یا چندین فایل و فولدر را جابجا کنیم؛ برای این کار فایل یا فایل هایی که مدنظر داریم را انتخاب، یک کلیک روی آن کرده و گزینه Move را انتخاب می کنیم.
در اینجا از ما آدرسی که می خواهیم فایل را به انجا بفرستید پرسیده می شود. مسیر را وارد کرده و روی گزینه Move کلیک می کنیم. با این کار فایل ها و فولدرهایی که انتخاب شده بودند به مقصد مورد نظر ارسال می شوند.
آپلود فایل
برای آپلود کردن فایل در فایل منیجر در سی پنل به دایرکتوری ای که می خواهیم فایل در آن قرار بگیرد رفته و روی گزینه Upload کلیک می کنیم. در ادامه صفحه ذیل را خواهیم دید:
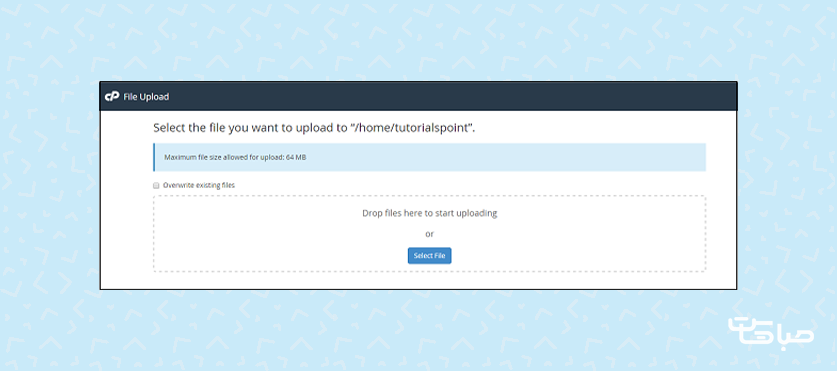 برای آپلود فایل ها در این کادر می توانیم فایل ها و فولدر ها را درگ اند دراپ کنیم یا از گزینه select در پایین صفحه فایل را انتخاب کنیم. برای overwrite کردن فایل در هنگام آپلود می توانیم گزینه Overwrite existing files checkbox را انتخاب کنیم.
برای آپلود فایل ها در این کادر می توانیم فایل ها و فولدر ها را درگ اند دراپ کنیم یا از گزینه select در پایین صفحه فایل را انتخاب کنیم. برای overwrite کردن فایل در هنگام آپلود می توانیم گزینه Overwrite existing files checkbox را انتخاب کنیم.
دانلود فایل
برای دانلود فایل از فایل منیجر در سی پنل می توانیم یک یا چند فایل را انتخاب کنیم و روی دانلود در فایل منیجر کلیک کنیم.
حذف فایل یا فولدر
برای دیلیت کردن یک فایل یا فولدر صرفاً روی آن کلیک کرده و دکمه delete را کلیک می کنیم. کادر محاوره ای باز شده اعلام می کند که فایل ها وارد مکان مخصوص فایل های حذف شده خواهد شد.
اگر نمی خواهید این اتفاق بیفتد بهتر است این کادر را بسته و یا به عبارتی skip را انتخاب کنیم. اگر این چک باکس علامت نخورده باشد این فایل وارد فولدر زباله ها شده ولی در آینده قابل بازیابی خواهد بود.
تغییر نام فایل و فولدر
برای تغییر نام فایل یا فولدر روی آن یک کلیک کرده و روی دکمه rename کلیک می کنیم. سیستم در این مرحله از کاربر می خواهد تا نام فایل یا فولدر که قرار است جایگزین شود را وارد کند. نام جدید را وارد کرده و روی دکه Rename کلیک می کنیم. با این کار تغییرات ثبت و ذخیره می شوند.
روش دیگر تغییر نام فایل یا فولدر دابل کلیک کردن و سپس نوشتن نام جدید است.
ویرایش متن
برای تغییر هر متنی آن را انتخاب کرده و روی دکمه Edit کلیک می کنیم. سپس روی گزینه Edit در پیام باز شده کلیک می کنیم. ویرایشگر متن در صفحه جدیدی باز شده و در این صفحه می توانیم فایل را ویرایش کنیم. از اینجا همچنین می توانیم به قسمت کد ادیتور جابجا شویم.
پس از پایان ویرایش روی دکمه Save کلیک کردن و تغییرات را ذخیره می کنیم.
کد ادیتور
در کد ادیتور غیر از متن عادی کدها نیز با رنگی متفاوت نشان داده می شوند. از این رو می توان آنها را به راحتی ویرایش کرد.
اکسترکت کردن فایل
برای باز کردن فایل هایی که فشرده شده اند، فایل مورد نظر را انتخاب کرده و روی دکمه اکسترکت کلیک می کنیم. در اینجا سیستم درخواست می کند که آدرسی که می خواهیم فایل اکسترکت شده در آنجا ذخیره شود را وارد کنیم.
اگر آدرسی که وارد می کنیم وجود نداشته باشد سی پنل به صورت اتوماتیک دایرکتوری مورد نظر را ایجاد کرده و فایل را در آن اکسترکت می کند.
فشرده سازی فایل یا فولدر
برای کمپرس کردن فایل یا فولدر آن را انتخاب کرده و روی دکمه Compress کلیک می کنیم. سیستم درخواست می کند تا نوع کمپرس که Zip Gzi ،Bzip2, است را انتخاب کنیم؛ سپس نام فایل کمپرس شده را وارد کرده و روی دکمه Compress کلیک می کنیم. پس از اتمام کار گزارشی از فرایند به ما نشان داده می شود.
آموزش فوروارد ایمیل در سی پنل
اگر بخواهیم ایمیل های ارسال شده به هاست خود را در یکی از ایمیل های معمول مانند یاهو یا جیمیل داشته باشیم مراحل ذیل را انجام می دهیم:
وارد سی پنل شده و روی بخش EMAIL زیربخش Forwarders کلیک می کنیم.
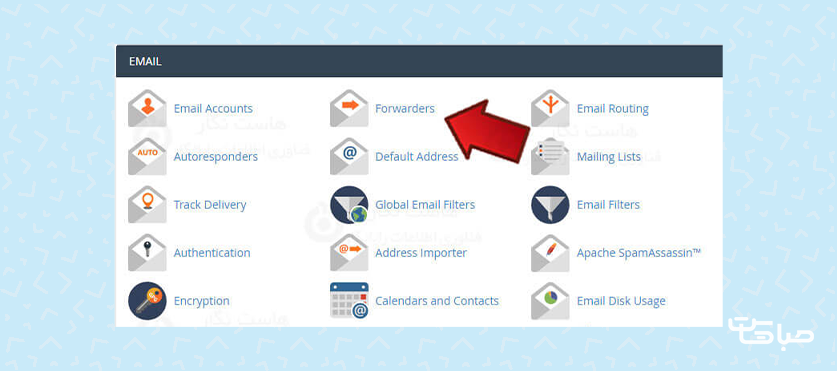 پس از ورود از قسمت Create an Email Account Forwarder روی گزینه Add Forwarder کلیک می کنیم.
پس از ورود از قسمت Create an Email Account Forwarder روی گزینه Add Forwarder کلیک می کنیم.
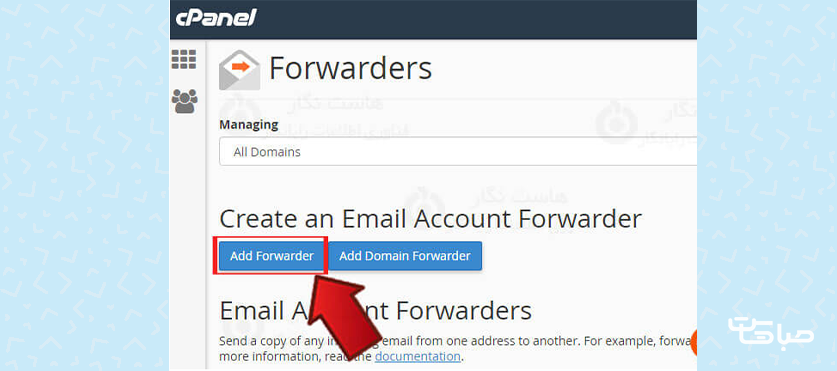 در صفحه Add a New Forwarder فیلدها را طبق توضیحات زیر پر می کنیم.
در صفحه Add a New Forwarder فیلدها را طبق توضیحات زیر پر می کنیم.
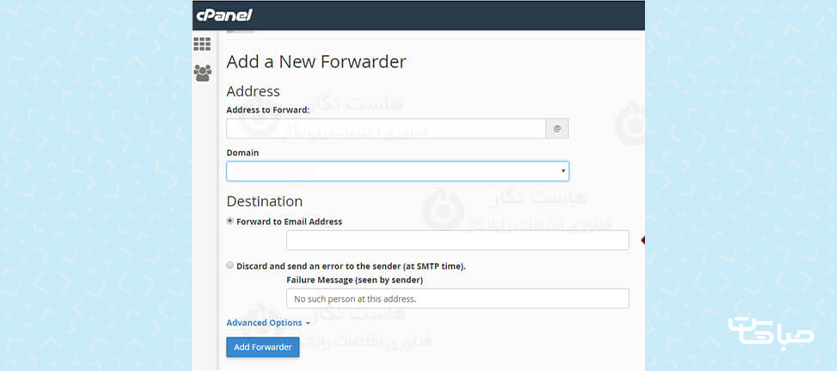
- Address to Forward:
این فیلد پیشوند آدرس ایمیلی که در هاست ایجاد کرده ایم و قصد داریم ایمیل آن را به ایمیل دیگری فوروارد کنیم وارد می کنیم: مانند info.
- Domain:
در این باکس آدرس دامنه خود را انتخاب می کنیم. اگر درهاست مورد نظر پارک دامین و ادان دامین وجود داشت منوی کشویی فعال شده و می توانیم دامین مورد نظر که ایمیل آن را انتخاب کرده ایم را انتخاب کنیم.
- Forward to Email Address
آدرس ایمیلی که می خواهیم ایمیل ها به آن ارسال شوند را وارد می کنیم.
- Discard and send an error to the sender
با تیک زدن این گزینه هر ایمیلی که به آدرس ما ارسال شود پیامی با محتوای دریافت نشدن ایمیل به فرستنده ارسال می شود. فیلدی به نام Failure Message وجود دارد که از طریق آن می توانیم پیام مورد نظر را ویرایش کنیم.
این کار زمانی انجام می شود که آدرس ایمیل تغییر کرده است و قرار است به کاربران این موضوع را اعلام کنیم. نمونه ای از پیام ها این است که "آدرس مورد نظر فعال نیست."
روی دکمه Add forwarder کلیک می کنیم.
پاسخگویی ایمیلها با Autoresponders در سی پنل
برای ساخت پاسخگوی خودکار به ایمیل های دریافتی از منوی Email به قسمت Autoresponder می رویم. ایجاد پاسخ گویی خودکار در سی پنل به صورت کامل در همین قسمت انجام می شود.
- Add Autoresponder
روی این گزینه کلیک می کنیم تا وارد صفحه تنظیمات ایمیل خودکار شویم. فیلدهای زیادی در این قسمت باز می شود که به توضیح تک تک آنها می پردازیم.
- Character Set
این بخش یونیکد مور نیاز برای ارسال متن ایمیل را انتخاب می کنیم. معمولا از یونیکد utf8 برای زبان فارسی استفاده می شود.
- Interval
در این بخش زمان بین ایمیل های ارسال شده از یک آدرس را برای دادن پاسخ مشخص می کنیم. توضیح اینکه مثلا تعریف می کنیم اگر کمتر از زمان خاصی دوباره از ایمیل مورد نظر پیامی ارسال شد تنها به ایمیل اول پاسخ داده می شود.
برای ایمیل هایی که در کمتر از این زمان مشخص شده از یک آدرس ارسال شوند فقط برای اولین ایمیل پاسخ خودکار ارسال شده و برای بقیه این پاسخ ارسال نمی شود.
عددی که برای اینتروال ثبت می کنیم بر حسب ساعت است.
در این قسمت پیشوند ایمیل هاست را می نویسیم تا پاسخ ها از این آدرس برای کاربران ارسال شود.
- Domain
اینجا پسوند ایمیل یا همان نام سایت را می نویسیم.
- From
یک نام دلخواه برای نام پاسخ دهنده می نویسیم تا ایمیل های خودکار با این نام ارسال شوند.
- Subject
موضوع ایمیل در این بخش نوشته می شود. مثالی در این زمینه: با تشکر، ایمیل شما دریافت شد.
- This message contains HTML
برخی ایمیل ها بسیار شیک و دارای لوگو و طرحهای خاصی هستند. این ایمیل ها با HTML ساخته می شوند. اگر ایمیل حاوی کدهای HTML است این گزینه را تیک بزنید.
- Body
بخش اصلی هر ایمیلی بدنه آن است. متن ایمیل مورد نظر که می خواهد در پاسخ به کاربران ارسال می کنیم وارد می شوند.
- Start
این بخش زمان ارسال پاسخ ایمیل کاربران را نشان می دهد.
اگر گزینه immediately انتخاب شودبلافاصله پس از دریافت ایمیل پاسخ آن ارسال می شود. گزینه Custom زمان ارسال نسبت به زمان دریافت را تعیین می کند.
- Stop
زمان پایان پاسخگویی به ایمیل ها از اینجا مشخص می شود. اگر گزینه Never انتخاب شود تا زمانی که به صورت دستی پاسخ گویی خودکار حذف شود ایمیل ها بلافاصله پاسخ داده خواهند شد. در گزینه Custom می توانیم تعیین کنیم که از زمانی مشخص دیگر به ایمیل هایی که ارسال می شوند پاسخ خودکار ارسال نشود.
پس از این کار می توانیم روی گزینه Create/Modify کلیک کنیم تا ساخت پاسخگویی خودکار تکمیل شود.
کاربرد اکانت ایمیل پیشفرض در سی پنل چیست ؟
وقتی از سایت سی پنل استفاده می شود، اگر شخصی ایمیلی برای هاست ارسال کرد که در هاست وجود ندارد، در این صورت این آپشن ایمیل را به آدرسی که ما تعیین کرده ایم ارسال می کند.
برای تنظیم این گزینه در سی پنل مراحل ذیل را انجام دهید:
- در ابتدا وارد هاست سی پنل خود شوید .
- از قسمت EMAIL وارد بخش Default Address شوید .
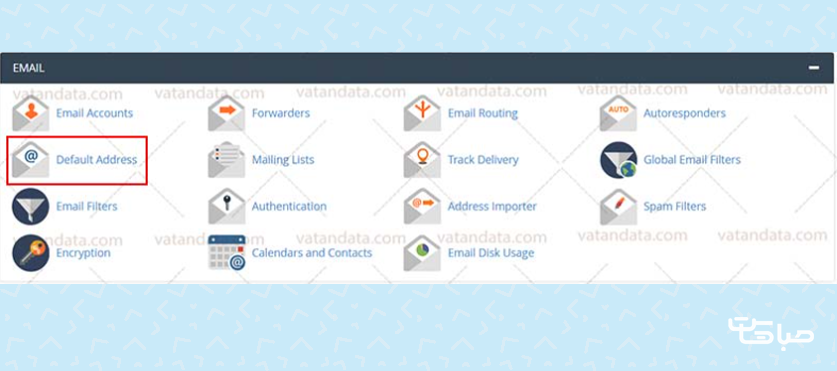
- در ادامه صفحه ذیل باز می شود.
برای انجام تنظیمات صفحه فوق مراحل ذیل را انجام دهید:
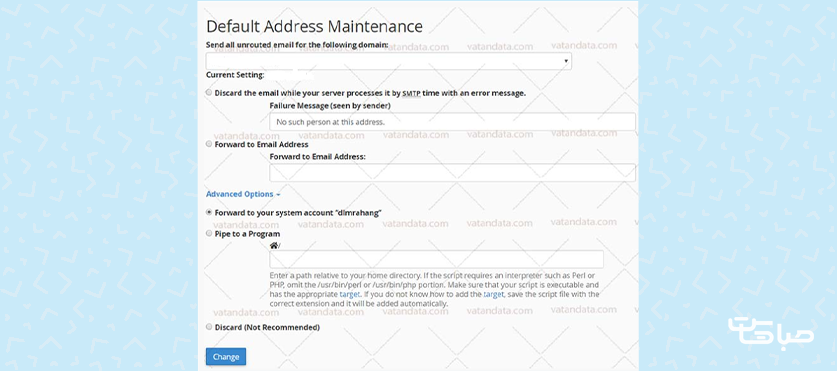
- Send all unrouted e-mail for
دامنه ای که در نظر دارید را اینجا وارد می کنیم. ایمیل ها به این دامنه ارسال می شوند ولی آدرس آن اشتباه است.
در این قسمت دامنه مورد نظرتان را انتخاب می کنیم. (این دامنه همان دامنه ای است که می خواهید ایمیل های ارسالی اشتباهی به آن را مدیریت می کنیم).
- Discard with error to sender
اگر ایمیل های اشتباه را نمی خواهیم دریافت کنیم و ارسال کننده پیامی مبنی بر اشتباه بودن آدرس مقصد دریافت کند، می توانیم این گزینه را انتخاب کنیم. از قسمت Failure Message پیامی که می خواهیم به فرستنده ارسال شود را مشخص می کنیم.
- Forward to email address
برای فوروارد ایمیل های اشتباهی به آدرسی که مورد نظر ماست یک آدرس معتبر ایمیل را در اینجا وارد می کنیم.
- Advanced Options
در صورت کلیک بر روی این لینک دو گزینه دیگر برای شما نمایان می شود .
- Discard
اگر این گزینه را انتخاب کنیم ایمیل های ارسالی اشتباه نادیده گرفته می شود و هیچ پیامی برای ارسال کننده فرستاده نمی شود. مشکل این روش این است که ارسال کننده ایمیل هرگز متوجه نخواهد شد که به آدرسی اشتباه ایمیل ارسال کرده است.
- Pipe to a Program
این گزینه به شما اجازه می دهد که ایمیل را به یک اسکریپت ارسال می کنیم.
- Change
در پایان با کلیک بر روی این گزینه تنظیمات ذخیره خواهد شد .
آموزش کار با Mailinglist در سی پنل
فرض می کنیم در یک شرکت کار می می کنیم و قصد دارید با ایمیل چندین نفر را برای یک جلسه دعوت می کنیم. اگر تعداد این افراد بالا باشد طبیعی است که ایمیل زدن به هر کدام از این افراد بسیار زمان بر است؛ از طریق لیست ایمیل هایی که می توان در سی پنل ایجاد کرد، می توانیم این کار را به آسانی انجام دهیم.
برای ایجاد یک لیست ایمیل به صورت ذیل عمل می کنیم:
- وارد سی پنل شده و در صفحه اصلی از قسمت EMAIL گزینه Mailing Lists را انتخاب می کنیم.
- در صفحه جدید که مربوط به Mailing Lists است از قسمت Create a Mailing List اطلاعات مربوط به لیست پستی را وارد می کنیم.
- در کادر List Name نام لیست پستی را تعیین می کنیم.
- از طریق گزینه Domain دامنه مورد نظر را انتخاب می کنیم.
- در کادر های Password و (Password (Again پسورد مناسبی را انتخاب می کنیم.
- از طریق گزینه Access Type می توانیم دو حالت Public و Private را انتخاب کنیم.
- در حالت Public اشتراک ها یا Subscriptions باز هستند.
- در حالت Private ادمین باید اشتراک ها یا Subscriptions را تایید کند.
- بر روی گزینه Add کلیک می کنیم.
- لیست ها پس از ساخته شدن در Current Lists قابل مشاهده است.
- افزودن ایمیل ها به Mailing List
- برای اضافه کردن ایمیل ها به Mailing List ، از تب Functions گزینه Manage را انتخاب می کنیم.
- در صفحه جدید بر روی گزینه Membership Management کلیک کرده و پس از آن گزینه Mass Subscription را انتخاب می کنیم.
- از طریق گزینه Subscribe These Users Now or Invite Them می توانیم مشخص کنیم که کاربران به صورت خودکار به لیست اضافه شوند (Subscribe) یا باید آنها را دعوت کنیم (Invite).
- از طریق گزینه Send Welcome Messages to New Subscribers می توانیم مشخص کنیم که برای اشتراک های جدید پیام خوش آمد ارسال شود.
- این گزینه افزوده شدن ایمیل جدید به ایمیل لیست را به مدیر نشان می دهد Send Notifications of New را بر روی حالت Yes قرار می دهیم.
- حال در کادر موجود می توانیم آدرس ایمیل های مورد نظر خود برای ایجاد Mailing List را در هر خط وارد کرده یا از طریق گزینه Choose File لیست ایمیل ها را از روی سیستم شخصی آپلود کنیم.
- Submit Your Changes: کلیک بر روی این گزینه تغییرات را ذخیره کرده و لیست ساخته می شود.
در سی پنل می توانیم نام دامنه ای که ایمیل ها به آن تحویل داده شده است را تغییر داده و پس از آن ایمیل آدرس شما تحت دامنه مورد نظر شما خواهد بود.
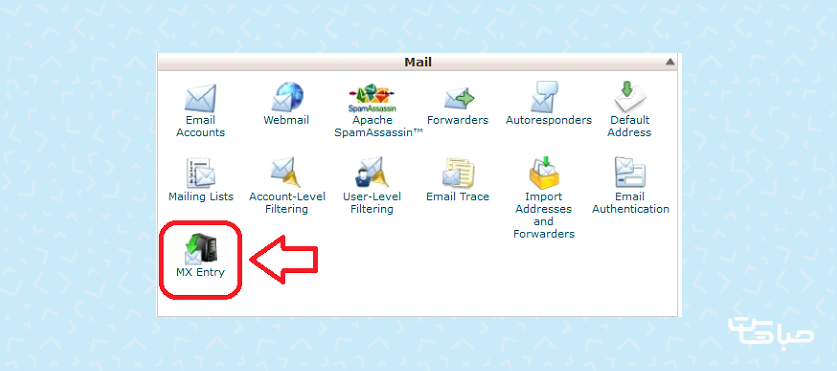 در قسمت MX Records در پایین صفحه مشاهده می کنیم.
در قسمت MX Records در پایین صفحه مشاهده می کنیم.
- وارد سی پنل می شویم.
- بر روی MX Entry کلیک می کنیم.
- دامنه مورد نظر را وارد می کنیم.
- سپس اولویت را با عدد وارد می کنیم.
- مقصد را وارد می کنیم
- در انتها بر روی Add New Records کلیک می کنیم.
بلاک کردن آی پی آدرس ها به مدیران سایت اجازه کنترل ترافیک را می دهد. فرایند بلاک کردن یک یا چند آی پی به سیستم عاملی که مورد استفاده قرار می دهیم بسیار ارتباط دارد.
با توجه به سیستم عاملی که مورد استفاده قرار می دهیم باید فرایند های مختلفی را برای بلاک کردن یک آی پی انجام دهیم. در ادامه به بررسی روش بلاک کرن آی پی آدرس در لینوکس و ویندوز می پردازیم.
آموزش فعالسازی IP deny manager در سی پنل
- ابتدا وارد سی پنل می شویم.
- سپس بر روی IP deny manager کلیک می کنیم.
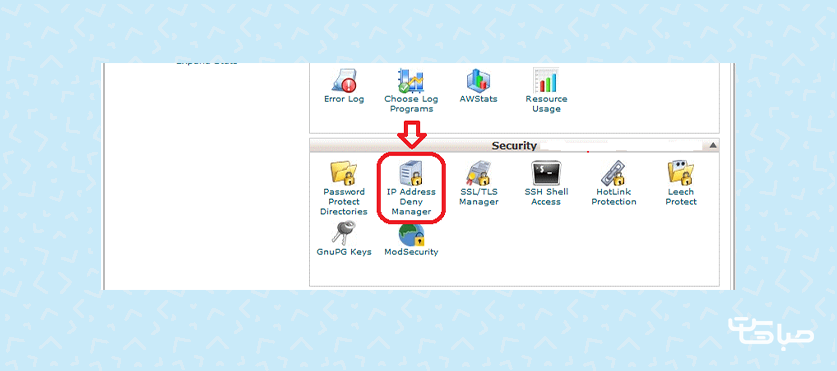
3. کادر باز شده را مانند شکل کامل می کنیم.
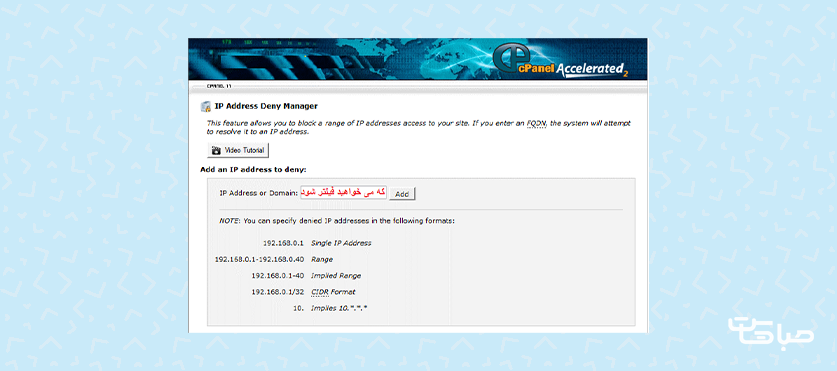 4. در انتها روی ADD کلیک می کنیم.
4. در انتها روی ADD کلیک می کنیم.
تغییر پسورد در سی پنل
در قدم اول باید وارد کنترل پنل سی پنل شویم.
سپس از منو PREFERENCES زیر منو Password & Security را کلیک می کنیم.
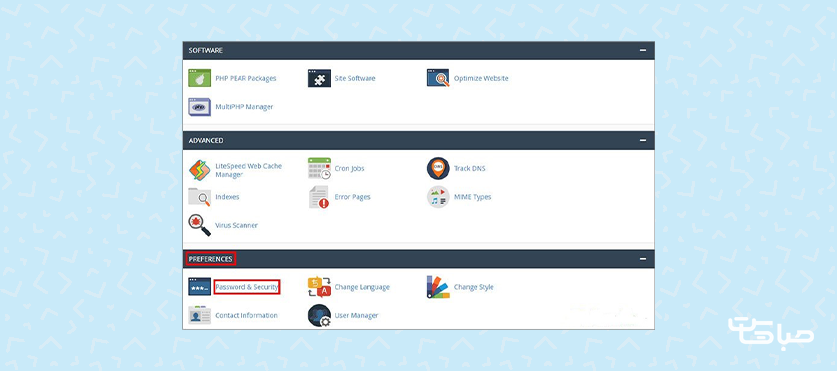 بعد از این مرحله صفحه ای باز می شود و بایستی برای تغییر رمز فیلد هایی که در عکس نشان داده شده اند را تکمیل کنیم. از Password Generator در سی پنل می تواند یک کلمه عبور با امنیت بالا ارائه دهد. در قدم بعدی فیلد های باز شده را مطابق عکس تکمیل می کنیم تا در انتها تغییر رمز در سی پنل انجام شود.
بعد از این مرحله صفحه ای باز می شود و بایستی برای تغییر رمز فیلد هایی که در عکس نشان داده شده اند را تکمیل کنیم. از Password Generator در سی پنل می تواند یک کلمه عبور با امنیت بالا ارائه دهد. در قدم بعدی فیلد های باز شده را مطابق عکس تکمیل می کنیم تا در انتها تغییر رمز در سی پنل انجام شود.
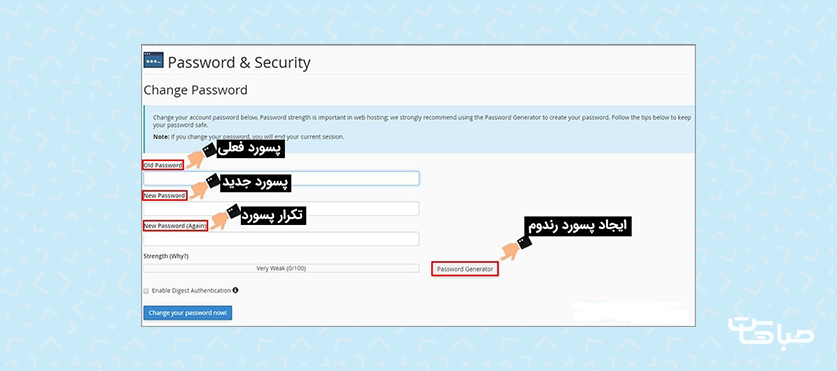 در انتها با کلیک بر روی «Change your password now» تغییرات اعمال شده را ذخیره می کنیم. نحوه تهیه فول بکاپ از هاست سی پنل
در انتها با کلیک بر روی «Change your password now» تغییرات اعمال شده را ذخیره می کنیم. نحوه تهیه فول بکاپ از هاست سی پنل
در ابتدا وارد پنل سی پنل شده و از قسمت files روی Backup wizard کیلیک می کنیم.
در صفحه باز شده دو بخش وجود دارد. سمت چپ برای تهیه بکاپ و سمت راست برای ریستور کردن فایل های بکاپ قدیمی است. برای گرفتن بکاپ از سایت در سمت چپ روی backup کلیک می کنیم.
در صفحه ای که باز می شود چهار گزینه نشان داده می شود به شرح ذیل:
- the home directory: از تمام فایل های داخل فایل منیجر بکاپ می گیرد.
- Mysql databases با این گزینه از هر دیتابیسی که مربوط به هاست است بکاپ بگیریم.
- Email forwarder configurations: از طریق این گزینه از ایمیل های سایت نیز بکاپ تهیه می شود.
- Email filter configurations: با این گزینه از فیلتر های ایمیل موجود در سایت بکاپ بگیریم.
اگر قصد بر بکاپ کامل داشته باشیم روی گزینه آبی رنگ Full backup کلیک می کنیم.
حالا باید تنظیمات رو مطابق با توضیحات زیر اعمال می کنیم:
- از قسمت Generate a Full Backup دقت می کنیم که Backup Destination روی home directory تنظیم شده باشد.
- از قسمت Email Address آدرس ایمیل درست را وارد می کنیم.
- درصورتی که گزینه Do not send email notification of backup completion را انتخاب کنیم پس از اتمام بکاپ گیری ایمیلی به مدیر سایت ارسال نخواهد شد.
- در مرحله بعد روی generate backup کلیک می کنیم. با این کار یک پیام ابی رنگ مبنی بر شروع فرایند بکاپ گیری نشان داده می شود. در انتها پس از انجام بکاپ کامل یک ایمیل به صورت خودکار به مدیر سایت فرستاده می شود.
آموزش Addon Domain در سی پنل
با استفاده از تکنولوژی ادان دامین که در سی پنل تعبیه شده است می توانیم سایتی مجزا از سایت اصلی ایجاد کنیم. این دامنه جدید برای گوگل دامنه ای کاملاً جداست و بیشتر برای دسته بندی کردن محتوای سایت از آن استفاده می شود.
قبل از شروع ادان دامین باید دامنه ای را خریداری کنیم و سپس از لینک موجود در عکس پایین ادان دامین را انجام دهیم.
1. ابتدا وارد پنل هاست یعنی سی پنل می شویم.
2. روی گزینه Addon Domains کلیک می کنیم.
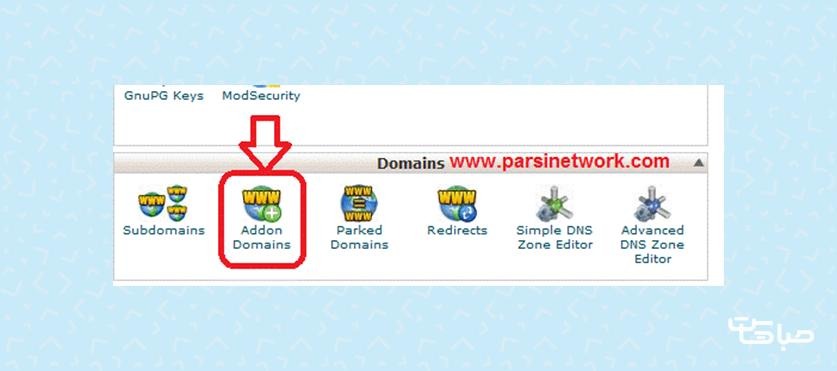 3. با توجه به شکل ذیل صفحه ذیل را پر می کنیم.
3. با توجه به شکل ذیل صفحه ذیل را پر می کنیم.
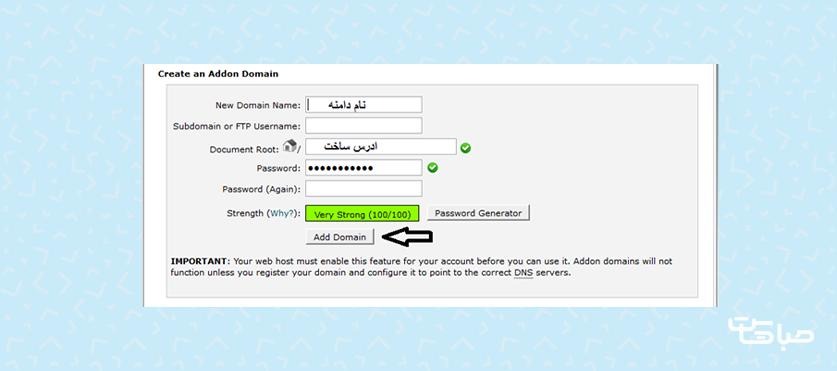 4. در انتها روی Add Domain کلیک می کنیم. بعد از این مرحله ادان دامین ایجاد می شود.
4. در انتها روی Add Domain کلیک می کنیم. بعد از این مرحله ادان دامین ایجاد می شود.
باید دقت شود که با این کار یک سایت جدید را بر روی دامنه جدید روی همان هاست می توان ایجاد کرد. نکته مهم این است که باید قبلاً بررسی کرده باشیم دامینی که مدنظر ماست قابلیت Add on domain را داراست یا خیر.
پاسخگویی خودکار به ایمیل های دریافتی در سی پنل باAuto-Responders
بعد از خرید هاست لینوکس در صباهاست شما می توانید در سی پنل تنظیماتی انجام بدهید که بصورت خودکار بعد از دریافت ایمیل یک پاسخ برای ارسال کننده ایمیل ارسال کند . این می تواند مطلبی مثل این باشد : ایمیل شما دریافت شد ، حتماً در اولین فرصت پس از بررسی به ایمیل شما پاسخ می دهم .
پاسخ گویی خودکار به ایمیل های دریافتی از جمله قابلیت هایی است که در سی پنل وجود دارد. اگر این قابلیت را فعال کرده باشیم در شرایط خاصی به ایمیل های دریافتی پاسخ داده می شود. در سی پنل بخشی به نام Vacation response وجود دارد که دایرکت ادمین از آن برخوردار نیست. می توانیم هر دو گزینه را فعال یا غیر فعال کنیم.
برای انجام تنظیمات پاسخ گویی خودکار
- ابتدا وارد سی پنل می شویم.
- سپس بر روی Auto-Responders کلیک می کنیم.
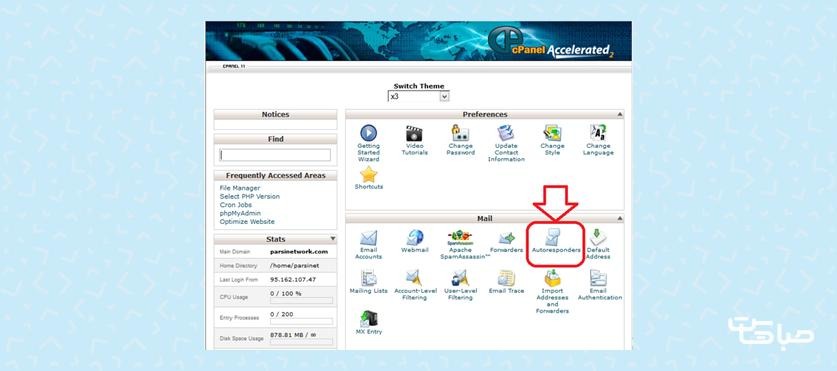
- بر رویAdd Auto-Responders کلیک می کنیم.
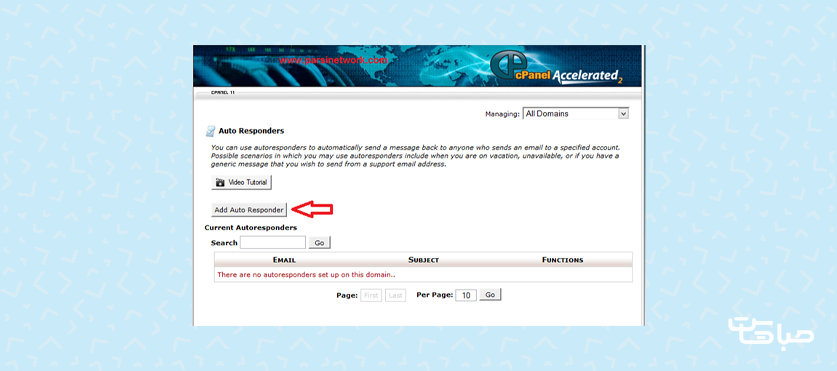
- تنظیمات interval: Interval ین معنی است که دست کم بین دو ایمیل که برای آدرسی مشخص فرستاده می شود چقدر زمان باید وجود داشته باشد.
- در بخش Email نام این Auto Responder را وارد می کنیم. توجه می کنیم که اشکالی ندارد می توانید در این بخش نامی برای پاسخ گو در نظر می گیریم.
- در قسمت From نام را وارد کرده و در قسمت Subject عنوان پاسخ را وارد می کنیم.
- در صورتی که ایمیلی دارای HTML است گزینه HTML Message را فعال می کنیم.
- محتوای ایمیل را در بخش Body وارد می کنیم.
- برای ایجاد یک پاسخ گوی معمولی مقادیر شروع و پایان را تغییر نمی دهیم، ولی در مورد Vacation Respons کافی است در جلوی Start گزینه ی Custom را انتخاب و تاریخ شروع پاسخ دهی را تعیین و با انتخاب Custom تاریخ پایان پاسخ دهی را مشخص می کنیم.
- در پایان با کلیک بر روی دکمه Create/Modify تنظیمات را ذخیره می کنیم.
- پاسخگو ذخیره شده و در لیست پاسخگوهای خودکار نمایان خواهد شد.
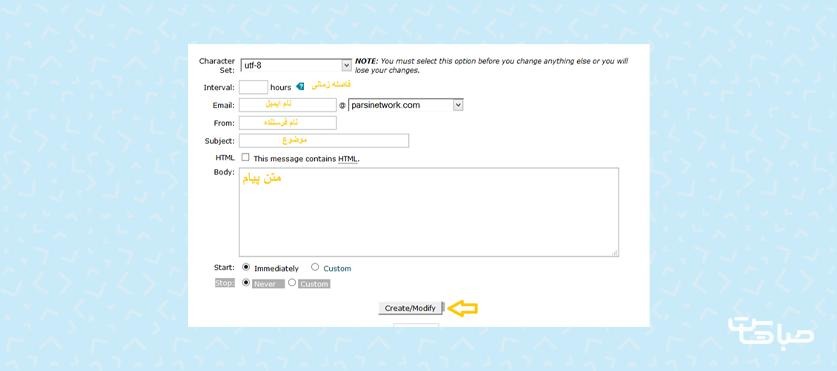 MX Records در سی پنل در سی پنل می توان نام دامنه ایمیل را تغییر داد که پس از آن ایمیل آدرس تحت دامنه مورد نظر خواهد بود.
MX Records در سی پنل در سی پنل می توان نام دامنه ایمیل را تغییر داد که پس از آن ایمیل آدرس تحت دامنه مورد نظر خواهد بود.
- وارد سی پنل می شویم
- بر روی MX Entry کلیک می کنیم.
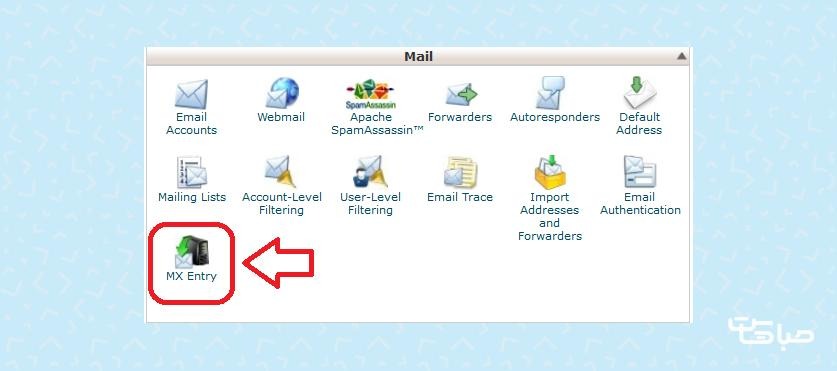
- دامنه مورد نظر را وارد می کنیم.
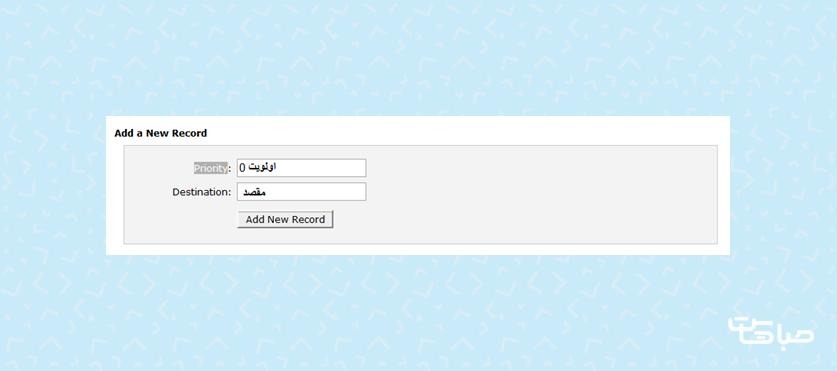
- اولویت را با عدد وارد می کنیم5. مقصد را وارد می کنیم.
- بعد بر روی Add New Records کلیک می کنیم
آپلود کردن سایت بر روی هاست در سی پنل
یکی از مراحلی که در ایجاد و راه اندازی یک سایت جزو مراحل اصلی است آپلود کردن سایت روی هاست است. سی پنل روی سایت های لینوکسی کار می کند. در ادامه روش آپلود وب سایت روی هاست را نشان می دهیم.
- در ابتدا فایل یا فایل هایی که می خواهیم آپلود کنیم را در کامپیوتر Zip می کنیم.
- وارد محیط cpanel خود شوید و گزینه file manager را کلیک می کنیم.
- وارد public_html شده و upload را کلیک می کنیم.
- فایل zip را آپلود و سپس extractمی کنیم.
محدود کردن دسترسی در سی پنل
بیشتر سیستم های مدیریت محتوا در شاخه اصلی خود فایلی مخفی به نام htaccess دارند. این فایل در اصل برای کنترل آپاچی استفاده می شود. این فایل می تواند روی تمام شاخه ها و زیر شاخه های سایت اثر بگذارد. فایل htaccess در سرور مخفی است و راه حل نمایش آن زدن تیک show hide files در file manager است. می توانیم در htaccess دسترسی ها را محدود کنیم.
با طی مراحل ذیل می توانیم دسترسی به بخش های مختلف سایت را ایجاد و قطع کنیم.
order allow,deny deny from 37. 228. 136. 138 allow from all
دستور allow from all همه ای پی ها به غیر از ای پی های بلاک شده به سایت دسترسی خواهند داشت.
“allow from 188. 50. 38. 143” و به جای آی پی درج شده ای پی مورد نظر را وارد می کنیم.
دستور “deny from 200. 49. 176. 139” هم اجازه دسترسی این آی پی را می بندد.
: این دستور همه آی دی ها را از دسترسی به سایت منع می کند. “deny from all”
ایمپورت کردن اکانت ایمیل در سی پنل
Import Email Accounts and Forwarders این امکان را ایجاد می کند این گزینه به شما این اجازه را می دهد که 2 نوع از فایل ها را برای وارد کردن چندین آدرس ایمیل یا ایجاد ایمیل فرستنده برای account خود استفاده می کنیم.
مراحل ذیل را انجام می دهیم:
1. وارد سی پنل شوید.
2. بر روی Import Email Accounts and Forwarders کلیک می کنیم.
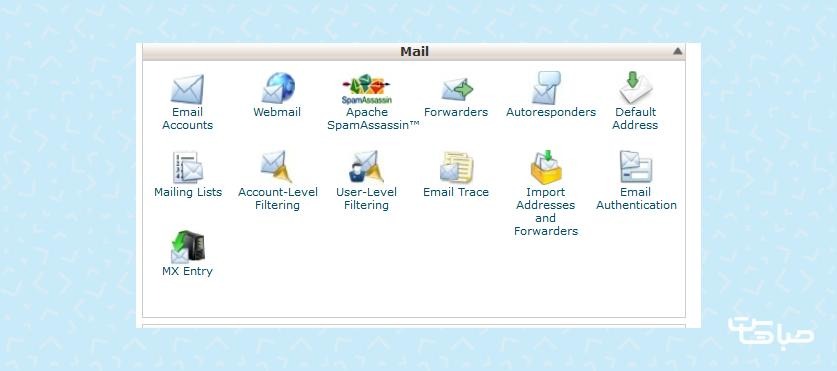 3. انتخاب نوع فایل. 4. فایل را آپلود می کنیم.
3. انتخاب نوع فایل. 4. فایل را آپلود می کنیم.
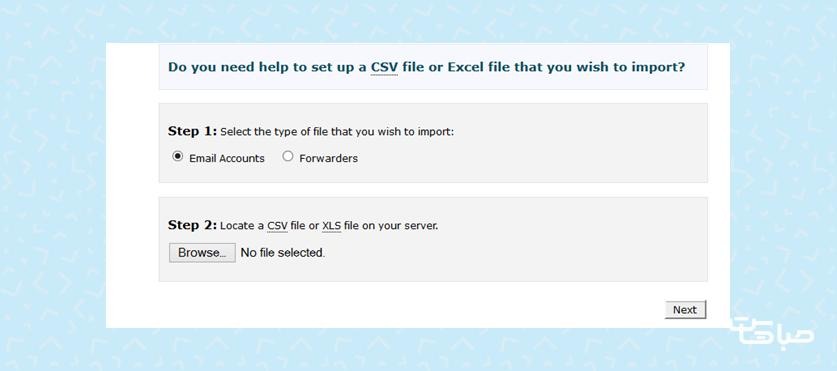 5. بر روی Next کلیک می کنیم.
5. بر روی Next کلیک می کنیم.
آموزش فیلتر کردن یوزرها در سی پنل
Account level filtering، User level filtering به کاربر این اجازه را می دهند که از دریافت بعضی از ایمیل ها جلوگیری شود و یا فعالیتی خاص انجام دهد.
مثلا به کمک این قسمت ها می توانیم تعیین کنیم که تمامی ایمیل هایی که دارای کلمه ای خاص در عنوان خود هستند و یا از آدرس ایمیل خاصی ارسال شده اند،
پذیرفته نشوند و فرستنده ی آنها خطایی مبنی بر پذیرفته نشدن ایمیل دریافت کند. و یا می توانیم تعیین کنیم که کلیه ی ایمیل های دارای یک محتوای خاص،
برای شما به آدرسی که تعیین می کنیم ارسال شوند. البته امکانات این بخش به دو مورد ذکر شده محدود نمی شود و کاربرد های بسیاری دارند.
فرق Account Level Filtering و User Level Filtering این است که فیلترهایی که در بخش Account Level Filtering تعریف شوند، بر روی کل حساب کاربری هاستینگ شما و هر چند تا اکانت ایمیل که در آن داشته باشید تأثیر خواهند گذاشت ولی فیلترهای مربوط به User Level Filtering فقط روی اکانت ایمیلی که فیلتر را بر روی آن تعریف کرده ایم، تأثیر خواهند داشت.
1. واردسی پنل می شویم.
2. بر روی User Level Filtering کلیک می کنیم.
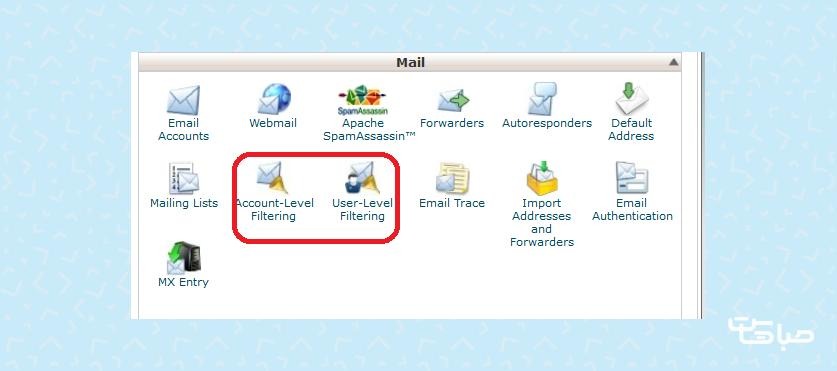 3. بر روی اکانتی که می خواهیم فیلتر مورد نظر بر روی آن اعمال کنیم بر روی لینک Manage Filters کلیک می کنیم.
3. بر روی اکانتی که می خواهیم فیلتر مورد نظر بر روی آن اعمال کنیم بر روی لینک Manage Filters کلیک می کنیم. 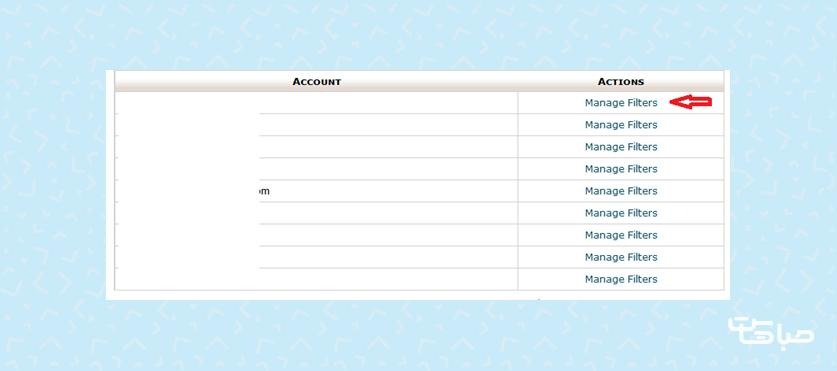 4. بر روی دکمه ی Create New Filter کلیک می کنیم.
4. بر روی دکمه ی Create New Filter کلیک می کنیم. 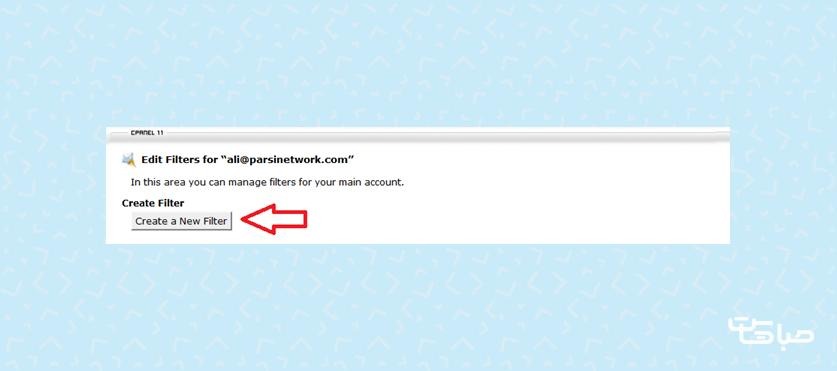 5. در کادر Filter Name نام فیلتر خود را وارد می کنیم 6. در قسمت Rules از منوی کشویی اول، قسمتی که مایلید مورد بررسی قرار گیرد را انتخاب می کنیم
5. در کادر Filter Name نام فیلتر خود را وارد می کنیم 6. در قسمت Rules از منوی کشویی اول، قسمتی که مایلید مورد بررسی قرار گیرد را انتخاب می کنیم
7. در منوی کشویی دوم، شرط دلخواه خود را انتخاب می کنیم
8. در بخش Actions؛ عملی که مایل هستید روی ایمیل دریافتی انجام شود را تعیین می کنیم.
9. ودر آخر بر روی دکمه ی Create کلیک می کنیم تا فیلتر ایجاد شود.
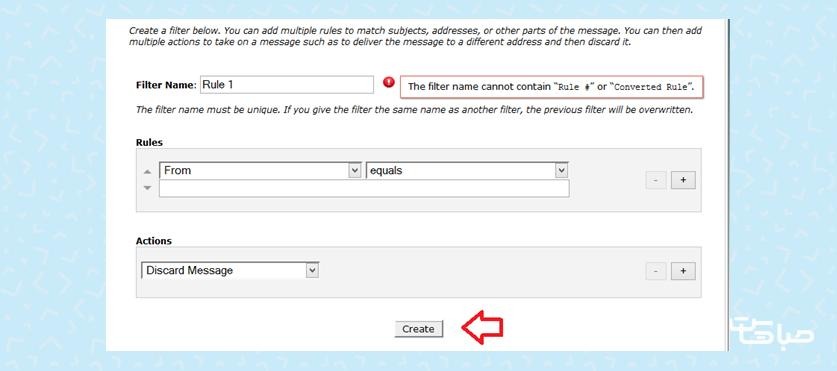
جمع بندی
امیدواریم این مقاله برایتان مفید واقع شده باشد. اگر سوالی دارید که در این مقاله پاسخش را پیدا نکردید، در قسمت کامنت ها سوال خود را مطرح کنید، کارشناسان ما در کمتر از چند دقیقه به سوالات پاسخ خواهند داد.
این مقاله را با دوستان خود به اشتراک بگذارید.