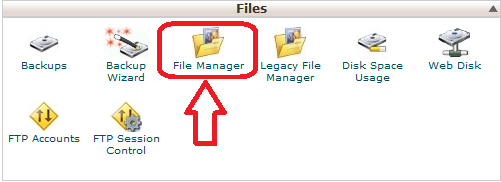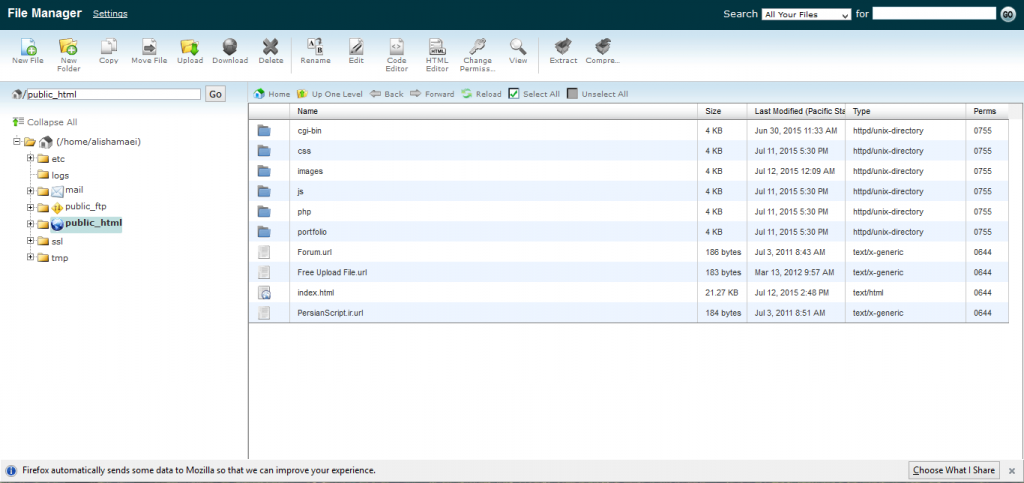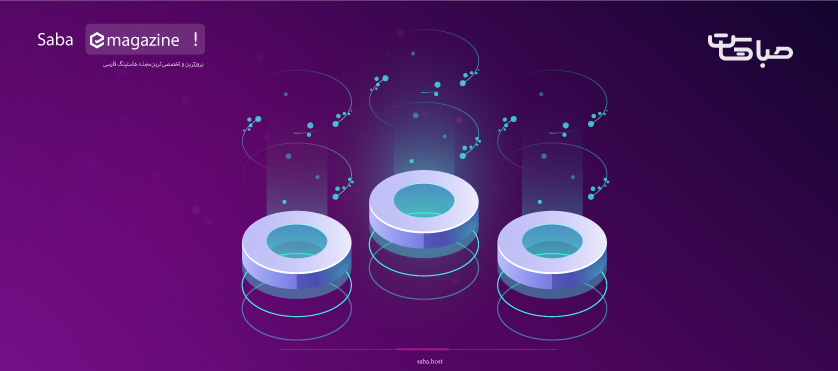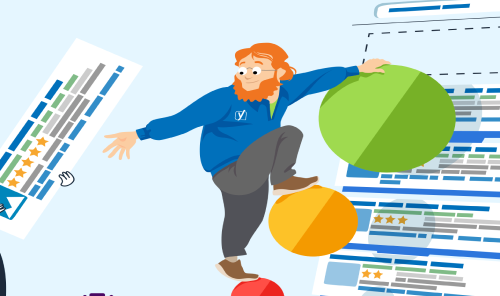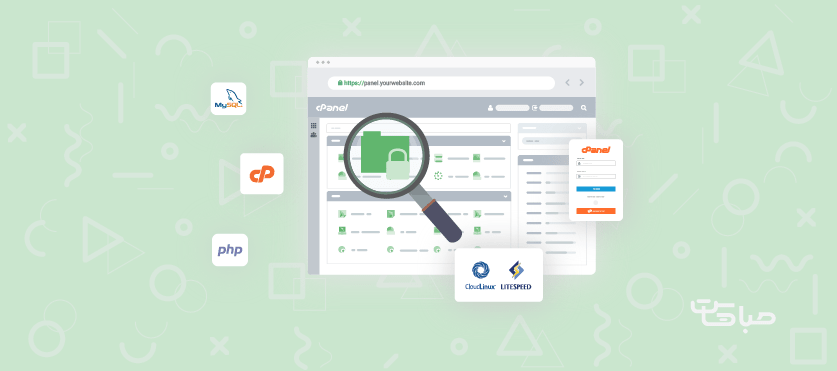
آموزش File Manager در سی پنل
بعد از خرید هاست لینوکس شما در سی پنل امکانات زیادی خواهید داشت File Manager در Cpanel برای شما امكان آگاهی از مشخصات و مديريت
فايلهایی كه جزیی از سايت شما هستند را فراهم می سازد، همچنين به شما اجازه Upload كردن ، ويرايش ، كپی كردن فايلها و ... را می دهد.
شما برای دسترسی و مديريت فايلها بعد از FTP نياز به File Manager دارید .
-------------------------------------------------------------------------
برای این منظور ابتدا وارد Cpanel شوید.
از قسمت Files بر روی آیکون File Manager کلیک کنید .
در این قسمت فایل های موجود در سی پنل خود را مشاهده فرمایید.
با استفاده از گزینه های این نوار به سرعت شما در برخورداری از امکانات Cpanel افزوده می شود. 
Home : این گزینه شما را به سرعت به مسیر اصلی می برد .
َUp One Level : این گزینه شما را به یک پوشه بالاتر می برد.
Back : این گزینه شما را به عقب می برد .
Forward : این گزینه شما را به جلو می برد.
Reload : وظیفه این گزینه بازخوانی مجدد صفحه می باشد.
Select all : با انتخاب این گزینه همه فایلهای موجود در صفحه به حالت انتخاب در می آید.
Unselect all : با انتخاب این گزینه همه فایلهای انتخاب شده به حالت آزاد در می آید .
-----
شاید این قسمت مهم ترین بخش در مدیریت فایلها و پوشه های موجود باشد . اکنون به معرفی آنها و روش کار با آنها می پردازیم .
New File : با کلیک بر روی این دکمه می توانید در مسیر موجود فایلی جدید ایجاد کنید .
- در کادر باز شده و در قسمت New File Name نام فایل جدید را وارد کنید .
- در قسمت New file will be created in مسیری که فایل در آن ایجاد می شود را مشاهده میکنید .
- در پایان بر روی Create New File کلیک کنید .
New Folder : با کلیک بر روی این گزینه می توانید در مسیر موجود پوشه ای جدید ایجاد کنید .
- در کادر باز شده و در قسمت New Folder Name نام پوشه جدید را وارد کنید .
- در قسمت New folder will be created in مسیری که پوشه در آن ایجاد می شود را مشاهده می کنید .
- در پایان بر روی Create New folder کلیک کنید .
Copy : از این گزینه برای کپی کردن اطلاعات موجود استفاده کنید .
برای این منظور فایل یا پوشه مورد نظر را انتخاب و پس از کلیک بر روی این گزینه در کادر موجود آدرس مقصد را
وارد کنید و سپس دکمه copy file را بفشارید .
Move File : از این گزینه برای انتقال دادن اطلاعات موجود استفاده کنید . فایل یا پوشه مورد نظر را انتخاب و پس از کلیک بر روی این گزینه
در کادر موجود آدرس مقصد را وارد کنید و سپس دکمه Move file را بفشارید .
Upload : با استفاده از این گزینه می توانید فایلهای مورد نظررا بر روی وب سایت خود بیاورید برای اين منظور به صورت زير اقدام نمائيد :
- ابتدا برای ورود به اين قسمت در صفحه مديريت فايل روی دکمه (Upload File(s كليک كنيد.
- در صفحه باز شده فایلی كه می خواهيد Upload كنيد را انتخاب كنید. سپس بر روی دکمه Browse کلیک کنید ازکادر باز شده
- فایل مورد نظر را انتخاب وبر روی Open کلیک کنید.
- اکنون بصورت اتومات فایل در حال Upload می باشد .
توضیح: به یاد داشته باشيد در هر پوشه ای كه هستيد فايلها به آنجا Upload خواهند شد .
برای رونشت كردن ( Overwrite ) فايلها گزينه Overwrite existing files را انتخاب كنيد.
در صورتی که می خواهید از فیلد های بیشتری استفاده کنید بر روی گزینه Add Another Upload Box استفاده کنید .
Delete : با استفاده از این گزینه می توانید فایلها و پوشه های غیر ضروری را حذف کنید حالا فایل یا پوشه مورد نظر
آن را انتخاب کنید و بر روی گزینه Delete کلیک کنید .
Rename : با استفاده از این گزینه می توانید فایلها و پوشه های مورد نظرخود را تغییرنام دهید برای این منظور فایل یا پوشه مورد نظر آن را
انتخاب کنید و بر روی گزینه Rename کلیک کنید .اکنون در کادر باز شده نام جدید را وارد و دکمه Rename File را بزنید .
Edit: با استفاده از این گزینه می توانید فایلهای مورد نظرخود را ویرایش کنید، برای این منظور فایل مورد نظر آن را انتخاب کنید و بر روی
گزینه Edite کلیک کنید اکنون در کادر باز شده تغییرات خود را اعمال کنید و سپس بر روی دکمه Save کلیک کنید .
توجه: سعي كنيد ويرايشهايی كه انجام می دهيد منطبق با نياز شما باشد زيرا يك تغيير جزیی می تواند مشكلات بزرگی را
بوجود آورد و باعث از كار افتادن سایت شما شود.
"موفق باشید"
(واحد آموزشی صباهاست)