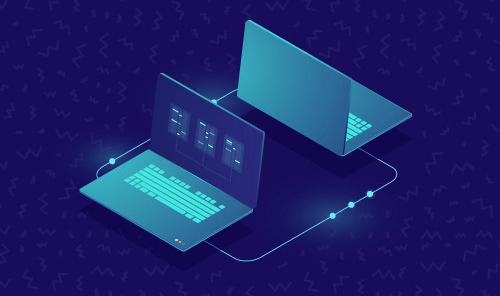
آموزش تعویض سیستم عامل در KVM
در مقاله امروز، قصد داریم آموزش تعویض سیستم عامل در KVM را ارائه کنیم. در این مقاله آموزشی از صباهاست، به دو روش تغییر و نصب مجدد سیستم عامل در سرور های مجازی یا اختصاصی مبتنی بر مجازی ساز KVM را آموزش خواهیم داد.
همانطور که می دانید، مجازی ساز ها، امکان تقسیم بندی سرور به چندین سرور مجازی یا VM را می دهند. پس هر کدام از سرور مجازی های روی یک سرور، خود نیاز به سیستم عامل مجزا دارند.
بنابراین زمانی که سرور مجازی یا اختصاصی خریداری می کنیم، لازم است بتوانیم در صورت نیاز، سیستم عامل سرور خود را تعویض کنیم.
KVM چیست؟
Kernel-based Virtual Machine یا KVM، در واقع تکنولوژی برای مجازی سازی یک سرور فیزیکی به چندین سرور مجازی با منابع محدود تر است. این مجازی ساز بر اساس لینوکس ساخته شده و اوپن سورس نیز هست.
به واسطه این مجازی ساز، امکان میزبانی سایت های پربازدید بر روی سرور های با منابع بیشتر را خواهیم داشت و بدون نیاز به خاموش کردن سرور، یعنی به صورت آنلاین می توانیم عملیاتی مثل تعویض سیستم عامل را بر روی آن انجام دهیم.
تعویض سیستم عامل در kvm از طریق ناحیه کاربری
قبل از انجام هر کاری، باید سرور مجازی خود را متوقف کنیم. بنابراین ابتدا وارد ناحیه کاربری خود در صباهاست می شویم. سپس از منوی سرویس ها، سرویس های من را انتخاب می کنیم.
سپس از منوی سرویس ها، سرویس های من را انتخاب می کنیم. در این قسمت بر روی سرور مجازی مورد نظرمان کلیک می کنیم تا وارد مدیریت آن شویم.
در این قسمت بر روی سرور مجازی مورد نظرمان کلیک می کنیم تا وارد مدیریت آن شویم. بر روی گزینه Stop کلیک می کنیم تا سرور مجازی متوقف شود و نصب سیستم عامل جدید را دنبال کنیم.
بر روی گزینه Stop کلیک می کنیم تا سرور مجازی متوقف شود و نصب سیستم عامل جدید را دنبال کنیم. برای تعویض سیستم عامل kvm از طریق ناحیه کاربری، کافیست مراحل زیر را انجام دهیم:ابتدا وارد ناحیه کاربری خود در صباهاست می شویم و مدیریت سرور مجازی مورد نظر را باز می کنیم.
برای تعویض سیستم عامل kvm از طریق ناحیه کاربری، کافیست مراحل زیر را انجام دهیم:ابتدا وارد ناحیه کاربری خود در صباهاست می شویم و مدیریت سرور مجازی مورد نظر را باز می کنیم.
در این صفحه اطلاعات سرور نمایش داده می شود. در پایین صفحه، مشخصات کامل سرور از جمله لوکیشن و سیستم عامل آن را می بینیم. زیر این بخش منویی وجود دارد، از این منو، بر روی تب install کلیک می کنیم. در این قسمت، لیستی از سیستم عامل های قابل انتخاب و نصب را خواهیم دید. بنابراین سیستم عامل مورد نظرمان را انتخاب می کنیم، و پس از آن باید رمز عبور جدید را در فیلد های مشخص شده نیز وارد کنیم.
در این قسمت، لیستی از سیستم عامل های قابل انتخاب و نصب را خواهیم دید. بنابراین سیستم عامل مورد نظرمان را انتخاب می کنیم، و پس از آن باید رمز عبور جدید را در فیلد های مشخص شده نیز وارد کنیم.  همانطور که می دانید، این رمز عبور ها باید بسیار قوی و امن باشند، بنابراین می توانیم با کلیک بر روی علامت کلید زرد رنگ کنار این فیلد، از پسورد های سفارشی ساخته شده توسط سیستم استفاده کنیم.
همانطور که می دانید، این رمز عبور ها باید بسیار قوی و امن باشند، بنابراین می توانیم با کلیک بر روی علامت کلید زرد رنگ کنار این فیلد، از پسورد های سفارشی ساخته شده توسط سیستم استفاده کنیم. اگر چک باکس گزینه Format Primary Disk Only را فعال کنیم، درایوی که در حال حاضر سیستم عامل بر روی آن نصب شده، فرمت می شود و اطلاعات آن به طور کامل حذف می شوند.
اگر چک باکس گزینه Format Primary Disk Only را فعال کنیم، درایوی که در حال حاضر سیستم عامل بر روی آن نصب شده، فرمت می شود و اطلاعات آن به طور کامل حذف می شوند.
سیستم عامل جدید بر روی آن نصب خواهد شد.در نهایت با کلیک بر روی Reinstall OS، یک پیغام هشدار با این موضوع که تمام اطلاعات حذف می شوند ظاهر می شود، با تایید این پیغام، نصب سیستم عامل جدید شروع می شود. معمولا برای سیستم عامل های لینوکسی تا 5 دقیقه و برای سیستم عامل های ویندوزی تا 10 دقیقه ممکن است زمان ببرد تا مراحل نصب به اتمام برسد.
معمولا برای سیستم عامل های لینوکسی تا 5 دقیقه و برای سیستم عامل های ویندوزی تا 10 دقیقه ممکن است زمان ببرد تا مراحل نصب به اتمام برسد. این زمان ها در سرور های با منابع بالا ممکن است 30 ثانیه تا 1 دقیقه باشد، بنابراین بستگی به قدرت سرور مجازی و منابع آن دارد.
این زمان ها در سرور های با منابع بالا ممکن است 30 ثانیه تا 1 دقیقه باشد، بنابراین بستگی به قدرت سرور مجازی و منابع آن دارد.
تغییر سیستم عامل در kvm از پنل مدیریت
در این روش، قصد داریم از طریق پنل مدیریت سرور مجازی مبتنی بر kvm با کنترل پنل virtualizor، تغییر سیستم عامل را به شما آموزش دهیم. virtualizor یکی از قدرتمند ترین کنترل پنل های تحت وب برای سرور مجازی هایی است که مبتنی بر مجازی ساز KVM هستند و امکانات بسیار گسترده ای دارد.
ابتدا باید وارد کنترل پنل virtualizor سرور مجازی خود شویم. برای این کار از قسمت سرویس های من در ناحیه کاربری، وارد مدیریت سرور مجازی می شویم و از پنل سمت راست صفحه، بر روی گزینه end user panel کلیک می کنیم. با ورود به کنترل پنل virtualizor، لیستی از سرور ها را مشاهده خواهیم کرد. اگر تنها یک سرور مجازی داشته باشیم، اینجا فقط یک گزینه خواهیم داشت.
با ورود به کنترل پنل virtualizor، لیستی از سرور ها را مشاهده خواهیم کرد. اگر تنها یک سرور مجازی داشته باشیم، اینجا فقط یک گزینه خواهیم داشت.
در مقابل نام سرور مجازی، یک فلش کوچک قرار دارد، که با کلیک بر روی آن وارد محیط مدیریت این سرور مجازی می شویم. از منوی موجود در این صفحه، بر روی تب install کلیک می کنیم.
از منوی موجود در این صفحه، بر روی تب install کلیک می کنیم. مابقی مراحل مانند روش قبلی است. کافیست از لیست سیستم عامل های قابل نصب، نوع سیستم عامل و نسخه دلخواه را انتخاب کنیم.رمز را مجدد وارد کنیم و دقت کنیم که رمز عبور ها باید از امنیت و قدرت بالایی برخوردار باشند.
مابقی مراحل مانند روش قبلی است. کافیست از لیست سیستم عامل های قابل نصب، نوع سیستم عامل و نسخه دلخواه را انتخاب کنیم.رمز را مجدد وارد کنیم و دقت کنیم که رمز عبور ها باید از امنیت و قدرت بالایی برخوردار باشند.
در نهایت بر روی دکمه Reinstall OS کلیک می کنیم. در این مرحله سیستم عامل جدید نصب می شود.
نکته مهم: دقت کنید انجام نصب مجدد و تغییر سیستم عامل برای سرور مجازی، تنها برای 3 بار امکان پذیر است. بنابراین در انتخاب نسخه و نصب سیستم عامل درست، دقت کنید.
جمع بندی
به پایان مقاله ای دیگر با صباهاست رسیدیم و سپاس از شما که تا این قسمت از مقاله همراه ما بودید. در این مقاله سعی کردیم آموزش تعویض سیستم عامل در kvm را به دو روش کاملاً کاربردی به شما آموزش دهیم.
امیدواریم این مقاله نیز برای شما مفید بوده باشد و توانسته باشیم کمکی در راستای بهبود کار با سرویس سرور مجازی به شما عزیزان کرده باشیم.
فراموش نکنید رمز عبور های قوی و ایمن انتخاب کنید، حتماً رمز عبور خود را در محلی امن نگهداری کنید و اطلاعات سرور مجازی خود را نیز به صورت محرمانه نگه دارید.
امیدواریم این مقاله برایتان مفید واقع شده باشد. اگر سوالی دارید که در این مقاله پاسخش را پیدا نکردید، در قسمت کامنت ها سوال خود را مطرح کنید، کارشناسان ما در کمتر از چند دقیقه به سوالات پاسخ خواهند داد.
این مقاله را با دوستان خود به اشتراک بگذارید.







