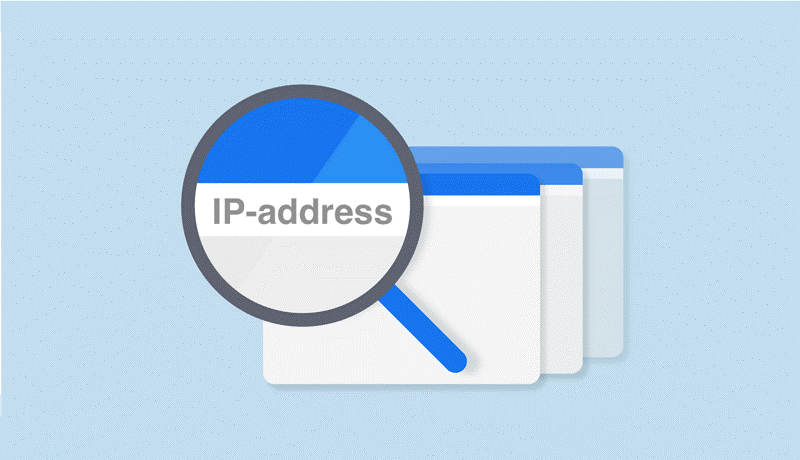
روش پیدا کردن IP سیستم خود در ویندوز 10
شاید برای شما سوالاتی نظیر آدرس IP کامپیوتر من چیست؟ به چه روشی میتواتن آدرس IP را در لپ تاپ یا سیستم خود پیدا کنیم؟ آدرس IP در بردارنده یکسری از اعداد میباشد که به وسیله نقطه از یک دیگر جدا شده اند. آدرس IP شما میتواند به منظور تشخیص و شناسایی موقعیت مکانی که کامپیوترتان به اینترنت متصل میباشد استفاده گردد. IP مخفف عبارت Internet Protocol میباشد که از تعداد عدد که بر اساس قاعده و قانون خاصی در کنار هم قرار دارند. هر دستگاهی که به اینترنت متصل میگردد از یک کد منحصر به فرد برخوردار میباشد که این کد IP نام دارد. در اصل بدون این آدرس دستگاه ها نمیتوانند به اینترنت متصل شوند و با دیگر دستگاه ها ارتباط برقرار نمایند. در ادامه با ما در این مقاله از صبا هاست همراه نمایید تا در رابطه با روش پیدا کردن IP سیستم خود در ویندوز 10 گفتگو نماییم.
چرا به دانستن IP سیستم خود نیاز داریم؟
شما در موارد زیادی همچون دسترسی به منابع پرینتر، دسترسی به فایل اشتراکی، ارسال فایل به کاربر دیگر، پیکر بندی ارتباط اینترنت خود رفع نمودن مشکلات اتصال به اینترنت، رفع مشکل شبکه در ویندوز 10 از مواردی هستند که به آدرس IP نیاز داریم. اگر شما از نسخه های جاری ویندوز 10 استفاده مینمایید. همیشه قادر هستید آدرس IP خود را به وسیله اپلکیشن Settings ویندوز 10، مدیر وظیفه (Windows Task manager)، کنترل پنل و همچنین با دیالوگ اطلاعات سیستم (System Information) پیدا نمایید.
روش پیدا کردن آدرس IP سیستم خود در ویندوز 10
اگر شما میخواهید آدرس IP خود در لپ تاپ یا در کامپیوتر خود پیدا کنید در ادامه چهار نوع از شیوه های پیدا کردن آدرس IP سیستم و تنظیمات TCP/IP بدون اینکه از ابزار های نظیر پرامیت و یا پاورشل ویندوز 10 استفاده نمایید. در ادامه برای شما آموزش خواهیم داد.
• نحوه پیدا نمودن آدرس IP از طریق مدیر وظیفه (Windows Task manager) ویندوز 10.
• نحوه پیدا نمودن آدرس IP از طریق اپلکیشن Settings ویندوز 10.
• نحوه پیدا نمودن آدرس IP سیستم از طریق دیالوگ اطلاعات سیستم.
• نحوه پیدا نمودن آدرس IP از طریق کنترل پنل ویندوز 10.
نحوه پیدا نمودن آدرس IP از طریق مدیر وظیفه (Windows Task manager) ویندوز 10.
یکی از سریع ترین روش های که شما میتوانید به وسیله آن آدرس IP خود را پیدا نمایید بکارگیری مدیر وظیفه میباشد. برای این کار فقط تنها شما مراحل زیر را دنبال نمایید.
1. بر روی نوار ابزار که در پایین صفحه دسکتاپ ویندوز 10 شما قرار دارد کلیک راست نموده. سپس بر روی گزینه Task Manager کلیک نمایید. همجنین شا میتوانید بر روی آیکون استارت کلیک راست نمایید و سپس از منوی دسترسی سریع ویندوز 10 گزینه Task Manager را انتخاب نمایید.
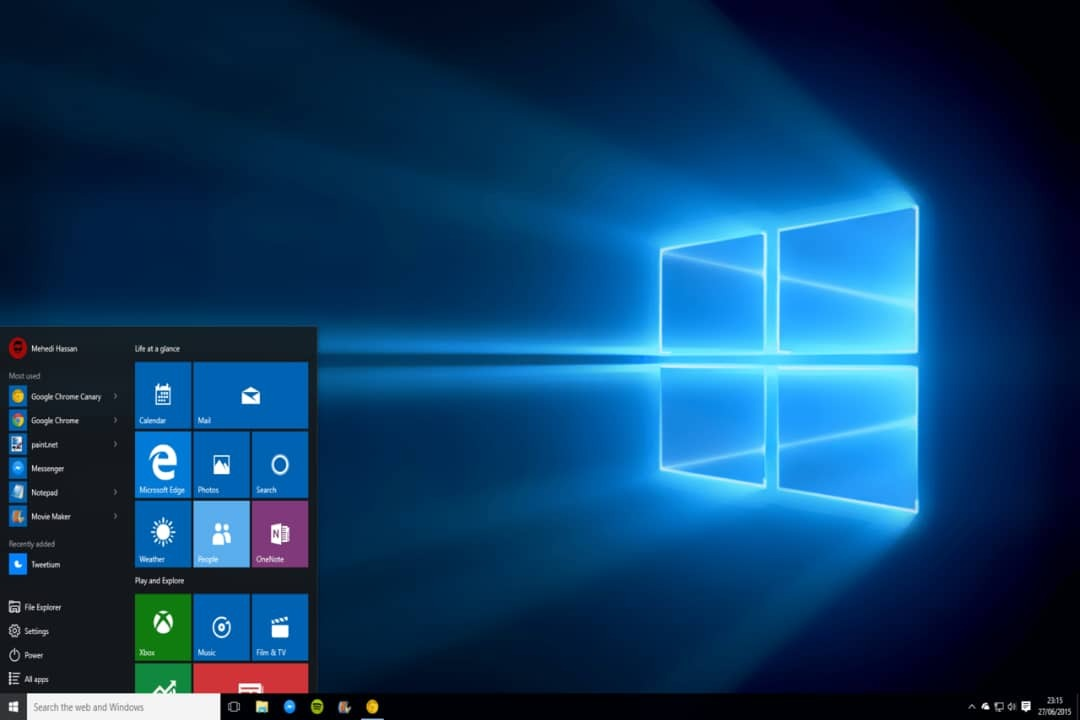
2. اگر دیالوگ در حالت فشرده برای شما نمایش داده شد در گوشه پایین سمت چپ پنجره مدیر وظیفه گزینه More details را انتخاب کنید. اکنون دیالوگ با جزئیات برای شما نشان داده میشود.
3. اکنون برگه Performance را باز نمایید.
4. در ستون سمت چپ صفحه بر روی گزینه network adapter کلیک نمایید. دقت کنید که بر اساس نوع اتصال شما به شبکه یا اینترنت این امکان وجود دارد که دکمه Wi-fi و یا Ethernet برای شما فعال باشد. در این صورت با توجه به نوع اتصال خود بایستی یکی از این دو گزینه را انتخاب کنید.
5. اکنون در بخش پایین صفحه شما قادر هستید تنظیمات مربوط به شبکه خود از قبیل IPV4 و IPV6 سیستم خود را مشاهده کنید.
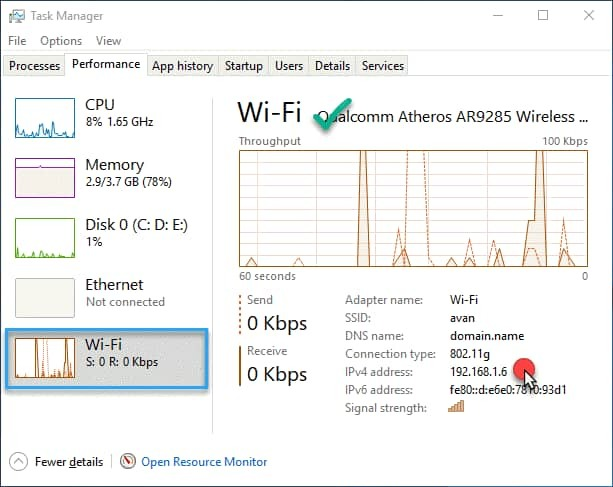
نحوه پیدا نمودن آدرس IP از طریق اپلکیشن Settings ویندوز 10
از دیگر روش های که شما میتوانید به وسیله آن آدرس IP خود را پیدا کنید استفاده از برنامه تنظیمات ویندوز 10 که در رابطه با تنظیمات شبکه میباشد استفاده نمایید. از اینرو با توجه به نوع اتصال خود مراحل زیر را طی نمایید.
WI-FI
1) در گام نخست ابتدا اپلکیشن Settings ویندوز 10 را باز نمایید سپس بر روی گزینه Network & Internet کلیک نمایید.
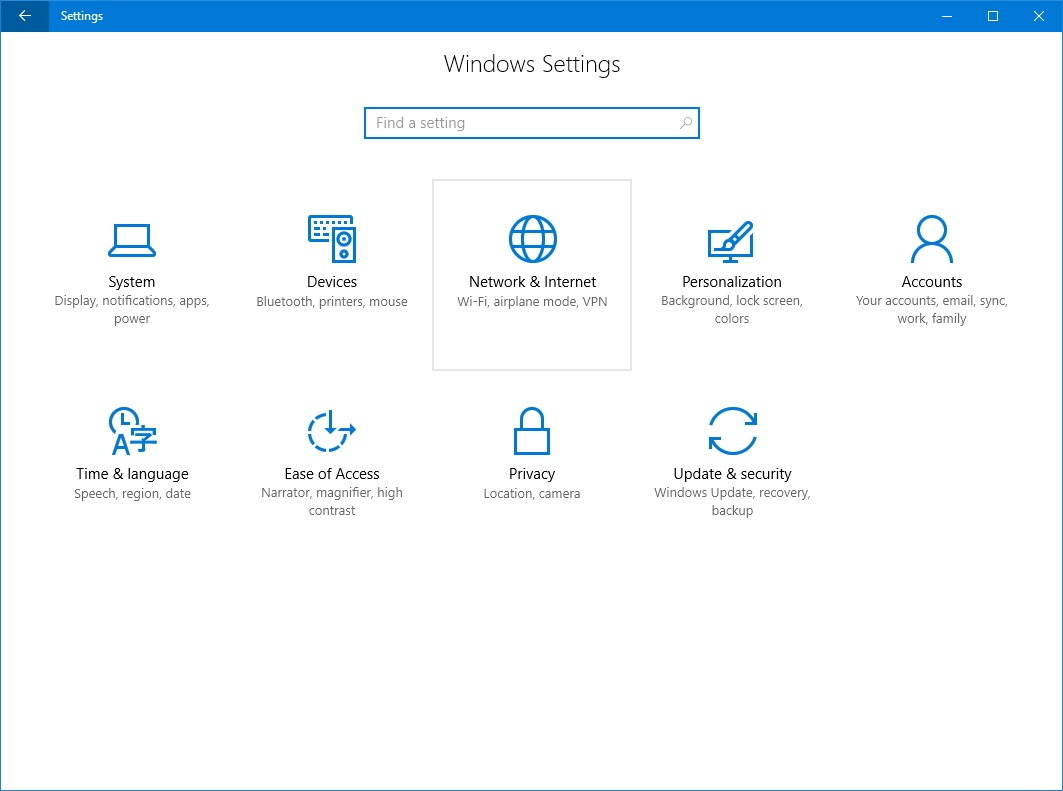
2) در بخش سمت چپ صفحه نمایش داده شده گزینه WI-FI را انتخاب نمایید.
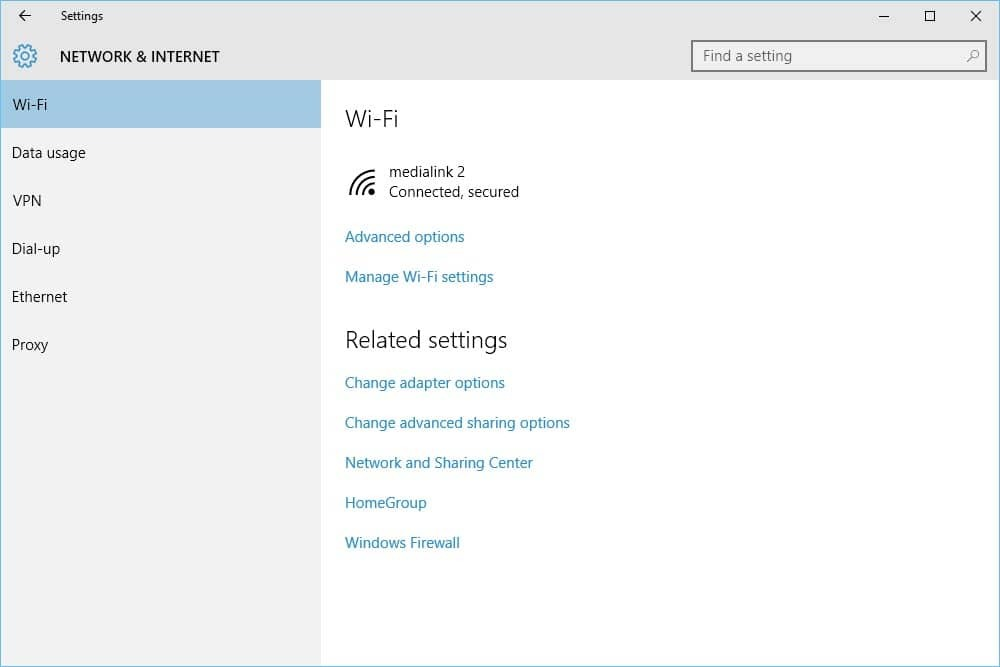
3) در این مرحله شبکه بی سیمی که از آن استفاده میکنید را انتخاب نمایید.
4) پنجره ای برای شما نشان داده میشود که در بخش Properties شما قادر هستید آدرس آی پی خود را مشاهده نمایید.
علاوه بر آدرس IPv4 شما میتوانید اطلاعت مهمی همچون آدرس DNS سیستم، پروتگل سیگنال وایرلس و ... را مشاهده نمایید. ولیکن دقت نمایید که در این صفحه شما نمیتوانید آدرس IPV6 را مشاهده کنید.
اترنت (ETHERNET)
1) در گام نخست اپلیکیشن Settings ویندوز 10 را باز نمایید.
2) بر روی دکمه Network & Internet کلیک نمایید.
3) در صفحه نمایش داده شده در سمت چپ صفحه گزینه Ethernet را انتخاب نمایید.
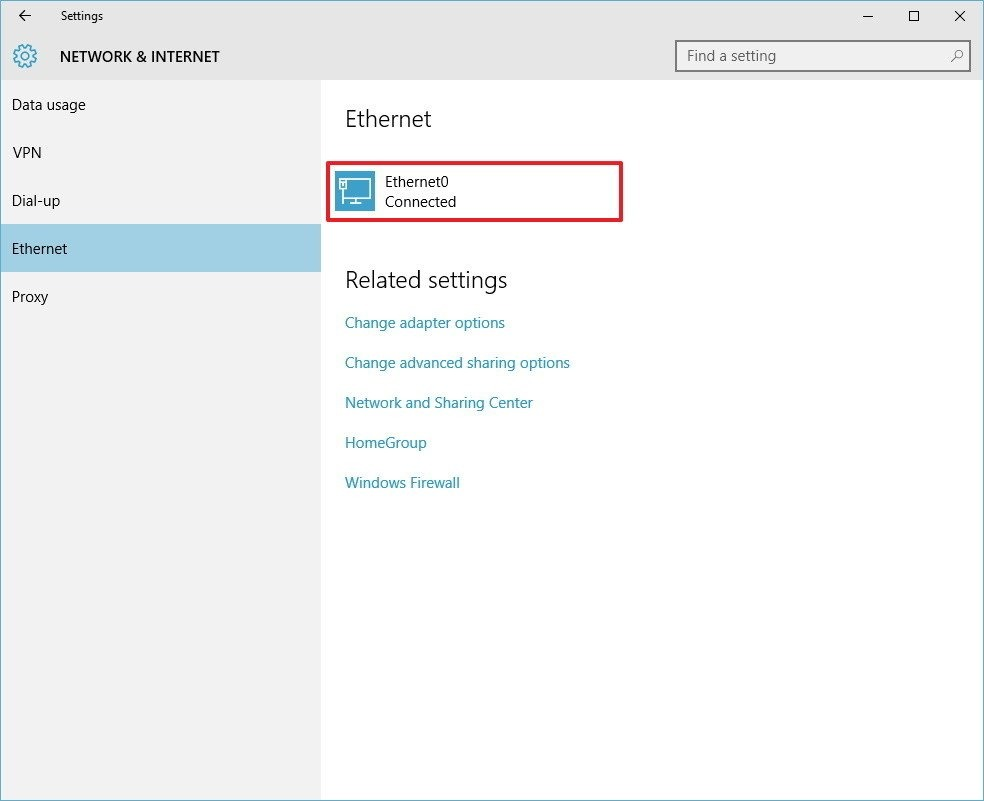
4) زمانی که شما بر روی شبکه فعال خود کلیک مینمایید صفحه ای برای شما نمایش داده میشود که شما در زیر قسمت Properties میتوانید آدرس IPV4 سیستم خود را مشاهده نمایید.
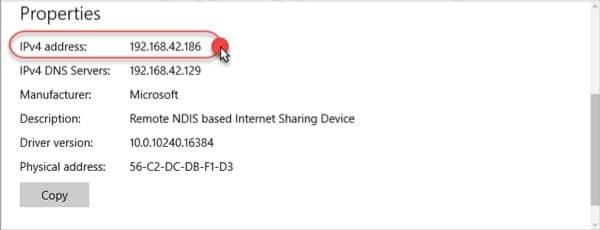
علاوه بر اطلاعات مربوط به IPv4 اطلاعات مهم دیگری همچون نام SSID، پروتکل سیگنال وایرلس، آدرس DNS سیستم، آدرس MAC را مشاهده نمایید. ولین در این پنچره شما نمیتوانید آدرس IPV6 را مشاهده کنید.نحوه پیدا نمودن آدرس IP سیستم از طریق دیالوگ اطلاعات سیستم
1) در گام نخست شما ابتدا منوی استارت را انتخاب نمایید.
2) در فیلد جستجو نوار ابزار عبارت System Information را جستجو کنید. سپس بر روی آن کلیک نمایید.
3) در سمت چپ صفحه بر روی گزینه Network کلیک نمایید.
4) سپس در زیر گروه Network بر روی گزینه Adapter کلیک نمایید.
5) اکنون شما در سمت راست پنچره اطلاعات مربوط به سیستم نام اداپتور خود را پیدا نمایید. در این صفحه شما میتوانید پیکربندی هر دو آدرس IPV4 و IPV6 را در یک کادر مشاهده کنید.
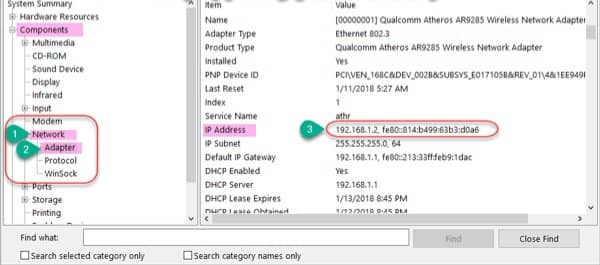
نحوه پیدا نمودن آدرس IP از طریق کنترل پنل ویندوز 10
1) کنترل پنل ویندوز 10 را باز نمایید.
2) بر روی گزینه Network and Internet را انتخاب نمایید.
3) اکنون بر روی گزینه Network and Sharing Center کلیک نمایید.
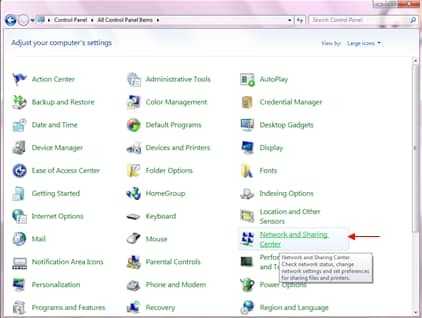
4) در این مرحله در سمت چپ صفحه بر روی گزینه Change adapter settings کلیک نمایید.
5) اکنون بر روی گزینه اداپتور شبکه خود دو بار کلیک نمایید.
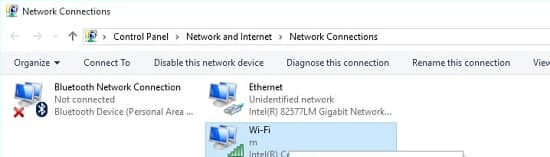
6) در پنچره نشان داده شده گزینه Details را انتخاب نمایید.
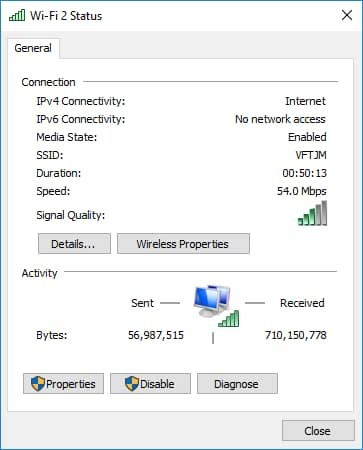
7) اکنون در صفحه نمایش داده شده شما میتوانید جزئیات مربوط به اتصال شبکه خود را مشاهده نمایید. علاوه بر این اطلاعات دیگری در رابطه با آدرس MAC، آدرس DNS، اطلاعات پیکربندی TCP/IP و همچنین زمان انقضای TCP/IP مشاهده نمایید. علاوه بر این اگر شما به دنبال آدرس IPV6 میباشید در Link-local IPV6 Address میتوانید آن را مشاهده نمایید.
کلام پایانی
ما در این مقاله بَر آن شدیم تا در رابطه با روش پیدا کردن IP آدرس در ویندوز 10 گفتگو نماییم. چنانچه شما در اجرای این مراحل با مشکلی مواجه نمودید. میتوانید آن را با تیم پشتیبانی ما در میان بگذارید. گروه پشتیبانی صبا هاست به سؤالات شما پاسخ خواهد داد.







