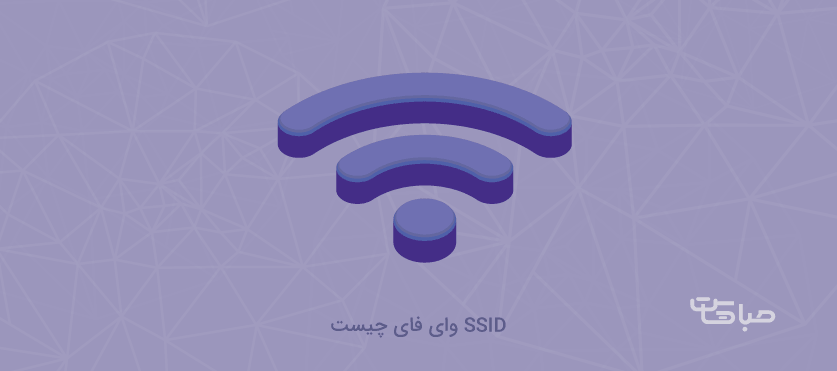
SSID وای فای چیست؟ لاگین، تغییر و یا مخفی کردن نام شبکه
SSID همان نام شبکه وای فای است که به وسیله آن می توانیم مودم خود را از میان چنیدن شبکه بیابیم.هنگامی که قصد داریم به یک شبکه وای فای
متصل شویم، به وسیله نام آن، شبکه مورد نظر را تشخیص می دهیم.این نام قابل تغییر می باشد. وقتی برای تغییر نام شبکه وای فای، وارد تنظیمات
مودم خود می شویم، به جای گزینه "Network Name" با گزینه ای با نام SSID مواجه می شویم که نام شبکه ما را مشخص می کند.SSID مخفف
Service Set Identifier است. در اصل، یک شبکه وای فای به وسیله ssid شناسایی می شود.به عبارت دیگر، زمانی که روی گزینه اتصال یا
connect یک شبکه بی سیم کلیک می کنیم، فهرستی از اسامی شبکه های وای فای نزدیک، به ما نمایش داده می شود، این نام ها همان نام هایی هستند
که تحت عنوان SSID بر روی شبکه تنظیم شده اند.
شبکه های مختلف با نام یکسان
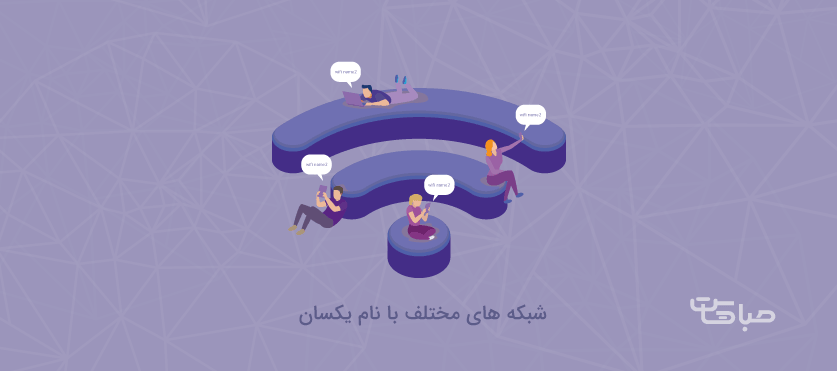
ممکن است گاهاً دیده باشیم که نام یک شبکه بیش از یک بار در لیست شبکه های موجود نمایش داده شود، شبکه های مختلف با نام یکسان، الزاماً
مشکل فنی نبوده و یا شبکه های مشابه با تنظیمات مشابه نیستند،شایان ذکر است هیچ گونه محدودی در انتخاب نام SSID وجود نداشته و هرکسی
می تواند نام شبکه مد نظر خود را تنظیم نماید و درصورتی که این نام در شبکه های دیگران نیز مورد استفاده قرار گرفته باشد مشکلی ایجاد نمی نماید.
تنها مساله این است که در هنگام انتخاب شبکه مد نظر جهت وصل شدن، در صورتی که چند نام شبکه یکسان باشند، امکان تشخیص را برای ما
سخت می کنند. به جز نام شبکه، سایر تنظیمات، نظیر رمز عبور وای فای، پهنای باند، سابقه مرور ( Browsing History ) و هر چیز دیگری
برای هر شبکه منحصر به فرد است.هنگامی که کاربر تلاش می کند به یک شبکه WiFi متصل شود که SSID مشابه شبکه دیگر در لیست شبکه ها را
داراست، شبکه برای کانکت شدن از کاربر یک گذرواژه درخواست می کند و فقط اگر رمز عبور هر دو شبکه یکسان باشد، مجاز به اتصال به آن خواهیم بود.
برای مثال هیچ کس در صورت داشتن نام شبکه یکسان با ما نمی تواند با وارد نمودن رمز عبور شبکه خود که با شبکه ما هم نام است، اقدام به لاگین به شبکه نماید.
در واقع نام های یکسان تاثیری بر امنیت شبکه ما ندارند و تنها پیدا کردن آن شبکه را در میان لیست شبکه ها با نام یکسان دشوار می کند.
اما امروزه با استفاده از ذخیره خودکار گذرواژه، دستگاه به راحتی شبکه ما را در بین انبوه اسامی پیدا می کند و به آن متصل می شود.
فرض کنیم دو شبکه با نام internet، در لیست وای فای گوشی ما وجود داشته باشند و ما تنها پسورد یکی از آن ها را داشته باشیم; در صورتی که
برای کانکنت شدن، شبکه با نام internet ای را انتخاب کنیم که پسورد مربوط به آن نیست و پسورد خود را وارد کنیم امکان لاگین میسر نخواهد بود.
فرض کنیم در خیابانی قرار داریم و تنها کلید یک خانه را در اختیار داریم. در صورتی که قصد ورود به خانه با در زرد را داشته باشیم و درآن خیابان
چندین در زرد وجود داشته باشد، کلید ما تنها در زرد رنگی را باز می نماید که کلید آن در اختیار ما قرار دارد. اما دستگاه ها، مانند گوشی موبایل
چگونه می تواند شبکه ها با نام های مختلف را از یکدیگر متمایز نماید. در پاسخ باید گفت که در دنیای کامپیوتر همه چیز با اعداد شناخته می شود و نام
تنها برای شناسایی اولیه توسط کاربران مورد استفاده قرار می گیرد. هر دستگاهی دارای شناسه ایی با نام MacId می باشد که این شناسه برای هر دستگاه
منحصر به فرد است و قابل تغییر نیست. جدا از نامی که در قسمت SSID وارد می نماییم، گوشی ما
شبکه مد نظر ما را بر اساس MacID شناسایی و متمایز می کند.
خصوصیات یک SSID
یک SSID می تواند حداکثر 32 کاراکتر داشته باشد و case-sensetive (حساس به بزرگ و یا کوچک بودن حروف) است،
به طورمثال، internet و INTERNET یکسان نمی باشند.همچنین در انتخاب ssid نمی توانیم از سیمبل،@، $، وSpace استفاده کنیم.
این مورد زمانی اهمیت پیدا می کند که بخواهیم نام شبکه را مجددا تنظیم کنیم، در غیر این صورت کاربری که قصد لاگین به شبکه را دارد
تنها به نام شبکه ( SSID ) و رمز عبور آن نیاز خواهد داشت.
روش تغییر SSID
تغییر نام شبکه که همان SSID می باشد کارساده ای بوده و در ادامه به آن خواهیم پرداخت.پیش از آنکه بخواهیم نام شبکه خود را تغییر دهیم
می بایست به پنل تنظیمات مودم روتر خود متصل شویم. به طور کلی آدرس لاگین به پنل مدیریت مودم در پشت مودم ما نوشته شده است.
غالبا آدرس ورد به پنل ادمین مودم به شرح زیر است
192.168.1.1
همچنین به طور پیشفرض معمولا یوزرنیم و پسورد لاگین به این پنل هر دو Admin می باشد.
پس از آنکه وارد پنل ادمین خود شدیم می بایست گزینه SSID را یافته و نام آن را به دلخواه تغییر دهیم. مسیر مشخصی برای یافتن گزینه SSID
در پنل ادمین مودم وجود ندارد. زیرا با توجه به نوع مودم، این مسیر متفاوت می باشد; اما به طور معمول می تواینم جست و جو را از زیر
شاخه wireless یا Wireless Network Name شروع کنیم.هیچ الزامی به تغییر نام شبکه WiFi نیست، اما این تغییر زمانی که
در محدوده ما چندین نام یکسان با شبکه ما وجود داشته باشد می تواند شبکه ما را متمایز نموده تا جهت یافتن آن دچار سردرگمی نشویم.
SSID مخفی چیست؟

وای فای مخفی به گونه ای پیکربندی شده است که نام ESSID خود را پخش نکند. از نظر کاربران این یک نوع ملاحظه امنیتی در برابر
هک وای فای می باشد.با زبان ساده، شبکه وای فای مخفی ( Hidden network ) شبکه است که در لیست شبکه های موجود قابل
مشاهده نمی باشد و برای اتصال به آن لازم است نام آن را به صورت دستی وارد نماییم. در واقع این روش محافظت، هیچ گونه
امنیتی ایجاد نمی کند، زیرا در لحظات خاصی نام شبکه وای فای به صورت open پخش می شود.در صورتی که کارت شبکه
خود را با استفاده از دستورات زیر، در حالت مانیتور قرار دهیم و سپس ترافیک محیط را با دستور airodump-ng، کپچر کنیم
نام شبکه مخفی به صورت متن باز قابل مشاهده خواهد بود.
- airmon-ng check kill
- airmon-ng start wlan0
- airodump-ng wlan0mon
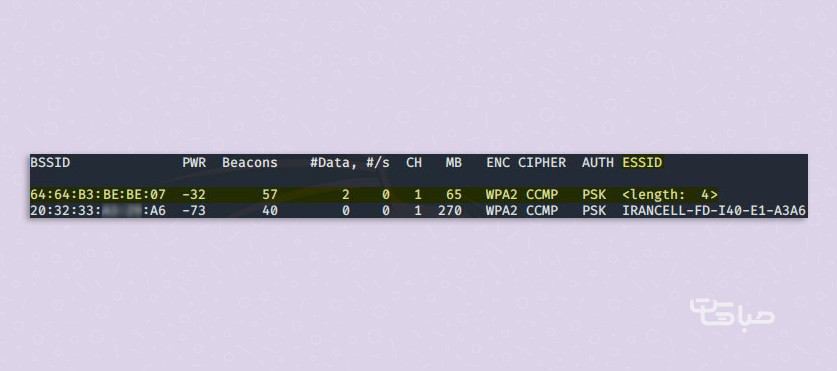
همان گونه در تصویر بالا مشخص شده است، نام این شبکه مخفی است و طولی برابر 4 کاراکتر دارد. دریافت نام شبکه پنهان وای فای با استفاده از
airdump-ng قابل انجام است. به طور کلی نام شبکه به صورت clear text پخش می شود. و می توانیم آن را در هنگام اتصال کلاینت مشاهده کنیم.
به این منظور تنها کافی است منتظر بمانیم تا کلاینت به صورت طبیعی به شبکه متصل شود. بعد از آن بلافاصله اتصال مجدد شروع می شود و نام شبکه
وای فای مخفی به صورت clear text نمایش داده شود. در این مرحله هکر ها می توانند با استفاده از
Ettercap حملات app Spoofing را ساماندهی کنند.
نحوه کانکنت شدن به وای فای در ترمینال لینوکس
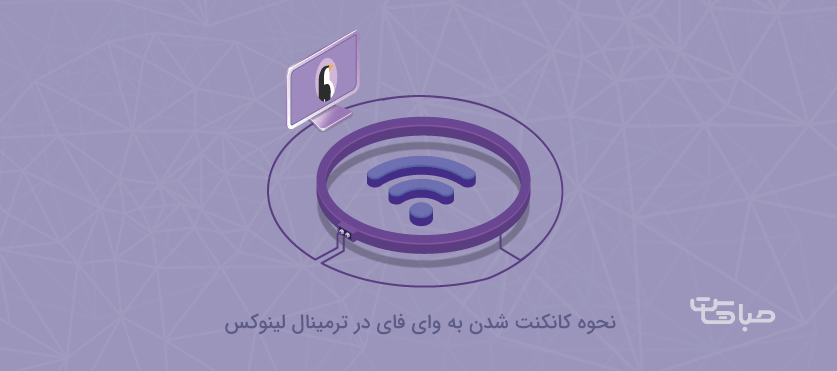
در ادامه قصد دارم نحوه متصل شدن به وای فای را در لینوکس با استفاده از دستور nmcli تشریح نماییم.شایان ذکر است ابزار های زیادی به صورت command Line برای مدیریت
اینترفیس شبکه وایرلس در سیستم عامل لینوکس گنجانده شده است. با استفاده از این ابزار ها می توانیم وضعیت اینترفیس شبکه وایرلس را از نظر UP و یا Down بودن و همچنین
از نظر اتصال به شبکه دیگر بررسی کنیم. از جمله دستورات لینوکسی می تواینم به موارد زیر اشاره کنیم.
- ifconfig
- iwlist
- iw ifconfig
به طور مثال nmcli یک ابزار کامند لاین می باشد که برای ساخت، نمایش، ویرایش، حذف، فعال و غیرفعال کردن ارتباط شبکه، همچنین
کنترل و نمایش وضعیت تجهیزات شبکه مورد استفاده قرار می گیرد.
مرحله اول : نام دستگاه
نام دستگاه خود را با دستور زیر چک می کنیم. در خروجی این دستور، نام اینترفیس دستگاه wlp1s0 می باشد.
- $ iw dev
- phy#0
- Interface wlp1s0
- ifindex 3
- wdev 0x1
- addr 38:b1:db:7c:78:c7
- type managed
مرحله دوم : وضعیت اتصال وای فای
سپس با دستور زیر وضعیت اتصال وای فای خود را بررسی می نماییم.
- iw wlp2s0 link
- Not connected
مرحله سوم : اسکن کردن شبکه وای فای
همانگونه که در خروجی دستور بالا مشخص شده است، وایرلس ما به هیچ شبکه ای وصل نیست، دستور زیر را برای اسکن کردن شبکه وای فای اجرا می کنیم.
- sudo iw wlp2s0 scan
- command failed: Network is down (-100)
مرحله چهارم : شبکه دستگاه
با توجه به خروجی دستور بالا، شبکه دستگاه/اینترفیس ما down می باشد، با استفاده از دستور زیر می بایست آن را up می کنیم.
$ sudo ip link set wlp1s0 up
مرحله پنجم : وای فای
اگر به پیغام خطایی به شکل زیر رو به رو شدیم، این بدان معناست که وای فای ما در کامپیوتر و یا لپ تاپ مسدود شده است:
RTNETLINK answers: Operation not possible due to RF-kill
مرحله ششم : مشکل بلاک بود وای فای
برای برطرف نمودن مشکل بلاک بود وای فای دستور زیر را اجرا می کنیم.
- $ echo "blacklist hp_wmi" | sudo tee /etc/modprobe.d/hp.conf
- $ sudo rfkill unblock all
مرحله هفتم : فعال بودن وای فای
در این مرحله لازم است وای فای خود را با دستور زیر On نماییم و از فعال بودن ان اطمینان حاصل نماییم
$ sudo ip link set wlp1s0 up
مرحله هشتم : نام شبکه
در صورتی که نام شبکه خود را می دانیم نیازی به انجام این مرحله نمی باشد و می توانیم مستقیما مرحله بعدی را اغاز نماییم. اما
در صورتی که نام شبکه خود را نمی دانیم با استفاده از دستور زیر می بایست نام آن را بیابیم:
$ sudo iw wlp1s0 scan
مرحله نهم : وصل شدن به شبکه وای فای
در پایان، جهت وصل شدن به شبکه وای فای خود دستور زیر را وارد می نماییم. ( در اینجا SabaHost نام شبکه می باشد و vdsvps پسورد شبکه وای فای می باشد. )
$ nmcli dev wifi connect SabaHost password vdsvps
جهت اطمینان از صحت لاگین شدن به وای فای می توانیم با استفاده از دستور ping یک دی ان اس سرور، نظیر 4.2.2.4 ، پینگ بگیریم.
$ ping 4.2.2.4 -t
نحوه پنهان کردن SSID در ویندوز
مخفی کردن آدرس SSID عموما کار ساده ای می باشد. به این منظور می بایست مجددا وارد پنل ادمین خود شویم.
بسته به مدل های مختلف مودم گزینه ی یکسانی با نام های متفاوت نظیر موارد زیر وجود دارد
- Visibility Status
- Hide SSID
- SSID Broadcast
پس از یافتن یکی از موارد بالا صرفا لازم است تیک این گزینه را برداشته تا ادرس شبکه ما مخفی شود.
نحوه لاگین به شبکه با SSID مخفی
لاگین به شبکه های مخفی مسیر پیچیده ای نداشته و در ادامه به آن خواهیم پرداخت.
اتصال به شبکه ی مخفی در ویندوز 10
با کلیک بر روی آیکون WiFi، اگر شبکه مخفی وجود داشته باشد، گزینه "Hidden Network" را در لیست شبکه های خود مشاهده خواهیم کرد. و جهت کانکت شدن می بایست بر روی آن کلیک نماییم.
پس از کلیک بر روی گزینه فوق، جهت لاگین از ما SSID و پسورد درخواست می گردد. این جز موارد نادری می باشد که ما علاوه بر پسورد ، لازم است نام ssid را نیز بدانیم.
توجه داشته باشیم که با توجه به ماهیت case-sensetive نام شبکه لازم است در هنگام وارد نمودن نام و پسورد به بزرگی و کوچکی حروف و فاصله ها دقت نماییم.
با صبا هاست همراه شوید.
اتصال به شبکهی مخفی در ویندوز ۱۰
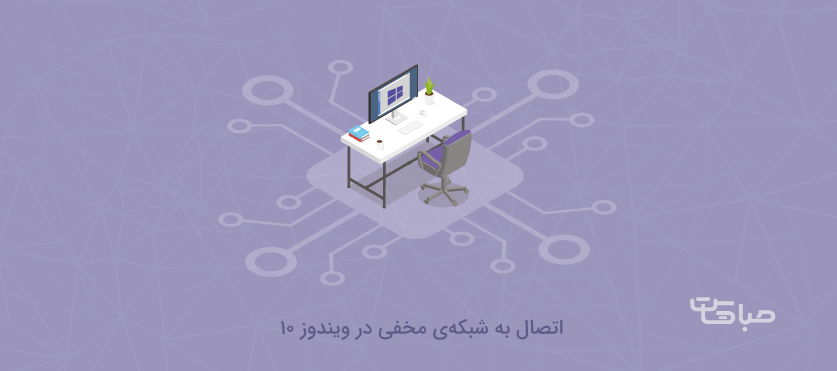
با کلیک روی آیکون WiFi اگر یک شبکه مخفی در محدوده وجود داشته باشد، گزینهی ‘Hidden Network’ را در لیست شبکه های موجود مشاهده خواهید کرد. روی آن کلیک کنید. از شما خواسته میشود که نام شبکه و رمز عبور را وارد کنید؛ این قسمت یکی از موارد نادری است که در آن نیاز به دانستن SSID داریم و باید حروف بزرگ و کوچک و فاصلهها را هنگام وارد نمودن نام شبکه و پسورد به دقت رعایت کنیم .
اتصال به شبکه مخفی در ویندوز 7، 8، 8.1
در ابتدا لازم است وارد مسیر زیر شویم.
- Control Panel
- Network and Internet
- Network and sharing center
سپس بر روی گزینه زیر کلیک می کنیم:
- Set Up a new connection or network
- در صفحه جدیدی که باز می شود بر روی گزینه select manually کلیک و در ادامه connect to a network را انتخاب می کنیم.
- در صفحه جدید نام و رمز عبور شبکه را وارد می کنیم تا اتصال به آن برقرا گردد.
- در صفحه جدید نام و رمز عبور شبکه را وارد کنید تا بهراحتی به آن متصل شوید.
- همچنین باید حروف بزرگ و کوچک و فاصلهها را هنگام وارد نمودن نام شبکه و پسورد به دقت رعایت نماییم.
اتصال به شبکه مخفی در MacOS

در MacOs، اتصال به به شبکه با ssid مخفی بسیارآسان تر از ویندوز است. با کلیک بر روی آیکون WiFi در منوبار، گزینهی زیر انتخاب می کنیم.
Join the other network
در این مرحله تنها کافی است نام شبکه مخفی را به همراه پسورد در پنجره ای که باز می شود وارد نماییم.
شایان ذکر است مخفی کردن نام وای فای از جمله اقدامات اولیه است که برای تامین امنیت شبکه خود می توانیم اعمال نماییم.
این موضوع می تواند تا حدی امنیت شبکه ما را بالا ببرد، اما نمی توان آن را به صورت کامل از دسترس همه خارج نمود. اما
تا حد زیادی می تواند از قابل شناسایی شدن شبکه اینترنت ما جلوگیری نماید.در صورتی که نیاز به تنظیمات امنیتی بیشتری در این
خصوص داشته باشیم، لازم است در شبکه و پنل ادمین مودم خود دسترسی های مجاز و غیر مجاز ip تعریف نماییم، تا تنها دستگاه
با ip هایی که ما تعریف نموده ایم، امکان استفاده از شبکه ما را داشته باشند و امکان استفاده از شبکه برای سایر IP ها میسر نمی باشد.
جمع بندی
SSID نام شبکه وای فای می باشد و می توان آن را مخفی نمود. اما همواره می بایست توجه داشته باشیم که مخفی نمودن نام شبکه به طور کامل از
هک شدن وای فای جلوگیری نمی نماید و در صورت نیاز می بایست تنظیمات امنیتی بیشتری را اتخاذ نماییم.در مقاله اخیر سعی شده است تا
روش های لاگین به شبکه های مخفی در سیستم عامل های مختلف توضیح داده شود. هموراه می بایست برای شبکه خود یک پسورد
complex ( ترکیب اعداد و حروف و بزرگ و کوچک بودن و سیمبل و طول مناسب ) انتخاب نموده تا امکان هک شدن را کاهش دهیم.
خرید هاست از صبا هاست انتخابی صجیح می باشد.
امیدواریم این مقاله برایتان مفید واقع شده باشد. اگر سوالی دارید که در این مقاله پاسخش را پیدا نکردید، در قسمت کامنت ها سوال
خود را مطرح کنید، کارشناسان ما در کمتر از چند دقیقه به سوالات پاسخ خواهند داد.
این مقاله را با دوستان خود به اشتراک بگذارید.
موفق باشید.


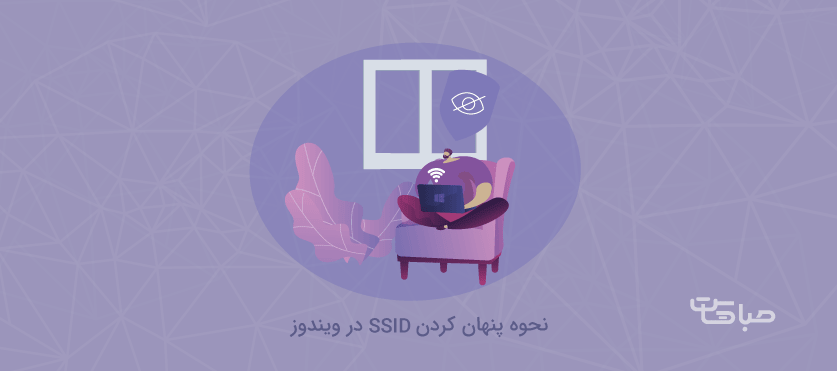


.png)


